 |
Главная Случайная страница Контакты | Мы поможем в написании вашей работы! | |
Создание геометрической модели
|
|
Запустите систему Femap.
Формирование квадрата со стороной 100 мм:
 |
Выполните последовательность команд GeometryÞCurveÞLine Rectangle. Для этого откройте падающее меню Geometry (геометрия) и выберите в нем команду Curve Þ Line (кривая типа – линия). В результате откроется новое меню, в котором необходимо выбрать позицию Rectangle (прямоугольник). После этого на экране появится окно с запросом координат первого угла прямоугольника:
Введите в соответствующих полях данных: 0 (ноль) для координатыХ, 0 длякоординаты Y и 0 длякоординаты Z;затем выберите «ОK» (для этого разместите курсор поверх этой кнопки в диалоговом окне и нажмите левую кнопку “мыши”). Появится аналогичное окно с запросом координат второго угла прямоугольника, расположенного по диагонали относительно первого заданного угла. Задайте координаты: 100 для X, 100 для Y и 0 для Z. Выберите «ОK». В результате сформируется квадрат размером 100 на 100 мм.
Может случиться так, что изображение сформированного квадрата окажется расположенным в углу графического окна. В этом случае поместить его в центр окна (или изменить масштаб изображения) можно выполнив последовательность команд View (вид) Þ Autoscale (автомасштабирование) или нажав комбинацию клавиш Ctrl+A.
Включение и выключение исходных данных и примитивов на экране:
Для изменения вида любых данных и примитивов на экране и принтере широкие (полные) возможности предоставляются системой команд View (вид) Þ Options (опции). Покажем их использование на примере включения отображения номеров кривыхи выключение рабочей плоскости.
 Включение отображения номеров кривых. По умолчанию идентификационные номера (метки) линий (кривых) и других геометрических объектов на экран не выводятся. Но в данном случае, для удобства выполнения последующих операций, их необходимо включить. Выберите последовательности команд View (вид)Þ Options (опции) – на экране появится соответствующее диалоговое меню (аналогичный результат можно получить нажатием функциональной клавиши F6). В разделе “Category” (категория), указав курсором в нужный кружок, пометьте позицию Labels, Entities and Color (метки, примитивы и цвет):
Включение отображения номеров кривых. По умолчанию идентификационные номера (метки) линий (кривых) и других геометрических объектов на экран не выводятся. Но в данном случае, для удобства выполнения последующих операций, их необходимо включить. Выберите последовательности команд View (вид)Þ Options (опции) – на экране появится соответствующее диалоговое меню (аналогичный результат можно получить нажатием функциональной клавиши F6). В разделе “Category” (категория), указав курсором в нужный кружок, пометьте позицию Labels, Entities and Color (метки, примитивы и цвет):
Выберите строку Curve (кривая) в разделе “Options” (опции), что приведет к появлению дополнительных небольших разделов справа от раздела “Options”.
Для включения отображения меток (в данном случае идентификационных номеров кривых), в разделе “ Label Mode ” (режим меток) выберите строку ID,подтвердите выбор, нажатием кнопки Apply.
 |
Для включения рабочей плоскости в этом же окне, в разделе Category (категории), выберете Tools and View Style (инструментарий и стиль вида), нажмите Workplane and Rulers (рабочая плоскость и линейки)и включите Draw Entity (рисовать примитивы). Подтверждение сделанного выбора с одновременным выходом из меню осуществляется по команде «ОK».
Скругление углов:
 Скругление углов можно выполнить с помощью последовательности команд Modify (редактировать) Þ Fillet (скругление), которая вызывает появление на экране диалогового окна “Fillet Curves” (скругление кривых). Прямая линия является частным случаем кривой.
Скругление углов можно выполнить с помощью последовательности команд Modify (редактировать) Þ Fillet (скругление), которая вызывает появление на экране диалогового окна “Fillet Curves” (скругление кривых). Прямая линия является частным случаем кривой.
 В поле данных Radius (радиус скругления) введите 10. Для скругления угла между линиями 1 и 2, введите 1 в поле Curve 1 (кривая 1) и 2 в поле Curve 2; затем, чтобы определить направление скругления, приблизительные координаты центра скругления: 90 в поле для координаты X и 10 – дляY. OK – подтверждение выполнения операции.
В поле данных Radius (радиус скругления) введите 10. Для скругления угла между линиями 1 и 2, введите 1 в поле Curve 1 (кривая 1) и 2 в поле Curve 2; затем, чтобы определить направление скругления, приблизительные координаты центра скругления: 90 в поле для координаты X и 10 – дляY. OK – подтверждение выполнения операции.
Теперь измените числа в полях: Curve1 на 2, Curve2 на 3, X на 90, Y на 90 и снова выберите «ОК». Таким образом, выполнится скругление угла между линиями 2 и 3.
Существует и другой способ скруглять углы между линиями, то есть вводить данные с помощью “мыши”. Рассмотрим его на примере скругления угла между линиями 3 и 4. Поместите графический курсор под линией 3 (ниже и левее ее середины в районе предполагаемого центра скругления) и нажмите на левую кнопку “мыши” – номер этой кривой (3) появится в поле, в котором в момент нажатия находился текстовый курсор, в данном случае это строка Curve1. Обратите внимание, что текстовый курсор при этом автоматически переместился в следующее поле данных Curve2. Теперь подобным образом укажите на экране кривую 4 (также в районе предполагаемого центра скругления) – в результате ее номер (4) появится в поле Curve2. После этого проверьте правильность автоматического определения приблизительных координат центра скругления в соответствующих полях графы With Center Near (с центром возле). Для выполнения операции выберите «ОK».
Повторите такую же процедуру, отметив точки правее и ниже середины кривой 4 (в результате 4 появится в поле Curve1), а также выше и левее середины кривой 1 (в результате 1 появится в поле Curve2), затем нажмите «ОК». В результате будет скруглен последний угол.
Для выхода из меню “Fillet Curves”, нажмите кнопку «Cancel» в диалоговом окне.
Формирование центрального отверстия:
 |
Для того чтобы сформировать отверстие в центре пластины выполните последовательность команд Geometry (геометрия)Þ Curve-Circle (кривая типа окружность) Þ Center (по центру), в результате чего появится следующее диалоговое окно с запросом координат центра окружности:
Введите 50 в поле данных для координаты X и 50 в поле данных для координаты Y центра окружности, затем нажмите «ОК», что приведет к появлению нового окна с запросом радиуса.
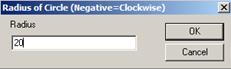 Введите 20 в поле данных Radius и нажмите «ОK» для подтверждения выполнения операции. Поскольку формировать еще одну окружность не нужно, выберите команду «Cancel» (выход) для выхода из меню.
Введите 20 в поле данных Radius и нажмите «ОK» для подтверждения выполнения операции. Поскольку формировать еще одну окружность не нужно, выберите команду «Cancel» (выход) для выхода из меню.
Дата публикования: 2014-11-18; Прочитано: 440 | Нарушение авторского права страницы | Мы поможем в написании вашей работы!
