 |
Главная Случайная страница Контакты | Мы поможем в написании вашей работы! | |
Команда «Параметры анимации» Применение к выделенному тексту визуальных эффектов
|
|
 Команда
Команда  «Цвет выделенного текста» Закрашивание выделенного текста маркером. Нажатие на стрелочку показывает доступные цвета выделения текста.
«Цвет выделенного текста» Закрашивание выделенного текста маркером. Нажатие на стрелочку показывает доступные цвета выделения текста.
 Команда
Команда  «Цвет текста» Изменение цвета текста. Нажатие на стрелочку показывает различные цвета текста.
«Цвет текста» Изменение цвета текста. Нажатие на стрелочку показывает различные цвета текста.
Группа «Абзац»


Команда  «Маркеры» Оформление маркированного текста. Нажатие на стрелочку показывает другие стили маркера.
«Маркеры» Оформление маркированного текста. Нажатие на стрелочку показывает другие стили маркера.
§ Команда  Увеличение или уменьшение уровня в маркированном списке.
Увеличение или уменьшение уровня в маркированном списке.
©  Команда
Команда  Выбор нового знака для маркера из списка символов или рисунков.
Выбор нового знака для маркера из списка символов или рисунков.

Команда  «Нумерация» Оформление нумерованного текста. Нажатие на стрелочку показывает другие форматы нумераций.
«Нумерация» Оформление нумерованного текста. Нажатие на стрелочку показывает другие форматы нумераций.
Первый. Команда  Увеличение или уменьшение уровня в нумерованном списке.
Увеличение или уменьшение уровня в нумерованном списке.
Второй. Команда  Добавление нового формата номера.
Добавление нового формата номера.

 Команда
Команда  «Многоуровневый список» Оформление многоуровневого текста.
«Многоуровневый список» Оформление многоуровневого текста.
o Команда  Увеличение или уменьшение уровня в многоуровневом списке.
Увеличение или уменьшение уровня в многоуровневом списке.
2)  Команда
Команда  Добавление нового формата номера.
Добавление нового формата номера.

3) Команда  Изменение стиля для списка.
Изменение стиля для списка.
Команда  «Уменьшить отступ» Уменьшение уровня отступа абзаца, а также увеличение или уменьшение уровня списка.
«Уменьшить отступ» Уменьшение уровня отступа абзаца, а также увеличение или уменьшение уровня списка.
Команда  «Увеличить отступ» Увеличение уровня отступа абзаца а также увеличение или уменьшение уровня списка.
«Увеличить отступ» Увеличение уровня отступа абзаца а также увеличение или уменьшение уровня списка.
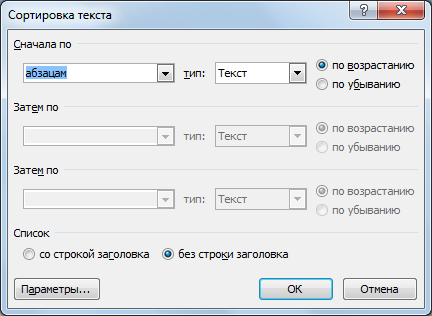 Команда
Команда  «Сортировка» Сортировка выделенного текста или числовых данных.
«Сортировка» Сортировка выделенного текста или числовых данных.
Команда  «Отобразить все знаки» Отображение скрытых символов форматирования, таких как абзац, пробел и др.
«Отобразить все знаки» Отображение скрытых символов форматирования, таких как абзац, пробел и др.
Команда  «Выровнять текст по левому краю» Выравнивание текста по левому краю.
«Выровнять текст по левому краю» Выравнивание текста по левому краю.
Команда  «Выровнять по центру» Выравнивание текста по центу.
«Выровнять по центру» Выравнивание текста по центу.
 Команда
Команда  «Выровнять текст по правому краю» Выравнивание текста по правому краю.
«Выровнять текст по правому краю» Выравнивание текста по правому краю.
Команда  «Выровнять по ширине» Выравнивание текста по левому и по правому полям одновременно.
«Выровнять по ширине» Выравнивание текста по левому и по правому полям одновременно.
Команда  «Интервал» Изменение интервалов между строками текста и между абзацами.
«Интервал» Изменение интервалов между строками текста и между абзацами.
 Команда
Команда  «Заливка» Изменение цвета фона для выделенного текста. Нажатие на стрелочку показывает различные цвета фона.
«Заливка» Изменение цвета фона для выделенного текста. Нажатие на стрелочку показывает различные цвета фона.
Команда  «Настройка границ выделенных ячеек и текста» Настройка границ выделенных ячеек или текста, рисование таблицы, отображение сетки, а также открытие диалогового окна «Границы и заливка…».
«Настройка границ выделенных ячеек и текста» Настройка границ выделенных ячеек или текста, рисование таблицы, отображение сетки, а также открытие диалогового окна «Границы и заливка…».

Группа «Стили»

Команда «Стили» Форматирование заголовков, цитат и другого текста с использованием коллекции стилей. Для предварительного просмотра эффекта, который будет применен после выбора того или иного стиля, необходимо просто навести на иконку с изображением этого стиля. Нажатие на кнопку  покажет дополнительные параметры.
покажет дополнительные параметры.
4) Команда  Создание нового стиля на основе форматирования текущего выделенного фрагмента текста с последующем добавлением этого стиля в текущий набор экспресс-стилей.
Создание нового стиля на основе форматирования текущего выделенного фрагмента текста с последующем добавлением этого стиля в текущий набор экспресс-стилей.
5)  Команда
Команда  Удаление форматирования выделенного текста и накладывания стиля Обычный.
Удаление форматирования выделенного текста и накладывания стиля Обычный.
6) Команда  Выбор стиля из списка или ввод нужного имени стиля для его применения или.
Выбор стиля из списка или ввод нужного имени стиля для его применения или.
 Команда «Изменить стили» Изменение набора стилей, цветов, шрифтов и интервалов, используемых в тексте.
Команда «Изменить стили» Изменение набора стилей, цветов, шрифтов и интервалов, используемых в тексте.
Группа «Редактирование»


Команда  Поиск текста или другого содержимого в документе, путем отображение слева панели «Навигация». Нажатие на стрелочку показывает дополнительные параметры поиска.
Поиск текста или другого содержимого в документе, путем отображение слева панели «Навигация». Нажатие на стрелочку показывает дополнительные параметры поиска.
·  Команда
Команда  Поиск текста или другого содержимого в документе.
Поиск текста или другого содержимого в документе.
· Команда  Поиск заданного текста, форматирования, символов, примечаний, сносок и концевых сносок в текущем документе.
Поиск заданного текста, форматирования, символов, примечаний, сносок и концевых сносок в текущем документе.
· Команда  Перемещает курсор к заданному объекту. Можно перейти к странице с определенным номером, примечанию, сноске, закладке и т.п.
Перемещает курсор к заданному объекту. Можно перейти к странице с определенным номером, примечанию, сноске, закладке и т.п.
 Команда
Команда  Поиск и замена заданного текста, форматирования, сносок, концевых сносок или примечаний в текущем документе.
Поиск и замена заданного текста, форматирования, сносок, концевых сносок или примечаний в текущем документе.
 Команда
Команда  Выделение текста или объектов в документе.
Выделение текста или объектов в документе.
· Команда  Выделение всех элементов.
Выделение всех элементов.
· Команда  Выделение объектов, например, расположенных позади текста.
Выделение объектов, например, расположенных позади текста.
· Команда  Выделить все участки текста, имеющие такое же форматирование, что и выделенный фрагмент.
Выделить все участки текста, имеющие такое же форматирование, что и выделенный фрагмент.
· Команда  Отражение области выделения, которая позволяет выделить отдельные объекты, изменить их порядок, а также показать или скрыть их.
Отражение области выделения, которая позволяет выделить отдельные объекты, изменить их порядок, а также показать или скрыть их.
Команды вкладки «Вставка»

Группа «Страницы»

Команда  Вставка полностью отформатированной титульной страницы.
Вставка полностью отформатированной титульной страницы.
Команда  Вставка новой пустой страницы в позицию курсора.
Вставка новой пустой страницы в позицию курсора.
Команда  Начало следующей страницы в позиции курсора.
Начало следующей страницы в позиции курсора.
 Группа «Таблицы»
Группа «Таблицы»

Команда «Таблица» Вставка таблицы в документ или рисование таблицы в документе.
Можно вставить таблицу с автоматическим изменением ширины столбцов по ширине окна. Для этого достаточно установить курсор в одну из 100 клеток. Размер столбцов и строк таблицы определяется количеством выделенных клеток по ширине и по высоте. Максимальный размер таблицы в таком случае не может превышать 10х10.
·  Команда
Команда  Вставка таблицы любого размера с выбором ширины столбцов. Максимальный размер таблицы не может превышать 63х63.
Вставка таблицы любого размера с выбором ширины столбцов. Максимальный размер таблицы не может превышать 63х63.
· Команда  Рисование границ таблиц. Перемещение мыши с нажатой кнопкой внутри таблицы позволяет добавить в нее ячейки, столбцы и строки.
Рисование границ таблиц. Перемещение мыши с нажатой кнопкой внутри таблицы позволяет добавить в нее ячейки, столбцы и строки.
· Команда  Преобразование выделенного текста в таблицу. Текст, преобразуемый в таблицу, должен содержать символы-разделители, такие, как символы табуляции или запятые.
Преобразование выделенного текста в таблицу. Текст, преобразуемый в таблицу, должен содержать символы-разделители, такие, как символы табуляции или запятые.
· Команда  Вставка внедренной таблицы Excel по OLE-технологии.
Вставка внедренной таблицы Excel по OLE-технологии.
·  Команда
Команда  Вставка готовой таблицы в документ из коллекции таблиц Microsoft Office с установленным размером и цветом шрифтов в ячейках.
Вставка готовой таблицы в документ из коллекции таблиц Microsoft Office с установленным размером и цветом шрифтов в ячейках.
| Рисунок 1 |
Группа «Иллюстрации»

 Команда «Рисунок» Вставка рисунка из файла.
Команда «Рисунок» Вставка рисунка из файла.
Команда «Картинка» Вставка в документ рисунков, фильмов, звуков и фотографий.
 Команда «Фигуры» Вставка готовых фигур в документ. По умолчанию фигуры рисуются перед текстом.
Команда «Фигуры» Вставка готовых фигур в документ. По умолчанию фигуры рисуются перед текстом.
Команда «SmartArt» Вставка графического объекта SmartArt для визуального представления информации.
 Команда «Диаграмма» Вставка диаграммы в документ для представления и сравнения данных.
Команда «Диаграмма» Вставка диаграммы в документ для представления и сравнения данных.

 Команда «Снимок» Вставка рисунка любой программы, не свернутой в кнопку панели задач.
Команда «Снимок» Вставка рисунка любой программы, не свернутой в кнопку панели задач.
Группа «Ссылки»

 Команда
Команда  Вставка или редактирование заданной гиперссылки.
Вставка или редактирование заданной гиперссылки.
 Команда
Команда  Создание закладки, которая может быть использована для маркировки выделенного текста, рисунка таблицы или другого объекта (например, с последующим переходом на эту закладку по гиперссылке).
Создание закладки, которая может быть использована для маркировки выделенного текста, рисунка таблицы или другого объекта (например, с последующим переходом на эту закладку по гиперссылке).
Команда  Добавление в документ перекрестной ссылки на объект. Для этого сначала необходимо выделить объект и добавить название к объекту, выполнив команду Ссылки/ Вставить название, а затем добавить перекрестную ссылку.
Добавление в документ перекрестной ссылки на объект. Для этого сначала необходимо выделить объект и добавить название к объекту, выполнив команду Ссылки/ Вставить название, а затем добавить перекрестную ссылку.
Например, см. Рисунок 1.
 Группа «Колонтитулы»
Группа «Колонтитулы»

Команда  Добавление и изменение текста, находящегося в верхней части каждой страницы.
Добавление и изменение текста, находящегося в верхней части каждой страницы.
Команда  Добавление и изменение текста, находящегося в нижней части каждой страницы.
Добавление и изменение текста, находящегося в нижней части каждой страницы.
 Команда
Команда  Вставка и изменение формата нумерации страниц в документе.
Вставка и изменение формата нумерации страниц в документе. 
Группа «Текст»

Команда «Надпись»

| Вставка предварительно отформатированных надписей в документ. |
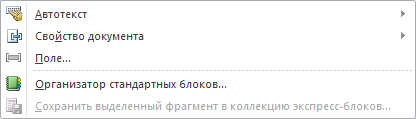 Команда
Команда  Вставка фрагментов содержимого с возможностью повторного использования.
Вставка фрагментов содержимого с возможностью повторного использования.
· Команда  Вставка в документ одних и тех же участков текста любой сложности под уникальными именами.
Вставка в документ одних и тех же участков текста любой сложности под уникальными именами.
· Команда  Вставка в документ различных сведений из свойств документа. Например, [Тема].
Вставка в документ различных сведений из свойств документа. Например, [Тема].
· Команда  Добавление поля в текущую позицию документа. Поля используются для автоматического вывода и обновления различных данных. Например, поле дата и время 02.11.2014 21:25
Добавление поля в текущую позицию документа. Поля используются для автоматического вывода и обновления различных данных. Например, поле дата и время 02.11.2014 21:25
· Команда  Открытие диалогового окна «Организатор стандартных блоков» с коллекцией всех встроенных и созданных блоков.
Открытие диалогового окна «Организатор стандартных блоков» с коллекцией всех встроенных и созданных блоков.
· Команда  Сохранение выделенного фрагмента как автотекст, надпись, колонтитул и др.
Сохранение выделенного фрагмента как автотекст, надпись, колонтитул и др.
Команда 
| Вставка декоративного текста в документ |
 Команда
Команда  Создание большой заглавной буквы в начале абзаца.
Создание большой заглавной буквы в начале абзаца.
Команда  Вставка сроки подписи с указанием лица, которое должно расписаться.
Вставка сроки подписи с указанием лица, которое должно расписаться.
Команда  Вставка текущей даты и времени в документ.
Вставка текущей даты и времени в документ.

 Команда
Команда  Вставка внедренного объекта по OLE-технологии.
Вставка внедренного объекта по OLE-технологии.
Группа «Символы»

 Команда
Команда  Вставка стандартных математических формул или построение собственных формул с помощью библиотеки математических символов.
Вставка стандартных математических формул или построение собственных формул с помощью библиотеки математических символов.
Команда  Вставка символов, отсутствующих на клавиатуре.
Вставка символов, отсутствующих на клавиатуре.
Команды вкладки «Разметка страницы»

 Группа «Темы»
Группа «Темы»

Команда «Темы» Изменение общего вида всего документа. По умолчанию в документе выбрана тема «Стандартная» со шрифтом Calibri, определенным набором эффектов и цветов для объектов (для фигур – синий, для гиперссылок – темно-синий, для просмотренных гиперссылок – темно-фиолетовый и т.д.).
Команда  «Цвета темы» Изменение цветов для текущей темы.
«Цвета темы» Изменение цветов для текущей темы.
Команда  «Шрифты темы» Изменение шрифтов для текущей темы.
«Шрифты темы» Изменение шрифтов для текущей темы.
Команда  «Эффекты темы» Изменение эффектов для текущей темы.
«Эффекты темы» Изменение эффектов для текущей темы.
 Группа «Параметры страницы»
Группа «Параметры страницы»

Команда «Поля» Выбор размеров полей для всего документа или текущего раздела.
· Команда  Открытие диалогового окна «Параметры страницы» (вкладка «Поля») в котором можно вручную настроить размеры полей.
Открытие диалогового окна «Параметры страницы» (вкладка «Поля») в котором можно вручную настроить размеры полей.
 Команда «Ориентация» Выбор книжной или альбомной ориентации страниц.
Команда «Ориентация» Выбор книжной или альбомной ориентации страниц.
 Команда «Размер» Выбор размера бумаги для текущего раздела.
Команда «Размер» Выбор размера бумаги для текущего раздела.
· Команда  Открытие диалогового окна «Параметры страницы» (вкладка «Размер бумаги») в котором можно вручную настроить размер бумаги.
Открытие диалогового окна «Параметры страницы» (вкладка «Размер бумаги») в котором можно вручную настроить размер бумаги.
Команда «Колонки» Распределение текста по колонкам.

· Команда  Открытие диалогового окна «Колонки» в котором можно установить ширину, промежуток между колонками и число колонок до 13.
Открытие диалогового окна «Колонки» в котором можно установить ширину, промежуток между колонками и число колонок до 13.
·
 Команда
Команда  Добавление в документ разрыва страницы, раздела или колонки.
Добавление в документ разрыва страницы, раздела или колонки.
Команда  Добавление номеров строк на полях для каждой строки документа.
Добавление номеров строк на полях для каждой строки документа.
Команда  Включение режима расстановки переносов.
Включение режима расстановки переносов.
Группа «Фон страницы»
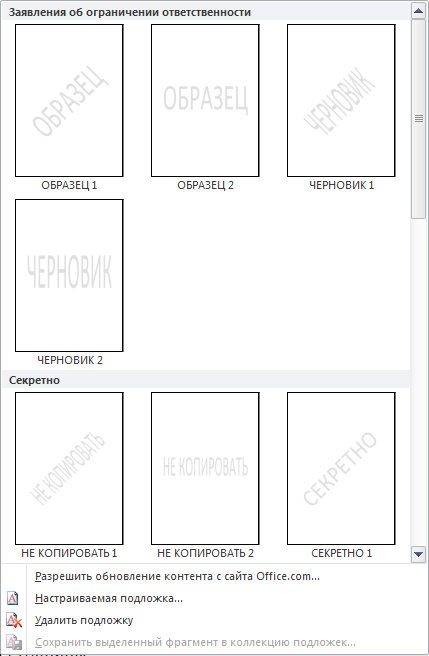

Команда «Подложка» Вставка скрытого текста позади содержимого страницы.
· Команда  Открытие диалогового окна «Печатная подложка», в котором можно ввести текст или выбрать рисунок для подложки.
Открытие диалогового окна «Печатная подложка», в котором можно ввести текст или выбрать рисунок для подложки.
· Команда  Удаление скрытого текста позади содержимого страницы.
Удаление скрытого текста позади содержимого страницы.
· Команда  Сохранение выделенного фрагмента в коллекцию подложек.
Сохранение выделенного фрагмента в коллекцию подложек.
Команда «Цвет страницы» Выбор цвета для фона страницы.
Команда «Границы страниц» Добавление или изменение границы страницы.
Группа «Абзац»
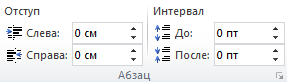
Команда «Отступ слева» Перемещение левой границы абзаца на определенное расстояние.
Команда «Отступ справа» Перемещение правой границы абзаца на определенное расстояние.
Команда «Интервал до» Изменение интервала между абзацами путем увеличения интервала над выделенными абзацами.
Команда «Интервал после» Изменение интервала между абзацами путем увеличения интервала под выделенными абзацами.
Группа «Упорядочить»

 Команда «Положение» Размещение выделенного объекта на странице.
Команда «Положение» Размещение выделенного объекта на странице.
Команда «Обтекание текстом» Изменение способа обтекания текстом выделенного объекта.

Команда  Перемещение выделенного объекта на один уровень вверх.
Перемещение выделенного объекта на один уровень вверх.
Команда  Перемещение выделенного объекта на один уровень вниз.
Перемещение выделенного объекта на один уровень вниз.
Команда  Отражение области выделения, которая позволяет выделить отдельные объекты, изменить их порядок, а также показать или скрыть их.
Отражение области выделения, которая позволяет выделить отдельные объекты, изменить их порядок, а также показать или скрыть их.
Команда  Выравнивание границ нескольких выделенных объектов.
Выравнивание границ нескольких выделенных объектов.
Команда 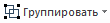 Группировать объекты таким образом, чтобы в дальнейшем их можно было обрабатывать как один объект.
Группировать объекты таким образом, чтобы в дальнейшем их можно было обрабатывать как один объект.
 Команда
Команда  Поворот или отражение выделенного объекта.
Поворот или отражение выделенного объекта.
Команды вкладки «Ссылки»

 Группа «Оглавление»
Группа «Оглавление»

Команда «Оглавление» Добавление оглавления в документ.
Команда  Пометка текущего абзаца как элемента оглавления.
Пометка текущего абзаца как элемента оглавления.
Команда  Обновление оглавления, чтобы для каждого его элемента был указан правильный номер страницы.
Обновление оглавления, чтобы для каждого его элемента был указан правильный номер страницы.
Группа «Сноски»

Команда «Вставить сноску» Добавление сноски в документ.[1]
Команда  Добавление концевой сноски в документ.
Добавление концевой сноски в документ.
Команда  Переход к следующей сноске в документе. Нажатие на стрелочку позволяет перейти к предыдущей сноске либо перейти к концевой сноске.
Переход к следующей сноске в документе. Нажатие на стрелочку позволяет перейти к предыдущей сноске либо перейти к концевой сноске.
Команда  Прокрутка документа с целью просмотра расположения сносок и концевых сносок.
Прокрутка документа с целью просмотра расположения сносок и концевых сносок.
Группа «Ссылки и списки литературы»

Команда «Вставить ссылку» Вставка ссылки на книгу, журнальную статью или другое периодическое издание как на источник фрагмента данных документа.
Команда  Просмотр списка источников, ссылки на которые содержаться в документе.
Просмотр списка источников, ссылки на которые содержаться в документе.
 Команда
Команда  Выбор стиля ссылки для использования в документе.
Выбор стиля ссылки для использования в документе.
Команда  Добавление списка литературы, в котором перечислены все источники, процитированные в документе.
Добавление списка литературы, в котором перечислены все источники, процитированные в документе.
Группа «Названия»

 Команда «Вставить название» Добавление названия к рисунку или другому объекту.
Команда «Вставить название» Добавление названия к рисунку или другому объекту.
Команда  Вставка таблиц иллюстраций в документ.
Вставка таблиц иллюстраций в документ.
Команда  Обновление списка иллюстраций для включения в него всех иллюстраций в документе.
Обновление списка иллюстраций для включения в него всех иллюстраций в документе.
Команда  Ссылка на элементы, такие как заголовки, рисунки и таблицы.
Ссылка на элементы, такие как заголовки, рисунки и таблицы.
Группа «Предметный указатель»

 Команда «Пометить элемент» Включение выделенного текста в предметный указатель документа.
Команда «Пометить элемент» Включение выделенного текста в предметный указатель документа.
Команда  Вставка предметного указателя в документ.
Вставка предметного указателя в документ.
Команда  Обновление предметного указателя, чтобы для каждого его элемента был указан правильный номер страницы.
Обновление предметного указателя, чтобы для каждого его элемента был указан правильный номер страницы.
Группа «Таблица ссылок»

Команда «Пометить ссылку» Пометка выделенного текста как элемента таблицы ссылок.
 Команда
Команда  Вставка таблицы ссылок в документ.
Вставка таблицы ссылок в документ.
Команда  Обновление таблицы ссылок для включения в нее ссылок в документе.
Обновление таблицы ссылок для включения в нее ссылок в документе.
Команды вкладки «Рассылки»

Группа «Создание»

Команда «Конверты» Создание и печать конвертов.
Команда «Наклейки» Создание и печать наклеек.
Группа «Начало слияния»

 Команда «Начать слияние» Выбор типа основного документа слияния.
Команда «Начать слияние» Выбор типа основного документа слияния.
· Команда  Выбор писем в качестве основного документа слияния, например, при отправке одинаковых писем группе людей.
Выбор писем в качестве основного документа слияния, например, при отправке одинаковых писем группе людей.
· Команда  Выбор электронного сообщения в качестве основного документа слияния, например, при отправке одинаковых сообщений группе людей.
Выбор электронного сообщения в качестве основного документа слияния, например, при отправке одинаковых сообщений группе людей.
· Команда  Выбор конвертов в качестве основного документа слияния, например, при печати конвертов для групповой рассылки.
Выбор конвертов в качестве основного документа слияния, например, при печати конвертов для групповой рассылки.
· Команда  Выбор наклеек в качестве основного документа слияния, например, при печати наклеек для групповой рассылки.
Выбор наклеек в качестве основного документа слияния, например, при печати наклеек для групповой рассылки.
· Команда  Выбор каталога в качестве основного документа слияния, например, содержащего каталог или список адресов.
Выбор каталога в качестве основного документа слияния, например, содержащего каталог или список адресов.
· Команда  Выбор в качестве основного документа слияния обычного документа Word.
Выбор в качестве основного документа слияния обычного документа Word.
· Команда  Открытие в правой части рабочей области Word области задач «Слияние».
Открытие в правой части рабочей области Word области задач «Слияние».
 Команда «Выбрать получателей» Выбор списка лиц (источника данных), которым следует отправить документ.
Команда «Выбрать получателей» Выбор списка лиц (источника данных), которым следует отправить документ.
· Команда  Создание нового источника данных.
Создание нового источника данных.
· Команда  Использование уже существующего источника данных.
Использование уже существующего источника данных.
· Команда  Выбор адресной книги, из программы Outlook в качестве источника данных.
Выбор адресной книги, из программы Outlook в качестве источника данных.
Команда «Изменить список получателей» Внесение изменений в источник данных.

Группа «Составление документа и вставка полей»

 Команда «Выделить поля слияния» Затенение полей в документе.
Команда «Выделить поля слияния» Затенение полей в документе.
Команда «Блок адреса» Добавление блока адресов слияния.
Команда «Строка приветствия» Добавление в документ строки приветствия.
Команда «Вставить поле слияния» Добавление в документ любого поля из источника данных.
Команда «Правила» Описание правил, позволяющих принимать решения при слиянии.
Команда «Подбор полей» Сопоставление полей слияния, позволяя задать значение различных полей в источнике данных.
Команда «Обновить наклейки» Обновление всех наклеек в документе для использования сведений из источника данных.
Группа «Просмотр результатов»

Команда «Просмотр результатов» Замена полей слияния в документе фактическими данными из источника данных для предварительного просмотра.
Команда «Первая запись» Просмотр первой записи источника данных.
Команда «Предыдущая запись» Просмотр предыдущей записи источника данных.
Команда «Запись» Просмотр указанной записи источника данных.
Команда «Следующая запись» Просмотр следующей записи источника данных.
Команда «Последняя запись» Просмотр последней записи источника данных.
Команда «Найти получателя» Поиск и просмотр определенной записи в источнике данных.
Команда «Автопоиск ошибок» Выбор способа обработки ошибок, возникающий при завершении слияния.
Группа «Завершение»

Команда «Найти и объединить» Завершение слияния.

· Команда  Запуск операции слияния и запись результатов в единый новый документ.
Запуск операции слияния и запись результатов в единый новый документ.
· Команда  Запуск операции слияния и печать результатов слияния.
Запуск операции слияния и печать результатов слияния.
· Команда  Запуск операции слияния и отправка результатов слияния по электронной почте.
Запуск операции слияния и отправка результатов слияния по электронной почте.
Команды вкладки «Рецензирование»

Группа «Правописание»

Команда «Правописание» Проверка орфографии и грамматики в тексте документа.
Команда  Открытие области задач «Справочные материалы» для поиска по справочным материалам и перевода.
Открытие области задач «Справочные материалы» для поиска по справочным материалам и перевода.
Команда  Подбор синонимов для выделенного слова.
Подбор синонимов для выделенного слова.
 Команда
Команда  Подсчет числа слов, знаков, абзацев и строк в документе.
Подсчет числа слов, знаков, абзацев и строк в документе.
Группа «Язык»


Команда «Перевод» Перевод слов или абзацев на другой язык с использованием двуязычных словарей или машинного перевода.
Команда «Язык» Выбор языковых параметров.
Группа «Примечания»

Команда «Создать примечание» Добавление примечания к выделенному фрагменту.
Команда «Удалить» Удаление выделенного примечания.
Команда «Предыдущее» Переход к предыдущему примечанию в документе.
Команда «Следующее» Переход к следующему примечанию в документе.
Группа «Запись исправлений»

Команда «Исправления» Включение и выключение режима Исправления для отслеживания всех изменений, внесенных в документ, включая вставки, удаления и изменения форматирования.
Команда «Отобразить для проверки» Выбор режима просмотра предложенных изменений в документе.
Команда «Показать исправления» Выбор видов исправлений, отображаемых в документе.
Команда «Область проверки» Отображение исправлений в отдельном окне.
Группа «Изменения»
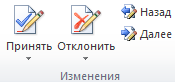
Команда «Принять» Принятие текущего изменения и переход к следующему предложенному изменению.
Команда «Отклонить» Отклонение текущего изменения и переход к следующему предложенному изменению.
Команда «Назад» Переход к предыдущему исправлению в документе, чтобы принять или отклонить его.
Команда «Далее» Переход к следующему исправлению в документе, чтобы принять или отклонить его.
Группа «Сравнение»

 Команда «Сравнить» Сравнение или объединение нескольких версий документа.
Команда «Сравнить» Сравнение или объединение нескольких версий документа.
Группа «Защита»
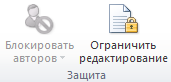
Команда «Блокировать авторов» Блокировать авторов.
Команда «Ограничить редактирование» Ограничение способов изменения или форматирования определенных частей документа пользователями.
Команды вкладки «Вид»

Группа «Режимы просмотра документа»

Команда «Разметка страницы» Просмотр документа в том виде, в котором он будет напечатан.
Команда «Режим чтения» Просмотр документа в полноэкранном режиме чтения, в котором увеличены размеры области, пригодной для чтения документа и создания примечаний.
Команда «Веб-документ» Просмотр документа в виде веб-страницы.
Команда «Структура» Просмотр документа в виде структуры и отображение инструментов, используемых при работе в режиме структуры.
Команда «Черновик» Просмотр черновика документа для быстрого редактирования текста.
Группа «Показать»

Команда  Отображение линеек, которые используются для изменения и выравнивания объектов в документе.
Отображение линеек, которые используются для изменения и выравнивания объектов в документе.
Команда  Включение линий сетки, по которым можно выравнивать объекты в документе.
Включение линий сетки, по которым можно выравнивать объекты в документе.
Команда  Открытие области навигации, которая позволяет перемещаться по документу с помощью заголовков, страниц или поиска текста либо объектов.
Открытие области навигации, которая позволяет перемещаться по документу с помощью заголовков, страниц или поиска текста либо объектов.
Группа «Масштаб»

Команда «Масштаб» Открытие диалогового окна «Масштаб», в котором можно указать масштаб документа.
Команда «100%» Отображение документа в масштабе 1:1.
Команда  Изменение масштаба документа так, чтобы страница целиком поместилась в окне.
Изменение масштаба документа так, чтобы страница целиком поместилась в окне.
Команда  Изменение масштаба документа так, чтобы в окне поместились целиком две страницы.
Изменение масштаба документа так, чтобы в окне поместились целиком две страницы.
Команда  Изменение масштаба документа так, чтобы ширина страницы совпала с шириной окна.
Изменение масштаба документа так, чтобы ширина страницы совпала с шириной окна.
Группа «Окно»

Команда  Открытие нового окна с представлением текущего документа
Открытие нового окна с представлением текущего документа
Команда  Расположение окон всех открытых программ на экране рядом.
Расположение окон всех открытых программ на экране рядом.
Команда  Разделение текущего окна на две части для одновременного просмотра разных разделов документа.
Разделение текущего окна на две части для одновременного просмотра разных разделов документа.
Команда  Просмотр двух документов рядом для сравнения их содержимого.
Просмотр двух документов рядом для сравнения их содержимого.
Команда  Синхронизация прокрутки двух документов таким образом, чтобы они прокручивались вместе.
Синхронизация прокрутки двух документов таким образом, чтобы они прокручивались вместе.
Команда  Изменение положения окон сравниваемых рядом документов таким образом, чтобы каждое из них занимало половину экрана.
Изменение положения окон сравниваемых рядом документов таким образом, чтобы каждое из них занимало половину экрана.
Команда «Перейти в другое окно» Переход в другое открытое окно.
Группа «Макросы»

Команда «Макросы» Вывод списка макросов для выполнения, создания или удаления макросов.
Команды вкладки «Разработчик»

Если вкладка «Разработчик» на ленте отсутствует, необходимо перейдите на вкладку Файл и щелкнуть Параметры. Щелкнуть группу Настройка ленты, а затем в правой части диалогового окна установить флажок  .
.
Группа «Код»

Команда «Visual Basic» -Открытие редактора Visual Basic.
 Команда «Макросы» -Вывод списка макросов для выполнения, создания или удаления макросов.
Команда «Макросы» -Вывод списка макросов для выполнения, создания или удаления макросов.
Команда  -Запуск записи макроса.
-Запуск записи макроса.
Команда  -Остановка записи макроса.
-Остановка записи макроса.
Команда  - Пауза во время записи макроса.
- Пауза во время записи макроса.
Команда  -Настройка параметров безопасности макросов.
-Настройка параметров безопасности макросов.
Группа «Надстройки»

Команда «Надстройки» -Управление надстройками, доступными для использования с данным файлом.
Команда «Надстройки COM» -Управление доступными надстройками COM.
Группа «Элементы управления»
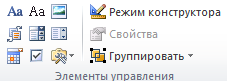
Команда  - Вставка элемента управления содержимым «форматированный текст».
- Вставка элемента управления содержимым «форматированный текст».
Команда  - Вставка элемента управления содержимым «обычный текст».
- Вставка элемента управления содержимым «обычный текст».
Команда  - Вставка элемента управления содержимым «рисунок».
- Вставка элемента управления содержимым «рисунок».
Команда  - Вставка элемента управления содержимым «коллекция стандартных блоков».
- Вставка элемента управления содержимым «коллекция стандартных блоков».
Команда  - Вставка элемента управления содержимым «поле со списком».
- Вставка элемента управления содержимым «поле со списком».
Команда  - Вставка элемента управления содержимым «раскрывающийся список».
- Вставка элемента управления содержимым «раскрывающийся список».
Команда  - Вставка элемента управления содержимым «выбор даты».
- Вставка элемента управления содержимым «выбор даты».
Команда  - Вставка элемента управления содержимым «флажок».
- Вставка элемента управления содержимым «флажок».
Команда  - Вставка элемента управления формы и элемента ActiveX.
- Вставка элемента управления формы и элемента ActiveX.
Команда  - Включение или отключение режима конструктора (требуется при использовании элементов ActiveX).
- Включение или отключение режима конструктора (требуется при использовании элементов ActiveX).
Команда  - Просмотр и изменение свойств выделенного элемента управления.
- Просмотр и изменение свойств выделенного элемента управления.
Команда  - Группирование и разгруппирование выделенного диапазона текста.
- Группирование и разгруппирование выделенного диапазона текста.
Группа «XML»

Команда «Структура» -Открытие области задач «Структура XML».
Команда  -Удаление или добавление новой схемы XML.
-Удаление или добавление новой схемы XML.
Команда  -Применение преобразования XLST к документу.
-Применение преобразования XLST к документу.
Команда  -Управление или добавление нового пакета расширения XML.
-Управление или добавление нового пакета расширения XML.
Группа «Защита»

Команда «Блокировать авторов» -Блокирование изменения выделенного текста другими авторами.
Команда «Ограничить редактирование» -Ограничение способов изменения или форматирования определенных частей документа пользователями.
Группа «Шаблоны»
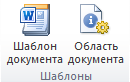
Команда «Шаблон документа» -Просмотр или изменение шаблона документа.
Команда «Область документа» -Выбор типа шаблона информационной панели документа для отображения программ, совместимых с Microsoft Office.
Вопросы для самоконтроля
1) Создайте новый документ и сохраните его как Лабораторная работа №6. Откройте документ ИТУ/ Word 2010/ Лабораторная работа №5 и скопируйте первую страницу в буфер обмена. Вставьте данные из буфера обмена в созданный документ так, чтобы к тексту был применен стиль Обычный.
2) Поменяйте регистр первого абзаца на ВСЕ ПРОПИСНЫЕ.
3) Используя команду Заменить, замените:
1.
2.
3.
- все слова «мышь» на «МЫШЬ»;
- все слова «МЫШЬ» на «мышь»;
- все слова, выделенные полужирным шрифтом, на те же, но выделенные курсивом и подчеркнутые;
- все пробелы более одного подряд на один;
4) Создайте 2-ю страницу документа с альбомной ориентацией, а последующие снова с книжной ориентацией.
5) Вставьте скрытый текст позади содержимого страницы.
6) Вставьте нумерацию страниц с отсутствием номера на первой странице, а третья страница чтобы начиналась с номера 100.
7) Включите перенос слов.
8) Вставьте экспресс-таблицу Календарь 1 и преобразуйте ее в текст.
9) Добавьте перекрестные ссылки на таблицы.
10) Создайте 3 гиперссылки: первая – в другой документ, вторая – в начало текущего документа, третья – в определенное место в текущем документе. Перейдите по ним и вернитесь обратно.
11) Вставьте обычную сноску. Перейдите к сноске и вернитесь обратно.
12) Вставьте примечание. Перейдите к тексту примечания и вернитесь обратно. Включите режим просмотра всех примечаний, выключите его.
13) Создайте автоматическое оглавление документа, в которое должны входить элементы текста, отформатированные стилями для заголовков.
14) Отсортируйте данный список вопросов по алфавиту.
15) Определите количество слов в документе.
16) Настройте колонтитулы четных и нечетных страниц при отсутствии колонтитула на титульном листе.
17) Произведите разделение окна Word на две части. Для чего Вы будете использовать разделение.
Дата публикования: 2014-11-03; Прочитано: 885 | Нарушение авторского права страницы | Мы поможем в написании вашей работы!
