 |
Главная Случайная страница Контакты | Мы поможем в написании вашей работы! | |
Антивирусные программы. Существуют следующие типы антивирусов:
|
|
Существуют следующие типы антивирусов:
Сканеры. Принцип работы основан на проверке файлов, секторов и системной памяти и поиске в них известных и новых (неизвестных) вирусов. Для поиска известных вирусов используются так называемые маски. Маской вируса является некоторая постоянная последовательность кода, специфичная для этого конкретного вируса. Если вирус не содержит постоянной маски или длина этой маски недостаточно велика, то используются другие методы (например, алгоритмический язык для детектирования полиморфик - вирусов).
CRC – сканеры. Принцип работы основан на подсчете контрольных сумм по алгоритму CRC для присутствующих на диске файлов, системных секторов. Эти суммы затем сохраняются в базе данных антивируса. При последовательном запуске CRC-сканеры сверяют данные, содержащиеся в базе данных, с реально подсчитанными значениями. Если информация, находящаяся в базе, не совпадает с реальными значениями, то CRC-сканеры сигнализируют о том, что файл был изменен или заражен вирусом.
Антивирусные мониторы. Это резидентные программы, перехватывающие вирусоопасные ситуации и сообщающие об этом пользователя. Они способны обнаружить и блокировать вирус на самой ранней стадии их размножения.
Иммунизаторы. Делятся на два типа: сообщающие о заражении и блокирующие заражение каким-либо типом вируса. Первый тип проверяет при запуске файла каждый раз его на изменение, а второй - защищает систему от поражения вирусом какого-то определенного типа.
Антивирусный пакет AntiViral Toolkit Pro (AVP)
При установленном на компьютере AVP его запуск осуществляется через главной меню, либо из Проводника после выделения необходимых для проверки объектов и командой  контекстного меню.
контекстного меню.
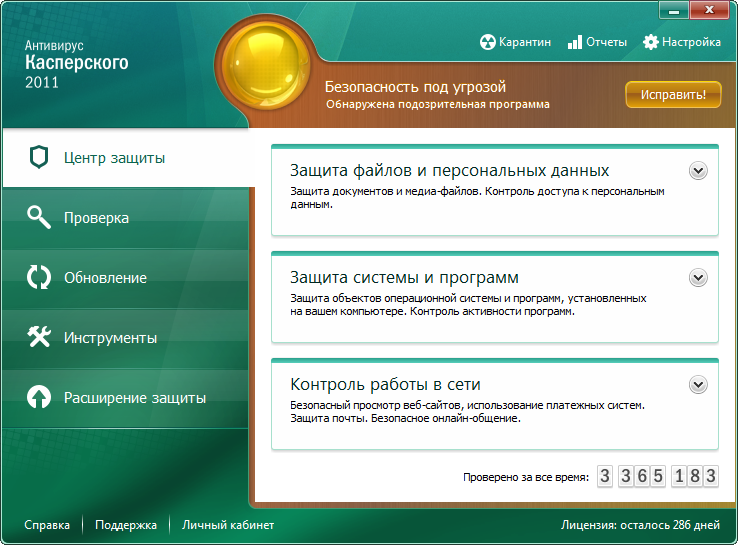

На вкладке Проверка по гиперссылке Выполнить полную проверку можно осуществить полную проверку компьютера. По гиперссылке Выполнить проверку важных областей Эта задача направлена на поиск и нейтрализацию вредоносных программ в объектах, загружаемых при старте операционной системы. Чтобы сформировать список объектов для проверки, необходимо перетащить их в нужную область рабочего окна антивируса или выбрать их из списка.


По гиперссылке Обновление будет обновлена база данных излечиваемых вирусов.
По гиперссылке Карантин Вы получаете доступ Карантину:

В окне Карантин ведется работа с объектами, возможно зараженными вирусами или их модификациями, помещенными Антивирусом или пользователем. Объекты на карантине хранятся в специальном формате и не представляют опасности.
По каждому помещенному объекту в списке содержится следующая информация: название объекта, его статус (заражен, возможно заражен, помещен пользователем и т.д.), дата помещения объекта на карантин, полный путь к исходному местоположению.
По кнопке Поместить на карантин вы можете переносить на карантин файлы, подозреваемые вами на присутствие вирусов, но не обнаруженные Антивирусом.
По кнопке Проверить вы можете инициировать антивирусную проверку выбранных объектов карантина. Чтобы запустить проверку всех объектов карантина, нажмите на кнопку Проверить все.

В результате проверки и лечения любого объекта карантина его статус может измениться на заражен или ложная тревога (вылечен, не заражен).
Статус объекта заражен означает, что объект был идентифицирован как инфицированный, но вылечить его не удалось. Рекомендуется удалить объекты с таким статусом.
Все объекты со статусом ложная тревога, вылечен, не заражен можно безбоязненно восстанавливать, поскольку их предыдущий статус возможно заражен был ложно присвоен Антивирусом Касперского Personal.
По кнопке Восстановить вы можете инициировать процесс восстановления объектов карантина в исходное местоположение. В случае если восстанавливаемый объект был помещен на карантин из составного объекта (архив, почтовая база и т.д.), вам нужно будет дополнительно указать место его восстановления. Невозможно восстановить объект внутри составного объекта.
Рекомендуется восстанавливать только объекты со статусами ложная тревога, вылечен, не заражен, поскольку восстановление других объектов может привести к заражению вашего компьютера.
По кнопке Отправить запускается процедура отправки выбранного объекта карантина в Лабораторию Касперского для исследования. Рекомендуется отправлять объект на экспертизу только в том случае, если статус объекта возможно заражен не изменился при многократной попытке его проверки и лечения.
Удалить любой объект карантина или группу выбранных объектов вы можете с помощью кнопки Удалить. Удаляйте только те файлы, которые невозможно вылечить.
По гиперссылке Просмотреть отчеты появляется окно,котороевключает отчеты по всем задачам антивирусной защиты, выполненным или выполняемым в настоящий момент.

Выбрав любую задачу из приведенных в окне Отчеты, вы можете просмотреть ее настройки, статистику результатов ее работы и отчет об обнаруженных объектах на соответствующих закладках. Для этого нажмите на кнопку Подробный отчет.
Здесь фиксируется статус каждой задачи, а также дата и время ее окончания. Информация по обработке объекта может быть следующих видов:
 или
или  Информационное сообщение (например: задача запущена, задача завершена, задача выполняется, задача приостановлена).
Информационное сообщение (например: задача запущена, задача завершена, задача выполняется, задача приостановлена).
 Внимание (например: Внимание! Остались необработанные объекты).
Внимание (например: Внимание! Остались необработанные объекты).
 Примечание (например: задача прервана).
Примечание (например: задача прервана).
Как правило, информационные сообщения носят справочный характер и не представляют особого интереса. Вы можете отключить просмотр информационных сообщений. Для этого снимите флажок Показывать информационные отчеты.
Выбрав любую задачу из приведенных в окне Отчеты, вы можете просмотреть ее настройки, статистику результатов ее работы и отчет об обнаруженных объектах на соответствующих закладках. Для этого нажмите на кнопку Подробнее...
Здесь также предусмотрена сортировка приведенных отчетов по виду отчета, по названию (в алфавитном порядке) и по времени окончания задачи, зафиксированной в отчете. Чтобы отсортировать приведенные в окне отчеты по любому из приведенных выше типов сортировки, вам достаточно щелкнуть левой кнопкой мыши по заголовку соответствующего столбца.
По правой кнопке мыши в этом окне вы можете открыть контекстное меню:
Экспортировать подробный отчет в файл - перейти к созданию файла, в который будет произведен экспорт информации, содержащейся в отчете.
Отправить отчет в Лабораторию Касперского - перейти к отправке выбранного отчета в Службу технической поддержки Лаборатории Касперского. Автоматически будет сформировано почтовое сообщение со вложенным отчетом, которое вам нужно только отправить. Автоматическое формирование почтовых сообщений всегда выполняется в почтовых системах Microsoft Outlook и Microsoft Outlook Express. Если на вашем компьютере установлена другая почтовая система (например, The Bat!), для автоматического создания почтовых сообщений необходимо выполнить настройку поддержи Simple MAPI вашей почтовой системой.
Удалить отчет - удалить выбранный в списке отчет. Вы не сможете удалить отчет по задаче, которая еще выполняется.
Удалить все отчеты - удалить все отчеты, содержащиеся в данном окне.
Остальные возможности AVP изучите с помощью ее справочной системы.
Справочные сведения
Помимо AVP самыми популярными антивирусными пакетами на сегодняшний день являются:
| Dr Solomon's Anti-Virus | www.drsolomon.com |
| McAfee VirusScan | www.networkassociates.com |
| Norton AntiVirus | www.symantec.com |
| Dr.Web | www.dials.ru |
С энциклопедией вирусов автора AVP – А. Касперского - можно ознакомиться по адресуwww.virusdatabase.com
Вопросы для самоконтроля
1) Что собой представляет Папка (каталог, директория в MS DOS)?
2) Проверьте жесткий диск на наличие сбойных кластеров или логических ошибок.
3) Запустите Проводник для определенной Папки.
4) Назначение кнопок панели инструментов Проводника.
5) Специальные папки и их назначение.
6) Запустите поиск файлов в определенной Папке.
7) Упорядочьте Файлы по времени создания.
8) Как увидеть размер файла, группы файлов?
9) Отобразите (скройте) скрытые и системные файлы.
10) Что такое Атрибуты файла? Для чего они применяются?
11) Способы выделения Папок и Файлов.
12) Как создать Папку и Файл? Создайте 2 папки, разместив в каждой из них по одному текстовому файлу.
13) Можно ли создать два файла с одинаковыми именами?
14) Переименуйте Папку и Файл.
15) Создайте Ярлык для Файла или Папки.
16) Продемонстрируйте способы копирования и перемещения Папок и Файлов.
17) Назовите способы удаления Файла, применимы ли они для Папок.
18) Как восстановить случайно удаленные файлы?
19) Как узнать размер свободного места на диске?
20) Как установить новый принтер?
21) Для чего нужна архивация данных и что для этого нужно?
22) Как заархивировать выделенные в проводнике файлы?
23) Разместите во 2-й папке самораспаковывающийся архив текстового файла из 1-й папки.
24) Выполните обратную операцию (разархивирование).
25) Что такое Самораспаковывающийся архив, в чем его отличия от обычных архивов?
26) Что такое компьютерный вирус?
27) По каким признакам классифицируются компьютерные вирусы?
28) На какие группы можно разделить вирусы по признаку среды обитания?
29) На какие группы можно разделить вирусы по признаку способа заражения?
30) На какие группы можно разделить вирусы по признаку деструктивных возможностей?
31) На какие группы можно разделить вирусы по признаку особенности алгоритма?
32) Назовите основные источники вирусов.
33) Какие правила защиты от вирусов существуют?
34) Назовите способы противодействия компьютерным вирусам.
35) Что можно проверить с помощью антивирусного пакета AVP?
36) Объясните назначение Карантина.
37) Назовите существующие антивирусы.
Дата публикования: 2014-11-03; Прочитано: 2993 | Нарушение авторского права страницы | Мы поможем в написании вашей работы!
