 |
Главная Случайная страница Контакты | Мы поможем в написании вашей работы! | |
Формирование расчетной схемы. Раскроем вкладку Схемаи нажмем на кнопку Генерация прототипа рамы
|
|
Раскроем вкладку Схема и нажмем на кнопку Генерация прототипа рамы  . На экране появиться диалоговое окно Выбор конфигурации рамы показанное на рис. 3.16.
. На экране появиться диалоговое окно Выбор конфигурации рамы показанное на рис. 3.16.

Рис. 3.16
Оставляем по умолчанию установленный тип рамы. Нажимаем кнопку ОК.
В диалоговом окне Задание параметров регулярной рамы вводим параметры геометрической схемы рамы: в левой части — для пролетов, в правой — для этажей (рис. 3.17). Вводим: Длины пролетов (2), Количество пролетов (3), Высоты этажей (2), Количество этажей (2).

Рис. 3.17
В разделе Связи выключаем режим Автоматическая установка связей.
В данном случае мы можем задать жесткости колонн и ригелей прямо из этого окна, для этого в разделе Жесткости нажмем на кнопку Колонны и попадем в диалоговое окно Жесткости стержневых элементов (рис. 3.18). В этом окне активизируем переключатель Параметрические сечения и в появившейся вкладке Параметрические сечения в ниспадающем списке раздела Материал выбираем материал Бетон тяжелый В30, затем выбираем тип поперечного сечения (сплошное прямоугольное), вводим размеры b (15), h (15), нажимаем кнопку Контроль для просмотра заданного сечения (рис. 3.18). Далее нажимаем кнопку ОК.
Для задания жесткостей ригелям нажимаем кнопку Ригели и аналогично вышеизложенному назначаем ригелям второй тип жесткости. Выбираем в разделе Материал из ниспадающего списка Сталь качественная;в разделе сечения активизируем сплошное круглое; в разделе Параметры сечения вводим в поля d и D, соответственно (15) и (17). Завершаем работу с окном нажатием кнопки ОК. Теперь нажимаем кнопку ОК вдиалоговом окне Задание параметров регулярной рамы.

Рис. 3.18
В результате в графическом поле окна программы получаем начальную схему рамы (рис. 3.19).

Рис. 3.19
Корректирование схемы
Для корректирования заходим во вкладку Узлы и элементы главной панели инструментов.
Удалим лишние узлы. Для этого активизируем кнопку Узлы  и в раскрывшемся наборе нажмем кнопку Удаление узлов
и в раскрывшемся наборе нажмем кнопку Удаление узлов  . Выделяем курсором на расчетной схеме узел 9 (он отобразится красным цветом). Нажимаем кнопку Подтверждение
. Выделяем курсором на расчетной схеме узел 9 (он отобразится красным цветом). Нажимаем кнопку Подтверждение  инструментальной панели. Одновременно с изъятием узлов будут изъяты и элементы, которые к ним примыкают.
инструментальной панели. Одновременно с изъятием узлов будут изъяты и элементы, которые к ним примыкают.
Удалим лишние элементы. Для этого активизируем кнопку Элементы  и нажмем кнопку Удаление элементов
и нажмем кнопку Удаление элементов  . Выделяем курсором на расчетной схеме элемент 5 (он отобразится красным цветом). Нажимаем кнопку Подтверждение
. Выделяем курсором на расчетной схеме элемент 5 (он отобразится красным цветом). Нажимаем кнопку Подтверждение  инструментальной панели.
инструментальной панели.
Перенумерация узлов и элементов
Для выполнения перенумерации во вкладке Управление нажимаем кнопку Упаковка данных  . В окне сообщений SCAD в ответ на вопрос Удалять узлы не принадлежащие элементам? нажимаем кнопку Да и получаем необходимую нам схему рамы (рис. 3.20).
. В окне сообщений SCAD в ответ на вопрос Удалять узлы не принадлежащие элементам? нажимаем кнопку Да и получаем необходимую нам схему рамы (рис. 3.20).

Рис. 3.20
Наложение связей в опорных узлах
 Для выполнения этой операции во вкладке Назначение инструментальной панели с помощью кнопки Установка связей в узлах
Для выполнения этой операции во вкладке Назначение инструментальной панели с помощью кнопки Установка связей в узлах  вызываем диалоговое окно Связи. В режиме Полная замена активизируем кнопки X, Z, UY (рис. 3.21) и нажимаем кнопку OK. Выделяем курсором на схеме узлы: 1, 2 и нажимаем кнопку Подтверждение
вызываем диалоговое окно Связи. В режиме Полная замена активизируем кнопки X, Z, UY (рис. 3.21) и нажимаем кнопку OK. Выделяем курсором на схеме узлы: 1, 2 и нажимаем кнопку Подтверждение  инструментальной панели, которая обеспечивает жесткое защемление опорных узлов 1 и 2 рамы в плоскости XоZ. Подобную операцию повторяем для шарнирно-неподвижного узла 3 (активизацией кнопок X, Z). Визуальный контроль правильности постановки опорных связей выполняем нажатием кнопки Связи
инструментальной панели, которая обеспечивает жесткое защемление опорных узлов 1 и 2 рамы в плоскости XоZ. Подобную операцию повторяем для шарнирно-неподвижного узла 3 (активизацией кнопок X, Z). Визуальный контроль правильности постановки опорных связей выполняем нажатием кнопки Связи  на панели Фильтры отображения.
на панели Фильтры отображения.
Назначение условий примыкания стержней к узлам
В той же вкладке Назначение с помощью кнопки Установка шарниров  вызывается диалоговое окно Условия примыкания стержней (рис. 3.22). Для освобождения угловых связей (относительно местной координатной оси Y1) стержней 10, 11. Необходимо активизировать кнопку
вызывается диалоговое окно Условия примыкания стержней (рис. 3.22). Для освобождения угловых связей (относительно местной координатной оси Y1) стержней 10, 11. Необходимо активизировать кнопку  Местные оси элементов на панели Фильтры отображения. Направление местной оси элемента покажет направление от первого узла ко второму, т.е. куда смотрит ось там лежит второй узел. Для стержня 10 необходимо удалить угловую связь в узле 2, что мы и делаем постановкой галочки напротив пункта UY в узле 2. Затем нажимаем кнопку ОК. Выделяем курсором на схеме стержень 10. Нажимаем кнопку Подтверждение
Местные оси элементов на панели Фильтры отображения. Направление местной оси элемента покажет направление от первого узла ко второму, т.е. куда смотрит ось там лежит второй узел. Для стержня 10 необходимо удалить угловую связь в узле 2, что мы и делаем постановкой галочки напротив пункта UY в узле 2. Затем нажимаем кнопку ОК. Выделяем курсором на схеме стержень 10. Нажимаем кнопку Подтверждение  инструментальной панели, которая обеспечивает цилиндрически-шарнирное (относительно оси Y1) присоединение конца стержня 10 к узлу 9. Аналогично освобождаем связь UY в начале стержня 11, что обеспечивает цилиндрически-шарнирное присоединение начала стержня к узлу 9.
инструментальной панели, которая обеспечивает цилиндрически-шарнирное (относительно оси Y1) присоединение конца стержня 10 к узлу 9. Аналогично освобождаем связь UY в начале стержня 11, что обеспечивает цилиндрически-шарнирное присоединение начала стержня к узлу 9.
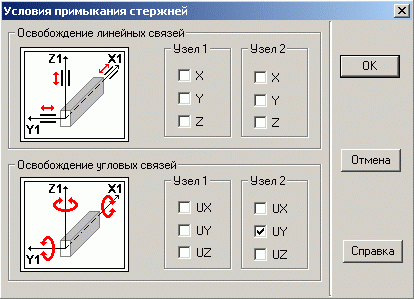
Рис. 3.22
Визуальный контроль правильности постановки шарниров выполняем нажатием кнопки Шарниры  на панели Фильтры отображения.
на панели Фильтры отображения.
Задание загружений рамы
1. Задание равномерно распределенной нагрузки на стержень 8: во вкладке Загружения кнопкой Нагрузки на стержни  вызываем диалоговое окно Задание нагрузок на стержневые элементы (рис. 3.23).
вызываем диалоговое окно Задание нагрузок на стержневые элементы (рис. 3.23).

Рис. 3.23
Выбираем вид нагрузки (Распределенная), направление действия нагрузки (Z) и ее значение (10) и нажимаем кнопку ОК. На схеме отмечаем стержень 8 нажимаем кнопку Подтверждение  инструментальной панели.
инструментальной панели.
2. Задание трапецевидной нагрузки на стержень 11: во вкладке Загружения кнопкой Нагрузки на стержни  вызываем диалоговое окно Задание нагрузок на стержневые элементы. Выбираем вид нагрузки (Трапецевидная), направление действия нагрузки (Z). В поля значения нагрузки последовательно вводим для P1 – (4), для A1 – (0), для P2 – (10) и для A2 – (2) и нажимаем кнопку ОК. На схеме отмечаем стержень 11 и нажимаем кнопку Подтверждение
вызываем диалоговое окно Задание нагрузок на стержневые элементы. Выбираем вид нагрузки (Трапецевидная), направление действия нагрузки (Z). В поля значения нагрузки последовательно вводим для P1 – (4), для A1 – (0), для P2 – (10) и для A2 – (2) и нажимаем кнопку ОК. На схеме отмечаем стержень 11 и нажимаем кнопку Подтверждение  инструментальной панели.
инструментальной панели.
3. Задание горизонтальной сосредоточенной силы P1 на стержень 4: во вкладке Загружения кнопкой Нагрузки на стержни  вызываем диалоговое окно Задание нагрузок на стержневые элементы. Оставляем по умолчанию пункт Общая система координат, выбираем вид нагрузки (Сосредоточенная), направление действия нагрузки (X). В поля значения нагрузки последовательно вводим для P1 – (20), для A1 – (1) и нажимаем кнопку ОК. На схеме отмечаем стержень 4 и нажимаем кнопку Подтверждение
вызываем диалоговое окно Задание нагрузок на стержневые элементы. Оставляем по умолчанию пункт Общая система координат, выбираем вид нагрузки (Сосредоточенная), направление действия нагрузки (X). В поля значения нагрузки последовательно вводим для P1 – (20), для A1 – (1) и нажимаем кнопку ОК. На схеме отмечаем стержень 4 и нажимаем кнопку Подтверждение  инструментальной панели.
инструментальной панели.
4. Задание сосредоточенной силы P2 приложенной в узле 4: во вкладке Загружения кнопкой Узловые нагрузки  вызываем одноименное диалоговое окно.Вводим в поле Z значение 10 и нажимаем кнопку ОК. На схеме отмечаем узел 4 и нажимаем кнопку Подтверждение
вызываем одноименное диалоговое окно.Вводим в поле Z значение 10 и нажимаем кнопку ОК. На схеме отмечаем узел 4 и нажимаем кнопку Подтверждение  инструментальной панели.
инструментальной панели.
5. Задание сосредоточенного момента m приложенного в узле 7: во вкладке Загружения кнопкой Узловые нагрузки  вызываем одноименное диалоговое окно.Вводим в поле Uy значение (-10) и нажимаем кнопку ОК. На схеме отмечаем узел 7 и нажимаем кнопку Подтверждение
вызываем одноименное диалоговое окно.Вводим в поле Uy значение (-10) и нажимаем кнопку ОК. На схеме отмечаем узел 7 и нажимаем кнопку Подтверждение  инструментальной панели.
инструментальной панели.
Следует заметить, что узловая нагрузка задается всегда относительно общей координатной системы. В окне, где вводятся числовые значения нагрузок, показаны схемы говорящие о положительном направлении.
Визуальный контроль нагрузок выполняем с помощью кнопок панели Фильтры отображения: Узловые нагрузки  , Распределенные нагрузки
, Распределенные нагрузки  , Сосредоточенные нагрузки
, Сосредоточенные нагрузки  , Значения нагрузок
, Значения нагрузок  .
.
Записываем созданное загружение в проект. Для этого нажимаем кнопку Сохранить/Добавить загружение  инструментальной панели. В диалоговом окне Сохранить загружение вводим имя загружения Загружение 1, номер загружения 1, нажимаем кнопку ОК. В окне сообщения SCAD в ответ на вопрос Перейти к формированию следующего загружения? нажимаем Нет. Получаем на экране схему нагруженной рамы (рис. 3.24).
инструментальной панели. В диалоговом окне Сохранить загружение вводим имя загружения Загружение 1, номер загружения 1, нажимаем кнопку ОК. В окне сообщения SCAD в ответ на вопрос Перейти к формированию следующего загружения? нажимаем Нет. Получаем на экране схему нагруженной рамы (рис. 3.24).

Рис. 3.24
Статический расчет
После создания расчетной модели сооружения проводим его статический расчет. Для этого выходим в дерево проекта раскрывая вкладку Управление и нажимая кнопку Выйти в экран управления проектом  . В дереве проекта активизируем пункт Линейный раздела РАСЧЕТ. В диалоговом окне после ознакомления с содержанием окна Параметры расчета нажимаем кнопку ОК.
. В дереве проекта активизируем пункт Линейный раздела РАСЧЕТ. В диалоговом окне после ознакомления с содержанием окна Параметры расчета нажимаем кнопку ОК.
На экране появляется окно сообщения SCAD с вопросом Проект был модифицирован. Сохранить изменения? В ответ нажимаем кнопку Да.
После окончания расчета нужно просмотреть информацию, которая размещается в окне Протокол выполнения расчета (рис. 3.25), используя линейку прокрутки. Если в протоколе подтверждается правильность выполнения расчета словами Задание выполнено и нет замечаний типа Геометрически изменяемая система, то нажатием кнопки Выход переходим в дерево проекта для анализа результатов расчета.

Рис. 3.25
Просмотр результатов расчета
В разделе РЕЗУЛЬТАТЫ дерева проекта установим курсор в позицию Графический анализ и активизируем окно постпроцессора, где отображаются результаты определенного НДС рамы: деформированная схема, эпюры усилий, и т.п.
Просмотрим деформированную схему рамы на фоне недеформированной. Для этого в разделе Деформация нажимаем кнопку Совместное отображение исходной и деформированной схемы  , в результате чего на экране получаем соответствующее изображение (рис.3.26).
, в результате чего на экране получаем соответствующее изображение (рис.3.26).

Рис. 3.26
Для получения на экране изображения эпюры изгибающих моментов в стержнях рамы во вкладке Эпюры усилий из ниспадающего списка Выбор вида усилия выбираем M и нажимаем кнопку Эпюры усилий  инструментальной панели и получаем эпюру изгибающих моментов M (рис. 3.27). Значения ординат эпюр можно узнать из таблицы, которая автоматически формируется программой для отчета. В ней значения ординат даются для трех сечений: начала (в отчете 1), середины (в отчете 2) и конца (в отчете 3). Следовательно, для удобства чтения эпюры отобразим на эпюре номера элементов одноименной кнопкой панели Фильтры отображения.
инструментальной панели и получаем эпюру изгибающих моментов M (рис. 3.27). Значения ординат эпюр можно узнать из таблицы, которая автоматически формируется программой для отчета. В ней значения ординат даются для трех сечений: начала (в отчете 1), середины (в отчете 2) и конца (в отчете 3). Следовательно, для удобства чтения эпюры отобразим на эпюре номера элементов одноименной кнопкой панели Фильтры отображения.
Отображение внутренних усилий возможно в виде цветовой индикации. Для этого нажимаем кнопку Цветовая индикация положительных значений усилий  или кнопку Цветовая индикация отрицательных значений усилий
или кнопку Цветовая индикация отрицательных значений усилий  . Аналогично можно вывести на экран остальные эпюры (N, Q), выбрав их из ниспадающего списка Выбор вида усилия.
. Аналогично можно вывести на экран остальные эпюры (N, Q), выбрав их из ниспадающего списка Выбор вида усилия.

Рис. 3.27
Следует заметить, что эпюры и значение внутренних усилий в стержнях получены относительно соответствующих местных координатных систем X1 Y1 Z1.
Подготовка результатов расчета для последующего экспорта
Во время просмотра результатов расчета в виде эпюр внутренних усилий необходимо сохранить отображаемую на экране информацию для включения ее в отчет создаваемый SCAD. Например, для сохранения расчетной схемы рамы необходимо во вкладке Деформации или во вкладке Эпюры усилий (на выбор пользователя) активизировать кнопку Отображение расчетной схемы  , при этом расчетная схема не будет отображена полностью до тех пор пока не будут активизированы соответствующие кнопки панели Фильтры отображения: Номера узлов
, при этом расчетная схема не будет отображена полностью до тех пор пока не будут активизированы соответствующие кнопки панели Фильтры отображения: Номера узлов  , Номера элементов
, Номера элементов  , Номера типов жесткости
, Номера типов жесткости  , Связи
, Связи  , Шарниры
, Шарниры  , Узлы
, Узлы  , Узловые нагрузки
, Узловые нагрузки  , Распределенные нагрузки
, Распределенные нагрузки  , Сосредоточенные нагрузки
, Сосредоточенные нагрузки  и т.д. После наиболее полного отображения на экране расчетной схемы переходим во вкладку Управление и нажимаем на кнопку Сохранение образа экрана
и т.д. После наиболее полного отображения на экране расчетной схемы переходим во вкладку Управление и нажимаем на кнопку Сохранение образа экрана  , где в предлагаемом окне Текст комментариев введем Расчетная схема, а затем в диалоговом окне Сохранение образа экрана введем имя файла (любое легко узнаваемое пользователем, отличающееся от уже имеющихся имен файлов содержащихся в рабочей папке).
, где в предлагаемом окне Текст комментариев введем Расчетная схема, а затем в диалоговом окне Сохранение образа экрана введем имя файла (любое легко узнаваемое пользователем, отличающееся от уже имеющихся имен файлов содержащихся в рабочей папке).
Подобные операции необходимо проделать для всех необходимых для отчета графических данных (эпюр внутренних усилий, исходной и деформированной схем рамы).
Далее необходимо перейти во вкладку Управление и нажать на кнопку Выйти в экран управления проектом  . В разделе РЕЗУЛЬТАТЫ дерева проекта установим курсор в пункт Документирование в результате чего появится диалоговое окно Вывод результатов.
. В разделе РЕЗУЛЬТАТЫ дерева проекта установим курсор в пункт Документирование в результате чего появится диалоговое окно Вывод результатов.
Каждой управляющей кнопке соответствует диалоговое окно для настройки таблиц определенного вида. Все окна, кроме окна настройки таблиц исходных данных, имеют одинаковый набор управляющих элементов и единые правила работы. Рассмотрим работу с окнами на примере окна настройки таблиц с исходными данными.
Для начала ставим галочку напротив надписи Вся схема, которая активизирует отображение всех узлов и элементов схемы.
Далее в левой части окна мы должны с помощью активизации соответствующих управляющих кнопок указать детали отображаемой информации в каждом пункте. Например, при нажатии на кнопку Исходные данные необходимо отметить пункты: Жесткости, Величины нагрузок. Далее нажать на кнопку Иллюстрации и добавить с помощью кнопок в правое поле окна необходимую для включения в отчет схему используя если необходимо возможность просмотра добавляемых схем. Так, например, в раздел Исходные данные мы включим созданную ранее расчетную схему, в раздел Перемещения – исходную и деформированную схему рамы, а в раздел Усилия и напряжения - эпюры внутренних усилий. Перед началом работы в разделах Перемещения и Усилия и напряжения необходимо отметить пункт Вся схема. Завершать работу с окнами необходимо нажатием кнопки ОК.
Дата публикования: 2014-11-03; Прочитано: 2479 | Нарушение авторского права страницы | Мы поможем в написании вашей работы!
