 |
Главная Случайная страница Контакты | Мы поможем в написании вашей работы! | |
Возможности комбинирования изображений
|
|
Под комбинированием следует понимать объединение двух и более изображений в одно. Как соединить, например, три изображения. В программе Photoshop это можно сделать разными способами, в том числе и пользуясь инструментом Историческая кисть.
Допустим, есть три изображения одного и того же объекта (рис. 24): на первом снимке (слева) некоторые детали передержаны (назовем его Over), на втором (посередине) есть недодержка (назовем его Under), и третий (справа) – красный снимок (Red), снятый при другом освещении (или с другим балансом белого).



Рис.24 Варианты экспозиции и цвета одного и того же изображения
Действие первое: кликаем на красную картинку (Red), чтобы сделать ее активной. Если посмотреть на палитру История, то там мы увидим изображение (snapshot) исходного состояния картинки. Кликаем на snapshot и перетаскиваем его на левую картинку Over. История картинки Over изменилась: там теперь два состояния!
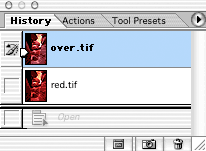
Действие второе: теперь делаем активной темную картинку Under и перетаскиваем ее снапшот в переэкспонированную Over. Получаем в палитре История картинки Over уже три состояния. Теперь все три варианта снимка соединены в одном рабочем поле, одном слое и в одной "исторической" последовательности – и можно работать, переключаясь между сымитированными этапами обработки снимка.
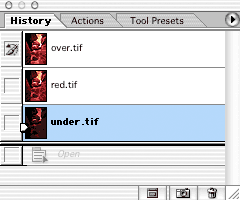
Действие третье: кликаем на snapshot Over (возвращаемся к оригиналу), в палитре инструментов выбираем Историческую кисть, размер кисти – любой усмотрение, края размытые, режим – нормальный, прозрачность выбираем 50%.

Действие четвертое: Источником для Исторической кисти выбираем snapshot Under, для чего кликаем в левой колонке напротив нужного snapshot. 
Действие пятое: теперь, наконец, можно вволю порисовать! На переэкспонированной картинке восстановим пересвеченные детали, взяв их с недоэкспонированной. Проводим кистью по светлым пятнам, чтобы "проявились" нормально экспонированные участки скалы.

Если хочется добавить деталей другого цвета, выбираем источником для Исторической кисти красную картинку и проводим кистью там, где нужно добавить красного. Чтобы менять цвет, не меняя его яркости, выбираем Режим – Цвет

Работа с Исторической кистью удобна тем, что, если произошла ошибка и что-то нарисовано не так, всегда можно установить в качестве источника snapshot первоначального изображения – и восстановить все, что хочется!
Заключение
В результате проведенного обзора можно сделать вывод, что возможности коррекции изображений могут быть поистине безграничными в связи с применением программных средств обработки изображений.
Графические программы позволяют ретушировать изображения, производить цветкоррекцию и тонокоррекцию, комбинировать снимки и добавлять новые элементы, создавая поразительные композиции. При этом практически полностью исключается возможность случайно повредить исходный снимок, так как всегда есть возможность за считанные секунды создать копию изображения, с которой и проводить все дальнейшие манипуляции.
Не смотря на это значение классической (ручной) ретуши также остается высоким. Существует большое количество графических материалов, требующих для реставрации вмешательства художника с традиционными инструментами
Литература
1. С.А. Луций. Изучаем PhotoShop. СПб.: Питер, 2004. – 411с
2. А. Божко. PhotoShop 7. Ретушь и коррекция изображений. ТехБук. 2003г. 496 с
3. Ю.В. Кузнецов. Технология обработки изобразительной информации. СПб, Петербургский институт печати, 2002. -312 с., ил.
Дата публикования: 2014-11-04; Прочитано: 248 | Нарушение авторского права страницы | Мы поможем в написании вашей работы!
