 |
Главная Случайная страница Контакты | Мы поможем в написании вашей работы! | |
Перейменування об'єктів
|
|
Способи перейменування об’єктів:
· Панель команд.
· Контекстне меню.
Порядок перейменування об’єктів:
· Виділити об’єкт.
· Будь-яким способом викликати команду Перейменувати.
· Після виклику команди іншим кольором виділяється старе ім'я, і потрібно з клавіатури набрати нове ім'я об'єкта.
· Натиснути [Enter].
Буфер обміну - область пам'яті комп'ютера, що призначена для тимчасового зберігання інформації. Буфер обміну використовують для обміну інформацією між відкритими додатками. Інформація в буфер записується автоматично після виконання команди Копіювати, Вирізати або спеціальними кнопками на панелі інструментів у вікні, або за допомогою тих самих команд контекстного меню (рис.5). Зчитується інформація з буферу обміну за допомогою команди Вставить тих самих меню. Команду Вирізати використовують для переміщення об'єктів.
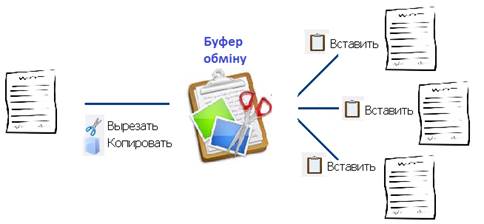
Рис. 5 Схема роботи буфера обміну
Групи об'єктів. Перед операціями копіювання чи пересилання групи об'єктів потрібно спочатку відмітити цю групу об'єктів. Щоб відмітити групу файлів, розташованих у довільному порядку, необхідно клацнути по їх значках, утримуючи клавішу [ Ctrl ], а якщо вони розміщені один за одним, - клавішу [ Shift ] (клацнути на першому та на останньому).
Для виділення всіх об'єктів поточного вікна слід використовувати команду Виділити Все [ Ctrl+А ].
Копіювання і переміщення об'єктів. Дії копіювання та переміщення об’єктів виконуються аналогічно. Для копіювання використовують команду Копіювати. Для переміщення використовують команду Вирізати. При копіюванні на новому місці створюється тільки копія початкового об'єкта - на старому місці він залишається без змін. При переміщенні об'єкта він переноситься у нове місце.
Способи копіювання і переміщення об’єктів:
· Панель команд.
· Контекстне меню.
· Клавіатура (Ctrl+Insert - копіювати; Ctrl+ X - вирізати; Shift+ Insert - вставити).
· Відповідні кнопки панелі інструментів.
· Перетягування мишею з вікна у вікно.
Порядок копіювання і пересилання об’єктів:
· Виділити об’єкт.
· Будь-яким способом викликати команду Копіювати (Вирізати).
· Відкрити папку куди потрібно розмістити об’єкт.
· Будь-яким способом викликати команду Вставить.
З вікна у вікно. Легко виконуються операції копіювання і переміщення об'єктів з однієї відкритої папки до іншої (з вікна у вікно). При виконанні цих операцій мають бути чітко визначені і відкриті у окремих вікнах джерело та місце призначення. Виконуючи ці операції, використовують метод перетягування значків за допомогою вказівки миші:
1. Сумістити вказівку миші з вибраним об'єктом, натиснути праву кнопку миші;
2. Не відпускаючи кнопку миші, перетягнути об'єкт в інше вікно;
3. Відпустити кнопку миші - у вікні з'явиться меню в якому є команди: Копіювати, Перемістити, Створити ярлик, Відмінити, ви маєте змогу вибрати будь-який пункт.
Якщо при перетягуванні значків об'єктів утримувати не ліву, а праву кнопку миші, то після її відпускання на місці призначення з'являється контекстне меню.
Якщо потрібно зробити копію об'єкта на флеш-диску чи відправити об'єкт за допомогою електронної пошти, то можна використати команду Відправити пункту горизонтального меню Файл, тільки перед вибором цієї команди слід виділити об'єкт.
Для відміни операцій (якщо вони проведені помилково) потрібно скористатися командою Відмінити меню Правка або натиснути комбінацію клавіш [Ctrl+Z], або натиснути кнопку на панелі інструментів:  .
.
Область переходів (Провідник). У вікні папки з лівої сторони відображається панель переходів між папками (дерево каталогів). На правій панелі - вміст відкритої папки (рис. 6).
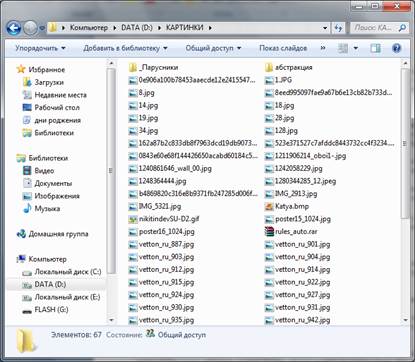
Рис. 6 Вікно папки з деревом каталогів
Щоб прибрати/показати область переходів потрібно в горизонтальному меню Впорядкувати вибрати команду Представлення – область переходів.
Також можна запустити Провідник, викликавши контекстне меню на головному меню (кнопка Пуск). Ще один спосіб виклику Провідника: при відкритті вікна папки натиснути клавішу [Shift].
Алгоритм копіювання, переміщення у провіднику:
1. На правій панелі вибрати об'єкт для копіювання (клацнути по значку об'єкта вказівкою миші).
2. Не відпускаючи правої кнопки миші (вказівка миші показує на об'єкт), перетягнути копію піктограми вибраного об'єкта на ліву панель і сумістити її з піктограмою папки, де знаходиться місце призначення. Відпустити кнопку миші.
3. З’явиться меню, в якому вибрати відповідну команду.
Пошук об'єктів. Досить часто виникає необхідність знайти деякий об'єкт, місце розташування якого невідоме, а іноді й ім'я об'єкта відомо не зовсім точно. Для цього використовують операцію автоматичного пошуку, яка дозволяє швидко знайти об'єкт шляхом перегляду вмісту дисків і папок. Інформацією для пошуку об'єкта може бути його ім'я (або його частина), приблизна вказівка місцезнаходження, знання формату файлу, часу створення або кількох слів його змісту. Пошук здійснюється за допомогою спеціальної програми, яка викликається командою Пошук головного меню Пуск.
Для пошуку іноді використовується маска файла (символи * та?). символ «?» заміщає 1 будь-який символ у імені об’єкта; символ «*»заміщає безліч будь-яких символів у імені об’єкта.
Наприклад:
а? – будуть знайдені всі об’єкти, імена яких складаються з двох символів, перший з яких «а», тобто: а1.doc, аd.com, ам.bmp та ін.
а* – будуть знайдені всі об’єкти, імена яких починаються на «а», тобто: amper.doc, abc123456.gif та ін.
abc.* – будуть знайдені всі об’єкти, імена яких «abc», а розширення будь-яке, тобто: abc.com, abc.txt, abc.doc, abc.mp3 та ін.
Знищення об'єктів. Для знищення непотрібних об'єктів у ОС Windows використовується спеціальна папка Кошик, куди переміщуються знищені об'єкти. Це дозволяє відновити за необхідності знищені об'єкти.
Способи знищення об’єктів:
· Панель команд.
· Контекстне меню.
· Клавіатура (Del – видалення).
· Відповідна кнопка панелі інструментів.
· Перетягування мишею з вікна у вікно.
Порядок знищення об’єктів:
· Виділити об’єкт або групу об’єктів.
· Будь-яким способом викликати команду Видалити.
· У діалоговому вікні підтвердити або відмінити запит на видалення.
Знищити об'єкт можна, використовуючи метод перетягування об'єкта в кошик; для цього можна відкрити вікно Кошик або перетягнути на піктограму кошика.
Відновлення об'єктів. Одним із варіантів відновлення випадково знищених об’єктів є відміна операції знищення шляхом виконання команди Відмінити меню Правка або натискуванням комбінації клавіш [Ctrl+Z], або натискуванням кнопки  на панелі інструментів. Цей варіант використовується, якщо між операціями знищення і відновлення пройшов невеликий проміжок часу. Однак найкращий та універсальний спосіб відновлення - це використання Корзини.
на панелі інструментів. Цей варіант використовується, якщо між операціями знищення і відновлення пройшов невеликий проміжок часу. Однак найкращий та універсальний спосіб відновлення - це використання Корзини.
Алгоритм відновлення об'єктів:
· Відкрити папку Кошик (Рис. 7);
· Виділити ті об'єкти, які потрібно відновити;
· На панелі команд вибрати команду Відновити.
Вибрані об'єкти повертаються у те саме місце, звідки вони були знищені.

Рис. 7 Вікно Кошика
Відмічені об'єкти можуть бути скопійовані (переміщені) з кошика в будь-яку папку звичайним способом, тобто через буфер обміну або методом перетягування з вікна у вікно.
Корзину час від часу потрібно чистити. Всі об’єкти, які видаляються із папки Кошик відновити неможливо. Якщо ви бажаєте повністю очистити Кошика, треба скористатися командою Очистить корзину, яка знаходиться в пункті Файл горизонтального меню Кошика, після цього відновлення стає неможливим.
Дата публикования: 2015-09-17; Прочитано: 2388 | Нарушение авторского права страницы | Мы поможем в написании вашей работы!
