 |
Главная Случайная страница Контакты | Мы поможем в написании вашей работы! | |
Печать документа
|
|
24.1. Установка параметров страницы
По умолчанию MS Word задает размер печатных страниц 210 х 297 мм (формат бумаги А4) и книжную ориентацию страницы. При желании вы можете изменить эти установки. Для изменения параметров страницы выполните следующее:
Вкладка Разметка страницы -7 кнопка открытия ОД Параметры страницы
1. Появится ОД Параметры страницы (Page Setup) (Рис. 9.4).
2. На вкладке Поля (Margins)
➢ Установите Поля (Margins) документа — расстояние от края листа до текста.
➢ Задайте ориентацию страницы — книжная (Portrait) или
альбомная (Landscape).
➢ В разделе Страницы (Multiple pages) выберите Зеркальные поля (Mirror Margins), чтобы поля страниц отображались зеркально относительно внутренней стороны страницы.
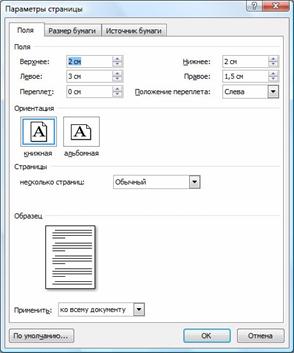
Рис. 9.4. ОД Параметры страницы
➢ В поле Применить (Apply to) выберите из списка к чему данные параметры будут применены.
➢ В поле Образец (Preview) отображается образец страницы в соответствии с установленными параметрами.
3. На вкладке Размер бумаги (Paper) выберите размер.
➢ В поле Применить (Apply to) выберите из списка к чему данные параметры будут применены.
/ Если в списке Размер (Paper size) бумаги вы не найдете подходящего размера, вы можете задать необходимый размер в полях Ширина / Высота (Width/Height) листа в сантиметрах.
4. На вкладке Источник бумаги (Layout) вы можете определить различные колонтитулы для четных и нечетных страниц документа, задать вертикальную ориентацию текста на странице в поле Вертикальная выравнивание (Vertical Alignment).
5. В поле Применить (Apply to) выберите из списка к чему данные параметры будут применены.
6. Нажмите ОК.
MS Word вернет вас в документ и настроит его в соответствии с установленными параметрами.
24.2. Предварительный просмотр
Перед тем как вывести документ на печать, необходимо проверить, что все содержимое правильно и красиво распределено по страницам. В программе Microsoft Office Word 2010 можно выполнять предварительный
просмотр и печать файлов в одном месте — на вкладке Печать в Представление Microsoft Office Backstage (вкладка Файл). Для предварительного просмотра документа выполните следующее:
1. Вкладка Файл -7 Печать. MS Word отобразит параметры печати и документ в режиме предварительного просмотра (рис 9.5).

Рис. 9.5. Меню предварительного просмотра и печати документа
2. Воспользуйтесь элементом Масштаб (Zoom) для более удобного просмотра.
3. Чтобы вернуться в режим редактирования документа перейдите на вкладку Главная.
24.3. Печать документа
Для того чтобы напечатать документ из программы MS Word, нужно установить принтер, который вы собираетесь использовать. Принтер должен быть включен в электросеть и подключен к вашему компьютеру или доступен по сети, если вы используете сетевой принтер.
Для печати документа используйте следующее:
1. Вкладка Файл -7 Печать -7 элементы меню Печать
Появится ОД Печать (Print) (Рис. 9.6.)
2. Задайте необходимые параметры.
➢ В поле Принтер выберите имя принтера, с помощью которого будет происходить печать документа.
➢
|
Страницы (Pages) — для печати определенных страниц.
➢ В списке Односторонняя печать выберите способ расположения текста – с одной или с обеих сторон страницы.
➢ В поле Разобрать по копиям предназначено для упорядочивания страниц нескольких копий документа.
➢ В поле Ориентация выберите тип ориентации страницы – книжная или альбомная.
➢ В поле Размер страницы выберите формат страницы; поле Поля предназначено для определения размеров полей.
➢ Поле Количество страниц на листе определяет количество размещаемых на листе страниц печати.
Рис. 9.6. Меню Печать
3. Нажмите OK. Документ будет отправлен на печать.
Литература
1. А. В. Несен Microsoft Word 2010. От новичка к профессионалу (+ CD-ROM), Солон
– Пресс, 2011
2. А. С. Сурядный Word 2010. Лучший самоучитель, АСТ, Астрель, ВКТ, 2010
3. Sandra Cable, Connie Morrison Microsoft Office 2010, Advanced, Course Technology, 2011 А. С. Сурядный Office 2010, Астрель, Полиграфиздат, 2012
4. Ю. И. Баратов, М. М. Антонов Word 2010 с нуля! (+ CD-ROM), Лучшие книги, 2011
5. П. П. Мирошниченко, А. И. Голицын, Р. Г. Прокди Word 2010. Создание и редактирование текстовых документов, Наука и техника, 2010
6. М. М. Антонов Самоучитель Word 2010 (+ CD-ROM), Технический бестселлер, Триумф, 2011
7. Microsoft Official Academic Course Word 2010, 2011
8. Joan Lambert III, Joyce Cox MOS 2010 Study Guide for Microsoft Word, Excel, PowerPoint, and Outlook, 2011
9. Дэн Гукин Word 2010 для чайников, Диалектика, 2010
10. Василий Леонов Word 2010 с нуля, Эксмо, 2010
Дата публикования: 2014-10-19; Прочитано: 634 | Нарушение авторского права страницы | Мы поможем в написании вашей работы!

