 |
Главная Случайная страница Контакты | Мы поможем в написании вашей работы! | |
Нумерация страниц.Колонтитулы
|
|
23.1. Нумерация страниц
Для удобной работы с большими документами, необходимо отображать номера страниц. MS Word обеспечивает различные варианты размещения и начертания нумерации страниц. Номера страниц размещаются в специальных областях – колонтитулах, и пересчитываются автоматически, по мере редактирования документа.
Для добавления в документ нумерации страниц выполните следующие действия:
1. Вкладка Вставка -7 Группа Колонтитулы -7 Номер страницы
Появится список для выбора положения нумерации (Рис. 9.2).

Рис. 9.2. Нумерация страниц
2. Выберите нужное расположение номера на странице: Вверху страницы или Внизу страницы и т. д.
3. В открывающихся коллекциях выберите требуемый вид номеров страниц.
/ По умолчанию устанавливается формат номера страницы, состоящий из арабских цифр (1, 2, 3, и т. д.). Чтобы выбрать другой формат (например, i, ii, iii), щелкните кнопку Формат номеров страниц… -7 в ОД Формат номера страницы (Number format) выделите нужный формат номера страницы.
/ В ОД Формат номера страницы (Number format) вы также можете определить с какого номера должна быть начата нумерация. Для этого установите переключатель в положение Начать с (Start at) и в соседнем поле введите номер страницы.
4. Нажмите ОК.
23.2. Использование колонтитулов
Колонтитулы – это области, расположенные в верхнем (верхний колонтитул) или нижнем (нижний колонтитул) поле каждой страницы документа. В верхнем и нижнем колонтитулах можно, прежде всего, указать номер страницы, а также поместить в них названия разделов, имена авторов и любую другую информацию по вашему усмотрению. Информация, внесенная в область колонтитулов, автоматически копируется на всех страницах документа или текущего раздела документа.
23.2.1. Вставка и редактирование верхнего и нижнего колонтитулов
Чтобы вставить в документ верхний или нижний колонтитул или изменить содержание колонтитулов, проделайте следующее:
1. Вкладка Вставка -7 группа Колонтитулы -7 Верхний колонтитул
-7 в открывающейся коллекции выберите требуемый вид
колонтитула.
MS Word переключится в режим редактирования верхнего колонтитула и выведет на экран область верхнего колонтитула текущего раздела, отчерченную непечатаемой пунктирной линией. Основной текст документа станет "бледным" и на ленте появится вкладка Конструктор (Рис. 9.3).
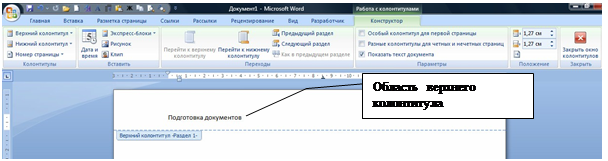
Рис. 9.3. Создание колонтитулов
2. Задайте текст верхнего колонтитула и при необходимости перейдите в нижний колонтитул нажатием кнопки Перейти к нижнему колонтитулу. Для создания колонтитулов используйте обычную технику ввода, редактирования и форматирования текста в документах MS Word.
3. Когда завершите редактирование колонтитулов, нажмите кнопку
Закрыть окно колонтитулов, чтобы вернуться к документу.
/ Для использования в одном документе разных колонтитулов необходимо предварительно разбить документ на разделы.
В Табл. 9.1 представлены кнопки, доступные на вкладке Конструктор:
|
Табл. 9.1. Описание вкладки Конструктор
Кнопки группы Вставить
Параметры страницы (Page Setup)
Как в предыдущем разделе
Перейти к верхнему / нижне му колонтитулу
Предыдущий раздел
Следующий раздел
Закрыть окно колонтитулов
Позволяет включать информацию о документе в верхнем или нижнем колонтитуле, а также вставлять текущие дату и время
Позволяет отобразить ОД Параметры страницы (Page Setup), для более детальной настройки верхних и нижних колонтитулов
Позволяет применить или отменить верхний или нижний колонтитулы, созданные в предыдущем разделе. MS Word автоматически отображает верхний или нижний колонтитул из предыдущего раздела в текущем разделе. Для того чтобы создать другой верхний или нижний колонтитул, отожмите кнопку Как в предыдущем разделе, и введите новый верхний или нижний колонтитул. Этот параметр доступен только, если ваш документ разделен на разделы
Позволяет перемещать курсор ввода между областями верхнего и нижнего колонтитула
Позволяет отобразить верхний или нижний колонтитул (в зависимости от области, в которой располагается курсор), использованный в последнем разделе. Этот параметр доступен только, если ваш документ разбит на разделы
Позволяет отобразить верхний или нижний колонтитул (в зависимости от области, в которой располагается курсор), использующийся в следующем разделе. Этот параметр доступен только, если ваш документ разбит на разделы
Скрывает области верхнего и нижнего колонтитула и возвращает в представление, в котором работали ранее
/ Чтобы удалить верхний (или нижний) колонтитул, выполните перечисленные процедуры правки колонтитулов. Затем выделите весь текст в верхнем или нижнем колонтитуле и нажмите клавишу DELETE.
/ Для удаления номеров страниц всего документа сделайте следующее: перейдите в режим редактирования колонтитулов -7 выделите номер страницы — это поле -7 нажмите DELETE.
23.2.2. Создание разных колонтитулов для соседних страниц
По умолчанию MS Word выводит одинаковые колонтитулы на всех страницах раздела документа. Но вы можете использовать следующие опции:
· Верхний/нижний колонтитулы на первой странице отличаются от верхних/нижних колонтитулов на всех других страницах.
· Верхние/нижние колонтитулы на страницах с нечетными номерами отличаются от верхних/нижних колонтитулов на страницах с четными номерами.
Чтобы активизировать одну или обе эти опции, сделайте следующее:
1. Вкладка Вставка -7 группа Колонтитулы -7 Верхний колонтитул
-7 в открывающейся коллекции выберите требуемый вид
колонтитула.
2. В группе параметры включите опцию Особый колонтитул для первой страницы и/или Разные колонтитулы для четных и нечетных страниц.
3. Отредактируйте требуемые колонтитулы.
Тема 24:
Дата публикования: 2014-10-19; Прочитано: 1891 | Нарушение авторского права страницы | Мы поможем в написании вашей работы!

