 |
Главная Случайная страница Контакты | Мы поможем в написании вашей работы! | |
Внедрение объектов
|
|
Вставка файлов
Word позволяет вставлять в редактируемые документы текст и графику из других файлов.
Вставка текста.
Вы можете вставлять в текущее место документа текст из другого файла (это может быть текстовый файл, документ Word, форматированный текст и т.п.). Для этого Вы должны воспользоваться опцией Файл пункта меню Вставка. После выбора документа его содержимое будет импортировано в документ.
Задание 6.1 1. Загрузите текстовый редактор Word и создайте в нем надпись:
Сейчас мы вставим тест из файла doc1.doc, находящегося в D:\STUDENTS\ LABOR\L-1
3.
|
 Откройте пункт меню «Вставка» опцию «Файл» и выберите файл D:\STUDENTS\ LABOR\L-1 \doc1.doc и нажмите клавишу на клавиатуре или мышью на кнопку
Откройте пункт меню «Вставка» опцию «Файл» и выберите файл D:\STUDENTS\ LABOR\L-1 \doc1.doc и нажмите клавишу на клавиатуре или мышью на кнопку
Появился вставленный текст.
Вставка графического изображения
Текстовый редактор Word позволяет вставлять в документ растровую (например, рисунок, созданный в Paint) и векторную (например, рисунок, созданный в Corel Draw или рисунок из графической библиотеки Word) графику. Это делается практически также как и вставка текста из файла, но из пункта меню Вставка надо выбрать опцию Рисунок.
Задание 6.2 1. Создайте новый документ.
2. Сделайте надпись: Это модель великого «Титаника».
4. Вставьте файл пейзаж.bmp, находящийся в D:\STUDENTS\ LABOR\L-1 содержащий изображение корабля.
Замечание: Word “понимает” далеко не все типы графических файлов. Поэтому возможно Вам придется предварительно перевести графический файл в другой формат.
Внедрение рисунков из графической библиотеки Word
Графическая библиотека Word находится в подкаталоге Clipart каталога Windows. Все графические файлы этого каталога имеют расширение.wmf (.wmf – это собственный графический формат Windows).
Для того, чтобы вставить рисунок из графической библиотеки надо в пункте меню “Вставка” выбрать опцию “Рисунок”, а в каскадированном меню выбрать «Картинки». На экране появится меню, изображённое на рис. 47.
В появившемся окне нужно выбрать раздел, щёлкнув по нему один раз левой клавишей мыши (разделы на рис. 47. отсутствуют), какой по вашему мнению содержит нужную вам картинку. Чтобы выйти из раздела вам нужно на панели инструментов этого окна нажать на кнопку Назад.
 Чтобы импортировать рисунок в ваш документ необходимо щёлкнуть левой клавишей мыши по выбранному рисунку и на экране появится дополнительное окно. И достаточно нажать первую кнопку появившегося дополнительного окна, которая называется «Вставить клип» и рисунок появится у вас в документе. Закройте окнос картинками.
Чтобы импортировать рисунок в ваш документ необходимо щёлкнуть левой клавишей мыши по выбранному рисунку и на экране появится дополнительное окно. И достаточно нажать первую кнопку появившегося дополнительного окна, которая называется «Вставить клип» и рисунок появится у вас в документе. Закройте окнос картинками.
Задание 6.3 1. Создайте новый документ
2. В пункте меню “Вставка” выберите опцию “Рисунок”
Появится каскадированное меню, в нём выбрать опцию “Из файла” со списком файлов в графическом формате, имеющих расширение. wmf (см. рис. 48.)
3. Выберите в списке, например, файл Образцы рисунков
4.  Чтобы увидеть в диалоговом окне изображение, хранящееся в этом файле, включите в опции «Представление» режим «Эскизы».
Чтобы увидеть в диалоговом окне изображение, хранящееся в этом файле, включите в опции «Представление» режим «Эскизы».
5.
|
 Нажмите на клавиатуре или мышью кнопку Рисунок появился в окне документа.
Нажмите на клавиатуре или мышью кнопку Рисунок появился в окне документа.
 Вы можете изменять размеры рисунка. Для этого щелкните по рисунку мышью, и вокруг него появится прямоугольная рамка с размерными ограничителями в виде маленьких черных прямоугольничков (см. рис. 49.). Растягивая или уменьшая рамку за ограничители, Вы сможете менять размеры рисунка.
Вы можете изменять размеры рисунка. Для этого щелкните по рисунку мышью, и вокруг него появится прямоугольная рамка с размерными ограничителями в виде маленьких черных прямоугольничков (см. рис. 49.). Растягивая или уменьшая рамку за ограничители, Вы сможете менять размеры рисунка.
Задание 6.4 Попробуйте изменить размеры рисунка.
 Рисунок помещается ровно в то место, где перед вставкой рисунка стоял курсор. Если вам нужно переместить ваш рисунок в другое место вашего листа, то положение рисунка относительно текста нужно изменить. Для этого для рисунка необходимо вызвать контекстное меню (правой клавишей мыши), в котором выбрать команду «Формат рисунка». В появившемся диалоговом окне «Формат рисунка» (Рис. 19.4.) перейти на вкладку «Положение». В данный момент положение вашего русунка «в тексте», выбрать любое другое положение (например вокруг рамки или за текстом) и нажать Ок. Теперь рисунок обрамился белыми квадратами. Если взяться мышью за рисунок (в середине), то курсор мыши превращается в обоюдонаправленный крест и, взяв рисунок левой клавишей можно переместить его в любом направлении.
Рисунок помещается ровно в то место, где перед вставкой рисунка стоял курсор. Если вам нужно переместить ваш рисунок в другое место вашего листа, то положение рисунка относительно текста нужно изменить. Для этого для рисунка необходимо вызвать контекстное меню (правой клавишей мыши), в котором выбрать команду «Формат рисунка». В появившемся диалоговом окне «Формат рисунка» (Рис. 19.4.) перейти на вкладку «Положение». В данный момент положение вашего русунка «в тексте», выбрать любое другое положение (например вокруг рамки или за текстом) и нажать Ок. Теперь рисунок обрамился белыми квадратами. Если взяться мышью за рисунок (в середине), то курсор мыши превращается в обоюдонаправленный крест и, взяв рисунок левой клавишей можно переместить его в любом направлении.
Задание: Создайте рисунок с пояснительной надписью.
Внедрение объектов с помощью механизма OLE-2
OLE-2 – это механизм внедрения объекта. Дело в том, что при передачи данных через буфер обмена происходит потеря связи копируемого объекта с создавшей его программой. Никаких проблем не будет, если Вы обмениваетесь данными из одной программы, но могут возникнуть сложности, если Вы обмениваетесь данными из разных программ (например, при вставке таблицы Excel в текстовый редактор Word). Во избежание этих недоразумений используется механизм OLE-2. Он вызывается через пункт меню “Вставка” опция “Объект”. На экране появится окно, в котором Вы должны выбрать тип вставляемого объекта. После этих действий будет вызван соответствующий редактор, в котором Вы без проблем создадите нужный Вам объект. Как только это произошло, Вам необходимо выйти из запущенного редактора и объект окажется внедренным в Ваш документ. Если потребуются какие-нибудь изменения, необходимо просто дважды щелкнуть левой клавишей мыши по этому объекту, при этом автоматически будет вызван соответствующий редактор.
Задание 6.5 1. Внедрите в Ваш документ таблицу и диаграмму Excel по продаже валенок. Они находятся в файле Книга1.xls
· Выберите в пункте меню «Вставка» опцию «Объект». Появится диалоговое окно представленное на рис. 51а.
· Выберем вкладку «Создать из файла»
· Выберем файл Book1.xls из D:\STUDENTS\LABOR\L-1
·
|
 Нажмем на клавиатуре или с помощью левой кнопки мыши.
Нажмем на клавиатуре или с помощью левой кнопки мыши.
·  Появится вставленный лист Excel с материалом по продаже валенок.
Появится вставленный лист Excel с материалом по продаже валенок.
2. Внедрите в Ваш документ таблицу и диаграмму Excel по построению графика функции y=cos(x)
· Выберите в пункте меню «Вставка» опцию «Объект». Появится диалоговое окно представленное на рис. 51б.
· Выберем вкладку «Создать»
· Укажем тип объекта « ЛистMicrosoft Excel»
· Введем данные: в столбец А1 значения х, лежащие в отрезке [0,10], в столбец В1 - y (значения функции для соответствующих значений х).
·  Щелкнем в пустом месте экрана (ниже таблицы), таблица примет вид, представленный на рис. 52.
Щелкнем в пустом месте экрана (ниже таблицы), таблица примет вид, представленный на рис. 52.
· Вызовем контекстное меню, нажав правую кнопку мыши.
· Выберем команду “Открыть лист”. На экране монитора откроется окно программы Microsoft Excel
· Постройте график функции y=cos(x) по Вашим исходным данным в программе Excel.
· После построения, диаграмма поместится рядом с исходными данными.
· Закройте окно Microsoft Excel.
 Замечание: При необходимости отредактировать внедренный объект Вы должны просто дважды щелкнуть в любом его месте. После этого автоматически будет вызван соответствующий редактор.
Замечание: При необходимости отредактировать внедренный объект Вы должны просто дважды щелкнуть в любом его месте. После этого автоматически будет вызван соответствующий редактор.
Задание 6.6 Создайте с помощью редактора формул (он вызывается из пункта меню «Вставка», опция «Объект», вкладка «Создание», тип объекта «Редактор формул» (Microsoft Equation) (рис. 53)) следующие формулы:
· 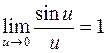
·
· 
· 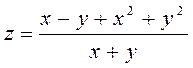
· 
· 
· 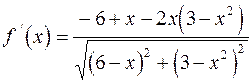
· 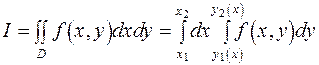
Дата публикования: 2014-11-18; Прочитано: 335 | Нарушение авторского права страницы | Мы поможем в написании вашей работы!
