 |
Главная Случайная страница Контакты | Мы поможем в написании вашей работы! | |
Лабораторная работа №3. Цель занятия: получить практические навыки по работе с графическим редактором Microsoft Visio.
|
|
Тема: «Работа в среде графического редактора MS Visio»
Цель занятия: получить практические навыки по работе с графическим редактором Microsoft Visio.
Отрабатываемые вопросы:
1. Рисование стандартных примитивов.
2. Операции с объектами ввод и вывод изображений.
3.Создание блок-схем, структур, различных планов.
Организационно-методические указания
1. Изучение основных возможностей Microsoft Visio.
Microsoft Visio 2007 помогает создавать имеющие профессиональный вид схемы, который служит пониманию, документированию и анализу сведений данных, систем и процессов.
Большинство программ, связанных с графикой, подразумевает наличие у пользователя определенных художественных навыков, однако с помощью Visio отобразить важные вещи наглядно значительно проще. Стоит только открыть шаблон, перетащить документ с подходящей фигурой и применить темы. Новые, усовершенствованные возможности Office Visio 2007 делают создание схем более простым и быстрым, а результаты впечатляющими. Давайте перечислим некоторые основные возможности:
·В Office Visio 2007 при помощи нового окна, которое называется "Приступая к работе ", можно выбрать подходящий шаблон, как: "Бизнес", "Блок-схемы", "Сеть", "Расписания" и другие;
·Предварительный просмотр шаблонов в виде увеличенных эскизов, а также описание каждого шаблона помогают быстро найти наиболее подходящие для схем шаблоны;
·Возможно создавать схемы, которые имеют профессиональный вид. С новой возможностью Office Visio 2007 по использованию тем не нужно гадать какой выбрать цвет или эффект. Теперь схемам можно придать профессиональный вид одним щелчком мыши;
·Стало возможно соединять фигуры в схемах при помощи функции " Автосоединение ". Это новая возможность Office Visio 2007, она берет на себя все вопросы по соединению фигур. Это новая функция автоматически соединяет схемы, распределяет их равномерно, точно выравнивает и все это делается парой щелчков мыши;
·Появилась следующая возможность включить в схемы данные. Office Visio 2007 делает связь с данными еще теснее за счет легкого и быстрого подключения источника данных к любой схеме. Это может быть блок схема, это может быть организационная схема, схема сети, план расстановки и т.д.
·Имеется возможность проиллюстрировать данные графиками, интегрирование данных и схем – это только первый этап превращения схемы в мощный инструмент работы с данными. С помощью Office Visio 2007 стало проще представлять данные визуально и предавать им такой вид, чтобы они помогли донести вашу мысль. Используйте «Справку» данной программы.
2.Работа с фигурами.
Давайте перейдем на "Фигуры простой блок-схемы" и выберем, например объект, который называется " Кривая ". Кроме двух маркеров – начала и конца, имеется квадратик желтого цвета. С его помощью мы можем менять кривизну нашей линии. Надо сказать, что все фигуры имеют свои всплывающие подсказки. Видите, мы навели на данный манипулятор курсор мыши, и у нас появилась информация, что он служит для изменения положения кривой линии.
3. Форматирование объектов.
Для этой цели используетсяпанель инструментов, которая так и называется " Форматирование ". Выберите требуемый размер объекта, добавьте определенный текст к этому нашему элементу, например "Наш элемент". Определите шрифт, его размер и начертание, сделайте его жирным, курсивным и подчеркнутым. Это все относится к форматированию. «Залейте» созданный объект каким-нибудь цветом. Таким образом, вы создали некий стиль форматирования, например, желтая заливка и красная надпись.
4. Соединение фигур.
Перейти на вкладку " Блок-схема ", выбрать Простую блок-схему и затем выбрать кнопочку - " Создать ". Открывается пустой экран Visio и на этот экран выведете определенные элементы, представленные на рис. 1.

Рис. 1. Блок-схема алгоритма
Первый элемент – это «Ввод», далее «Процесс», затем «Принятие решения», который определяет «да» или «нет» и т.д.
Одним из наиболее гибких способов создания и «приклеивания» соединительной линии является рисование. Причем делается это при помощи инструмента, который называется " Соединительная линия " и находится на панели инструментов " Стандартная ".
Необходимо тащить эту соединительную линию от точки соединения на первой фигуре, нажимая левую клавишу мыши. Причем, обратите внимание, это точка соединения у нас становится маленьким красным квадратиком. Затем тащим на вторую фигуру. Видите, на второй фигуре точка соединения тоже стала красной. Это соединение точка к точке. Отпускаем левую клавишу мыши и у нас эти фигуры соединены.
Добавьте текст в фигуры, выбрав его самостоятельно. Используйте команды «Вставка» и «Надпись» и введите соответствующее название, ну например пусть это будет – «Заголовок». Выберете необходимый вид шрифта и размер.
5.Создание организационной диаграммы.
Переходим, например, на панель " Бизнес " и выполняем команду " Организационная диаграмма ", после чего выполняем команду " Создать ". Открывается схема организационной диаграммы. Необходимо создать диаграмму, приведенную на рис. 2.
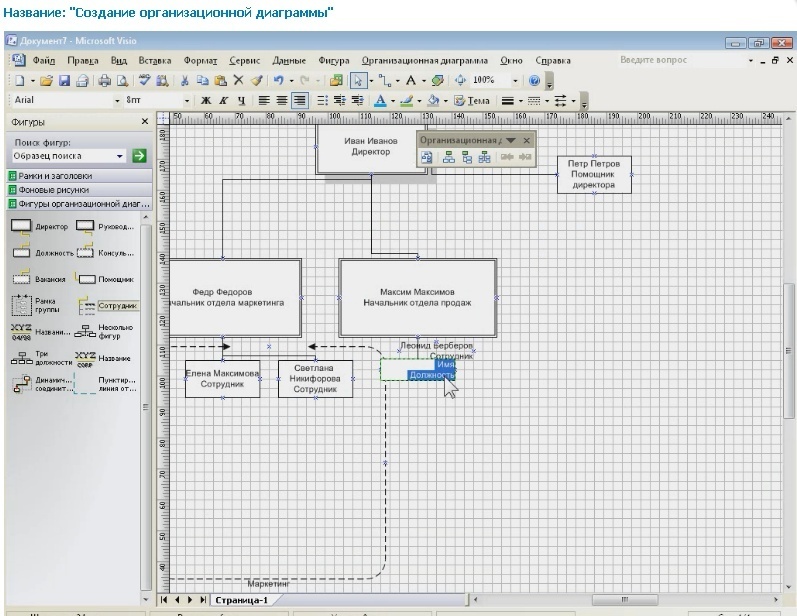
Рис. 2. Организационная диаграмма
Начинаем создание естественно с директора, вписываем здесь текст – Иван Иванов, Директор и появилась первая фигура. Затем необходимо добавить указанных на диаграмме помощников аналогичным образом.
Мы можем видеть из этой организационной диаграммы, что у нас имеется директор, у него есть помощник, он является подчиненным директора и т.д. Таким образом, вы создали первую организационную диаграмму. Оформите диаграмму самостоятельно.
6. Создание и форматирование сетевой диаграммы.
Для создания данной диаграммы выполняем команду "Файл", "Создать " и "Приступая к работе". Для создания сетевой диаграммы, которая включает в себя тип оборудования, его соединение в сеть и наиболее эффективной конфигурации, надо использовать соответствующий шаблон.
Переходим на " Сеть ", выполняем команду- "Принципиальные схемы сети" инажимаем на кнопку " Создать ".
Создадим диаграмму локальной сети для некоторой компании (см. рис.3).
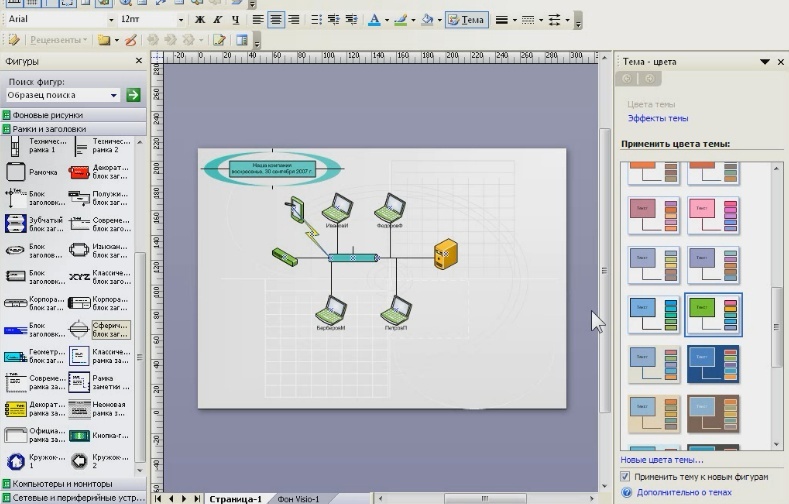
Рис. 3. Диаграмма локальной сети
Для этого перетащим на страницу диаграммы элемент, который называется Ethernet и соединим с ней портативные компьютеры и другие компоненты.
Затем добавим описание, фон к созданной диаграмме, заголовок и цветовую схему.
Выберите подсистему, которая называется "Сетевые и периферийные устройства " и перетащим элемент, который называется Ethernet.
Затем переходим на вкладку " Компьютеры и мониторы " и перетащим несколько переносных компьютеров и подсоединим их к шине Ethernet. Далее перетаскиваем " Сервер " и «Коммутатор», соединяем Ethernet с " Сервером " и " Переключателем ". После построения структуры сети присвоим названия ее компонентам. Затем создайте фон для компонентов сети.
Тема: Организация контроллеров
технических систем
Дата публикования: 2014-11-19; Прочитано: 1558 | Нарушение авторского права страницы | Мы поможем в написании вашей работы!
