 |
Главная Случайная страница Контакты | Мы поможем в написании вашей работы! | |
IV этап – Запуск программы 3 страница
|
|
Метод AddItem добавляет элемент в список.
Синтаксис:
AddItem ([item [, varIndex]])
где
item – элемент (строковое выражение) добавляемый в список;
varIndex – номер добавляемого элемента.
Метод AddItem позволяет заполнять список как в цикле, так и поэлементно.
Пример 1.
Постановка задачи. Создать форму, которая добавляет и удаляет список. Расположить в ней три командные кнопки и один список.
Технология выполнения задания:
1 При помощи окна Properties установить значения свойств Name и Caption элементов управления следующим образом, как показано в таблице 41.
Таблица 41 – Свойства элементов управления
| Элемент управления | Свойство | Значение |
| Форма | Caption | Список |
| Кнопка | Name Caption | Добавить |
| Кнопка | Name Caption | Удалять из списка |
| Кнопка | Name Caption | Удалить все |
| Список | Name | ListBox1 |
2 В модуле формы набрать следующий код, изображенном на рисунке 45.
3 Проект готов (рисунок 46).
Примечание. В этом проекте при нажатии на кнопку Add в список добавляется новый элемент. При нажатии кнопки Remove удаляется выделенный элемент, а при нажатии кнопки Clear – весь список очищается.
3.5.2 Список с несколькими столбцами
Для создания многоколоночного списка следует установить значение свойства ColumnCount, которое и задает, сколько столбцов имеется в списке. Кроме того, при работе с подобным списком полезно определить значение свойства ColumnWidths, которое устанавливает ширину каждого столбца. А затем список надо заполнить либо посредством массива, либо поэлементно.
В качестве примера создания списка с несколькими столбцами рассмотрим проект, в котором производится табулирование функции sin (x) на промежутке от а до b с шагом h, а результат табуляции (значения аргумента и функции) выводится в список.
Пример 1.
Постановка задачи. Создать форму, позволяющую табулировать функцию sin (x). Расположить три надписи, три поля ввода, одну кнопку и список, как показано на рисунке 47.
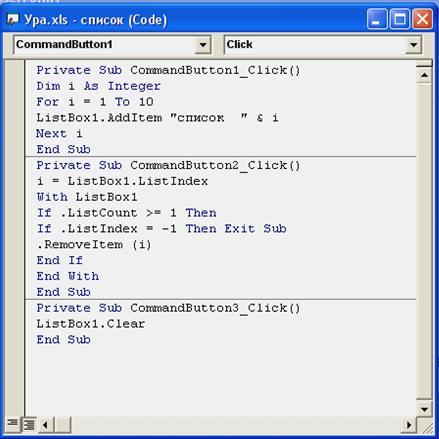
Рисунок 45 – Код программы

Рисунок 46 – Приложение Список
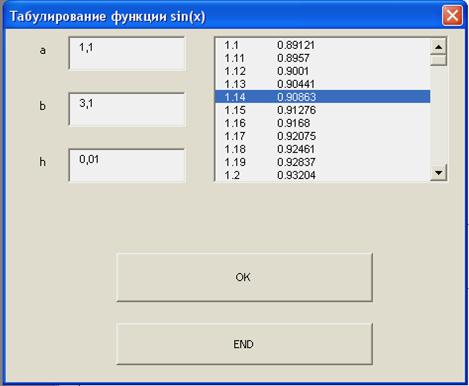
Рисунок 47 – Диалоговое окно Табулирование функции sin (x)
Технология выполнения задания:
1 При помощи окна Properties установить значения свойств Name и Caption элементов управления следующим образом, как показано в таблице 42.
Таблица 42 – Свойства элементов управления
| Элемент управления | Свойство | Значение |
| Форма | Caption | Табулирование функции sin (x) |
| Надпись | Caption | а |
| Поле ввода | Name | TextBox2 |
| Надпись | Caption | b |
| Поле ввода | Name | TextBox3 |
| Надпись | Caption | h |
| Поле ввода | Name | TextBox4 |
| Кнопка | Name Caption | OK CommandButton1 |
| Список | Name | ListBox1 |
2 В модуле формы набрать следующий код, указанный на рисунке 48. Проект готов.
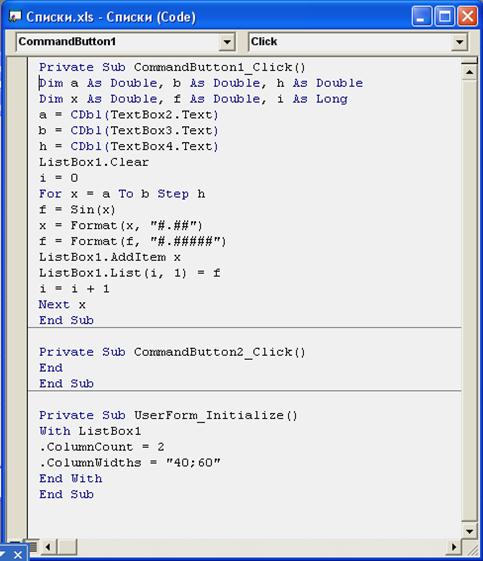
Рисунок 48 – Программный код
3.5.3 Многоэлементный выбор из списка
Свойство списка MultiSelect позволяет устанавливать режим, при котором допустим выбор нескольких элементов из списка.
Устанавливает способ выбора элементов списка. Возможные значения:
fmMultiSelectSingle или 0 (выбор только одного элемента);
fmMultiSelectMulti или 1 (разрешен выбор нескольких элементов, выбор осуществляется либо щелчком, либо нажатием клавиши <Пробел>);
fmMultiSelectExtended или 2 (разрешено использование клавиши <Shift> при выборе ряда последовательных элементов списка).
Свойство Selected предоставляет возможность проверить, выбран ли элемент с указанным индексом.
Пример 1.
Постановка задачи. Создать форму, позволяющую вычислить среднее значения выбранных в списке элементов (рисунок 49). Расположить список, кнопку и поле ввода.
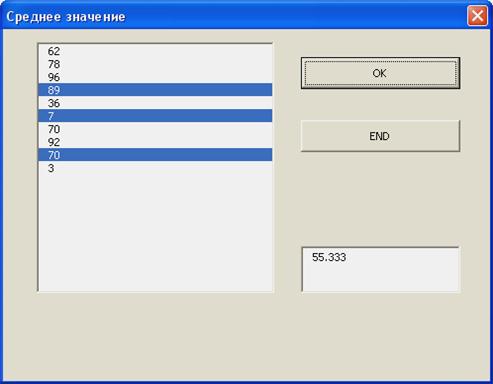
Рисунок 49 – Диалоговое окно «Среднее значение»
Технология выполнения задания:
1 При помощи окна Properties установить значения свойств Name и Caption элементов управления следующим образом, как показано в таблице 43.
Таблица 43 – Свойства элементов управления
| Элемент управления | Свойство | Значение |
| Форма | Caption | Среднее значение |
| Кнопка | Name Caption | CommandButton1 ОК |
| Кнопка | Name Caption | CommandButton2 END |
| Поле ввода | Name | TextBox1 |
| Список | Name | ListBox1 |
2 В модуле формы набрать следующий код (рисунки 50, 51, 52). Проект готов.
Примечание. При инициализации формы список заполняется последовательностью случайных чисел из интервала от 0 до 100. Щелчком мыши с помощью клавиатуры <Ctrl> (выбор несмежных элементов списка) или <Shift> (выбор смежных элементов списка) выбрать группу элементов в списке. Нажать кнопку ОК, и в поле ввода отобразится среднее арифметическое значение выбранных из списка чисел.
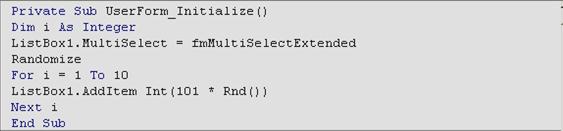
Рисунок 50 – Программный код формирования списка
Среднее значение равно сумме значений, деленной на их количество. Если в списке не выбран ни один элемент, то данная формула приведет к генерации ошибки деления на нуль. Поэтому, во избежание этой ошибки в коде сначала определяется количество выбранных элементов, и если оно положительно, то лишь тогда находится среднее значение.
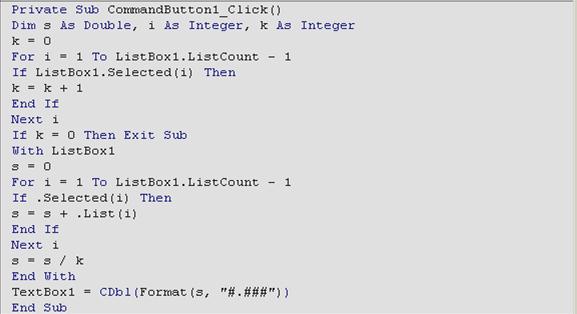
Рисунок 51 – Программный код, с помощью которого определяется количество
выбранных элементов и их среднее значение
Элемент управления ComboBox (Поле со списком). Применяется для хранения списка значений. Он сочетает в себе функциональные возможности списка и поля ввода. В отличие от списка в Поле со списком отображается только один элемент. У него отсутствует режим выделения нескольких элементов списка. Поле со списком позволяет пользователю вводить значение через поле ввода, как это делает элемент управления Поле.

Рисунок 52 – Программный код командной кнопки END
Свойства элемента управления Поле со списком, такие как ListIndex, ListCount, List и методы Clear, RemoveItem и AddItem, аналогичны соответствующим свойствам и методам элемента управления Список.
Кроме того, у него есть ряд уникальных свойств, указанных в таблице 44.
Таблица 44 - Свойства объекта «Поле со списком»
| Свойство | Описание |
| DropButtonStyle | Устанавливает вид поля со списком. Допустимые значения: - fmDropButtonStylePlain или 0 (кнопка без символов) - fmDropButtonStyleArrow или 1 (кнопка со стрелкой) - fmDropButtonStyleEllipsis или 2 (кнопка с эллипсом) - fmDropButtonStyleReduce или 3 (кнопка с линией) |
| ListRows | Устанавливает количество элементов, отображаемых в поле со писком |
| MathRequired | Допустимые значения: True (в поле ввода нельзя ввести значения, отличные от перечисленных в списке, т.е. в Поле со списком отключается функция поля ввода) и False (в противном случае) |
| MathFound | Допустимые значения: True (среди элементов поля со списком имеется элемент, который совпадает с элементом, вводимым в поле ввода) и False (в противном случае) |
3.5.4 Добавление и удаление данных
Пример 1.
Постановка задачи. Создать приложение, в котором через поле ввода поля со списком в список возможно добавление новых элементов. Кроме того, в проекте будет предусмотрено удаление выбранного элемента из списка, а также очистка всего списка (рисунок 53).

Рисунок 53 – Приложение Поле со списком
Технология выполнения задания:
1 Создать форму, разместив на ней поле со списком и три командные кнопки.
2 В модуле формы набрать программный код, показанный на рисунке 54.
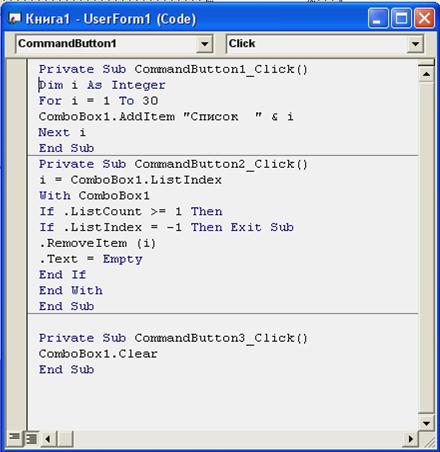
Рисунок 54 – Программный код
Примечание. Метод RemoveItem удаляет элемент из списка, но не очищает поле ввода. Поэтому в коде предусмотрена после удаления элемента очистка поля ввода.
Лабораторная работа № 12
Разработка пользовательского приложения с помощью объектов: список и поле со списком
Цель: приобретение навыков разработки пользовательского приложения с помощью объектов формы - список и поле со списком. Индивидуальные варианты лабораторной работы № 12 выполняются в соответствии с индивидуальными вариантами лабораторной работы № 5 (2 часа).
3.6 Объект формы в VBA: Рисунок
Элемент управления Image (Рисунок). Предназначен для вывода растровых изображений, имеющих один из следующих форматов: *.bmp, *.cur, *.gif, *.ico, *.jpg, *.wmf. Основные свойства элемента управления Image представлены в таблице 45.
Таблица 45 - Основные свойства данного элемента управления
| Свойство | Описание |
| AutoSize | Принимает логические значения и устанавливает, должен ли объект автоматически изменять размер, чтобы разместить изображение целиком |
| Picture | Задает отображаемый графический файл. Используется с функцией LoadPicture Синтаксис: Picture = LoadPicture (FileName) где FileName – полное имя отображаемого графического файла |
| PictureSizeMode | Устанавливает масштабирование изображения. Допустимые значения: - fmPictureSizeModeClip или 0 (непомещающиеся в границах объекта части рисунка обрезаются); - fmPictureSizeModeStretch или 1 (рисунок масштабируется так, чтобы он занимал всю поверхность объекта); - fmPictureSizeModeZoom или 2 (рисунок масштабируется с сохранением относительных размеров так, чтобы он помещался целиком внутри объекта) |
| PictureAlignment | Устанавливает расположение рисунка внутри объекта. Допустимые значения: - fmPictureAlignmentTopLeft или 0 (в верхнем левом углу); - fmPictureAlignmentTopRight или 1 (в верхнем правом углу); - fmPictureAlignmentCenter или 2 (в центре); - fmPictureAlignmentBottomLeft или 3 (в нижнем левом углу); - fmPictureAlignmentBottomRight или 4 (в нижнем правом углу) |
| PictureTiling | Принимает логические значения и устанавливает, следует ли заполнять объект мозаикой из изображения |
3.6.1 Добавление растровых изображений в форму
Добавить растровое изображение можно непосредственно в форму или в элементы управления Image. Для добавления изображения в форму нужно выполнить следующие действия:
1) создать новый проект и присвоить ему имя. Для заголовка формы задать название, например «Растровая графика» (свойство Caption);
2) добавить в форму элемент управления Image;
3) установить размеры и положение элементов управления Image, как показано на рисунке 55;
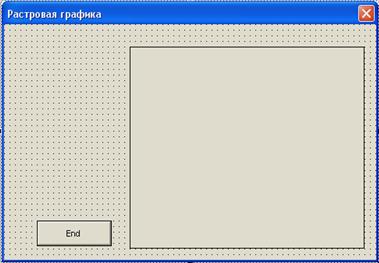
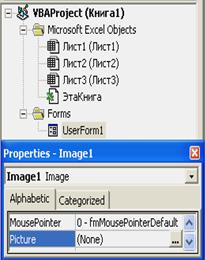
Рисунок 55 – Проект формы «Растровая графика»
4) выделить форму. Обратиться к свойству Picture в окне “Properties” (Свойства). Открыть диалоговое окно “LoadPicture” (Загрузка рисунка), показанное на рисунке 56
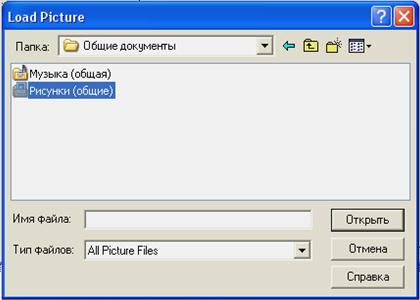
Рисунок 56 – Диалоговое окно «Загрузка рисунка»
5) в диалоговом окне “LoadPicture” перейти в каталог Windows (или в другой каталог) и отыскать файл с расширением *.bmp, а затем щелкнуть мышью по кнопке <Открыть>. На месте вставки рисунка в форме появится изображение;
6) для свойства AutoSize объекта Image1 установить значение True. Размеры окна Image1 будут приведены к размерам рисунка;
7) сохранить проект и запустить программу. Внешний вид формы после запуска программы будет выглядеть подобно изображению на рисунке 57.
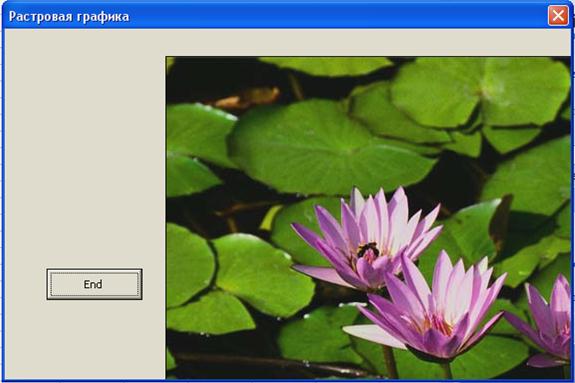
Рисунок 57 – Внешний вид формы
3.6.2 Вставка изображений в форму
Ранее рассматривался пример добавления растровых графических изображений в форму во время проектирования. Функция LoadPicture позволяет делать добавление изображений в форму во время выполнения программы.
Синтаксис:
NamePicture = LoadPicture (FilePath)
где
NamePicture – имя элемента управления типа Image;
LoadPicture – имя функции;
FilePath – строковая переменная или константа, которая
содержит путь к файлу с графическим изображением.
Пример 1.
Постановка задачи. Создать приложение, в котором, щелкая кнопкой мыши на элементах управления OptionButton (Переключатели), можно менять графические изображения в окне Image (рисунок 58).
Технология выполнения задания:
1 Конструирование проекта.
Процесс программирования приложения Рисунок предусмотрен тремя этапами, как показано в таблице 46.
Таблица 46 - Этапы программирования
| Этапы программирования | Число объектов |
| 1 Создание пользовательского интерфейса | 5 объектов |
| 2 Установка свойств объектов | 5 объектов |
| 3 Составление программного кода | 4 объекта |
При помощи окна Properties установить значения свойств Name и Caption полей элементов управления следующим образом, как показано в таблице 47.
Таблица 47 – Свойства элементов управления
| Элемент управления | Свойство | Значение | Примечание |
| Переключатель | Name Caption | OptionButton1 | Рисунок 1 |
| Переключатель | Name Caption | OptionButton2 | Рисунок 2 |
| Переключатель | Name Caption | OptionButton3 | Рисунок 3 |
| Командная кнопка | Name Caption | CommandButton1 | End |
| Рисунок | Name | Image1 | Рисунок |
2 В модуле формы набрать следующий код, изображенный на рисунке 59.
Лабораторная работа № 13
Разработка пользовательского приложения с помощью объекта: Рисунок
Цель: приобретение навыков разработки пользовательского приложение с помощью объекта формы VBA – рисунок. Лабораторная работа № 13 выполняется согласно вышеописанной технологии. Рисунок выбирается студентом самостоятельно (2 часа).

Рисунок 58 – Окно приложения Рисунок
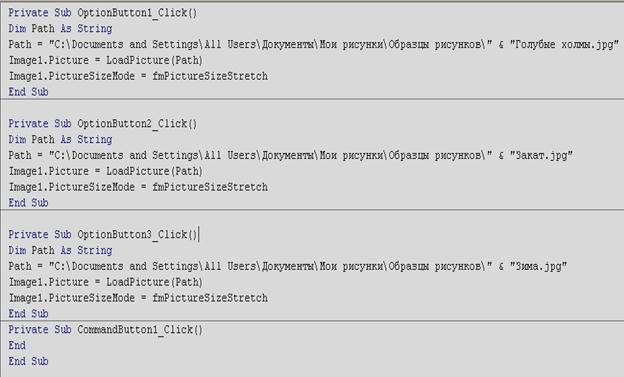
Рисунок 59 – Программный код
3.7 Интеграция приложений: MS Excel и MS Word
3.7.1 Открытие документа MS Word функцией CreateObject
1 Для реализации данного демонстрационного приложения создать форму, в которой расположить командную кнопку, установить значение ее свойства Name, а в модуле формы набрать код программы, изображенный на рисунке 60.
2 Создать документ MS Word с названием Пример.doc и расположить в рабочем каталоге проекта.
3 Перед выполнением программы надо установить ссылку на библиотеку объектов MS Word 9.0 Object Library в окне References – VBAProject, отображаемом на экране выбором команды Tools/References в редакторе VB.
4 С помощью программного кода первоначально проверяется наличие файла Пример.doc в рабочем каталоге приложения. Если файл присутствует, то с помощью функции CreateObject запускается еще один экземпляр MS Word, даже если MS Word уже был запущен, и в нем открывается файл.
5 После открытия файла на экране отображается диалоговое окно с сообщением «Закрыть документ?». Нажатие кнопки ОК на этом окне приведет как к закрытию окна, так и созданного экземпляра Word с загруженным файлом. Нажатие кнопки Нет оставит документ открытым.
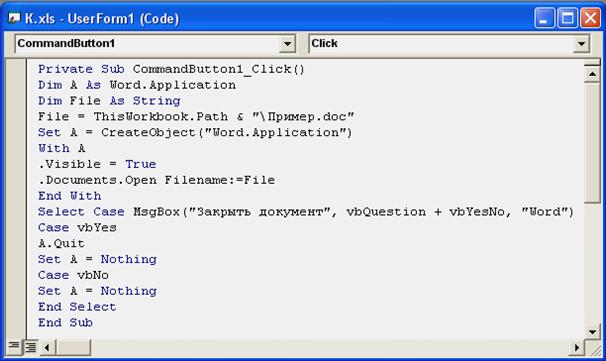
Рисунок 60 – Программный код
3.7.2 Открытие документа MS Word функцией GetObject
Использование функции GetObject, позволяющей открывать существующий документ MS Word, подобно использованию функции CreateObject (рисунок 61).
Функцию GetObject следует использовать для доступа к существующим документам, хранящимся в файлах.
Функцию GetObject можно применить для доступа к объекту Application, предварительно запущенного приложения MS Office MS Word. Для этого надо вызвать функцию GetObject без первого параметра.
Этот способ доступа к объекту Application любого уже запущенного приложения MS Office применяется, когда нет необходимости в запуске еще одного экземпляра приложения, что происходит при работе функции CreateObject.
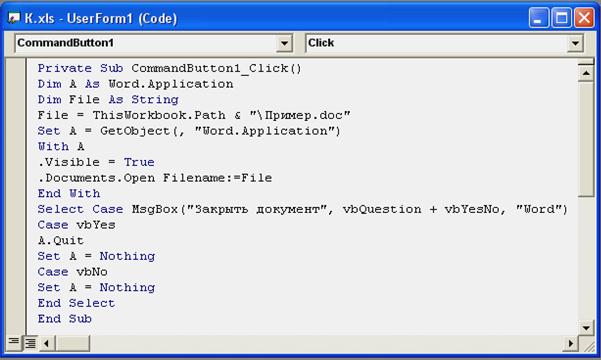
Рисунок 61 – Программный код
Пример 1.
Постановка задачи. Создать квитанцию об оплате услуг за использование Internet, которая автоматизировано будет заполняться с помощью приложения MS Excel.
Технология выполнения задания:
1 Создать новый документ MS Word с названием «Квитанция.doc», как показано на рисунке 62, и сохранить в рабочем каталоге будущего проекта.
2 В нем расположить три поля ввода для ввода UID, фамилии пользователя, суммы предоплаты по следующему алгоритму:
- расположить курсор в ячейке таблицы рядом со словом UID пользователя;
- в управляющем меню выбрать команду Вид→Панели инструментов→Элементы управления;
- активизировать на панели инструментов «Элементы управления» кнопку Поле ввода  ;
;
- установить соответствующий размер этого поля.
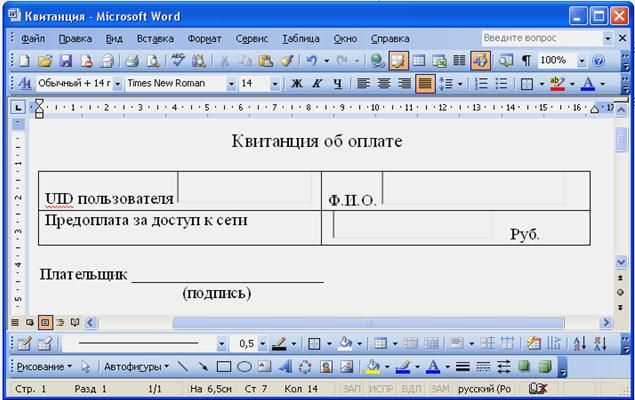
Рисунок 62 – Квитанция об оплате услуг в Internet
Аналогично проделать с двумя остальными полями ввода.
3 Конструирование проекта. Создать форму, как показано на рисунке 63. Расположить в форме три надписи, три поля ввода и две командные кнопки.

Рисунок 63– Окно приложения «Создание квитанции»
4 Установить при помощи окна Properties следующие значения свойств, как показано в таблице 48.
Таблица 48 – Свойства элементов управления
| Элемент управления | Свойство | Значение |
| Форма | Caption | Создание квитанции |
| Надпись | Caption | UID |
| Надпись | Caption | Ф.И.О. |
| Надпись | Caption | р. |
| Поле ввода | Name | TextBox1 |
| Поле ввода | Name | TextBox2 |
| Поле ввода | Name | TextBox3 |
| Кнопка | Name Caption | CommandButton1 Заполнить квитанцию |
| Кнопка | Name Caption | CommandButton1 Закрыть |
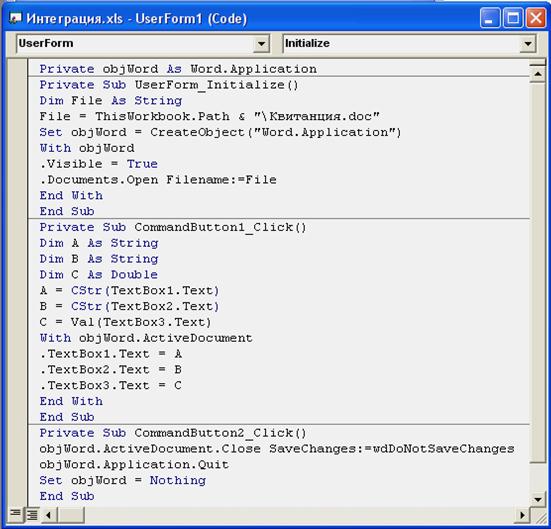
Рисунок 64 –Программный код к приложению «Создание квитанции»
5 Установить ссылку на библиотеку объектов MS Word 9.0 Object Library.
6 В модуле формы набрать следующий код, представленный на рисунке 64.
7 Запустить проект.
Примечание. На экране появится документ MS Word Квитанция.doc. Его необходимо свернуть на панель задач и в окне приложения «Создание квитанции» заполнить соответствующие поля, выполнить команду «Заполнить квитанцию». Затем осуществить переход в документ MS Word Квитанция.doc и просмотреть результат выполненных действий. В приложении выполнить команду «Закрыть».
Лабораторная работа № 14
Цель: приобретение навыков осуществлять интеграцию популярных приложений, входящих в пакет MS Office операционной системы Windows’XP, MS Excel и MS Word. Индивидуальные варианты лабораторной работы № 14 представлены в таблице 49 (2 часа).
Таблица 49
| № В | Варианты индивидуальных заданий | |||||||||||||||||
| Создать документ MS Word. Заполнить его автоматизировано через MS Excel | ||||||||||||||||||
ОренбургРегионГаз СЧЕТ-КВИТАНЦИЯ за май 2006 г.
Поля «Сумма» и «Итого к оплате» выполнить вычисляемыми в зависимости от вводимых данных. | ||||||||||||||||||
Акционерное общество «Телесот»
КВИТАНЦИЯ ОБ АБОНЕНТСКОЙ ОПЛАТЕ ЗА УСЛУГИ СВЯЗИ
Поле «Сумма» сделать вычисляемым в зависимости от вводимых данных. | ||||||||||||||||||
КВИТАНЦИЯ ЗА ЖИЛИЩНЫЕ И КОММУНАЛЬНЫЕ УСЛУГИ
Поле «Всего» сделать вычисляемым в зависимости от вводимых данных. |
Продолжение таблицы 49
ГАРАНТИЙНЫЙ ТАЛОН НА СОТОВЫЙ ТЕЛЕФОН
Подпись покупателя __________________ | |||||||||||||||
НАЛОГОВОЕ УВЕДОМЛЕНИЕ № ____
на уплату налога на строения за ______ год
Ф.И.О. налогоплательщика
ИНН _________________________________
Руководитель инспекции Министерства РФ по налогам и сборам Подпись ________ Поле «Сумма налога к уплате» сделать вычисляемым в зависимости от вводимых данных. | |||||||||||||||
| СВИДЕТЕЛЬСТВО о постановке на учет в налоговом органе физического лица по месту жительства на территории РФ Настоящее Свидетельство выдано в соответствии с положениями ч.1 Налогового кодекса РФ, принятого Федеральным законом от 31 июля 1998 г. № 146-ФЗ Физическому лицу ______________ Пол ___________________________ Дата рождения _________________ Место рождения ________________ и подтверждает постановку физического лица на учет (число, месяц, год постановки на учет ______________ в Инспекции МНС России (наименование налогового органа) ________________________________________________________________ ИНН __________________________ Дата выдачи Свидетельства ______________________ |
Продолжение таблицы 49
| ДОГОВОР ЛИЧНОГО БАНКОВСКОГО СЧЕТА Банк «Центральное ОВК», именуемый в дальнейшем «Банк», в лице Директора Оренбургского регионального филиала Банка, ___________, действующего на основе Устава, Положения о филиале, Доверенности № __________ от ______, с одной стороны, и Ф.И.О. ______________________ Гражданство _________________ Адрес ____________________ Дата рождения _______________ Паспортные данные: серия _______, номер ______, выдан __________ Клиенту открыт счет: Номер личного банковского счета ________________ Дата открытия счета __________________ | |||||
| РАСХОДНЫЙ КАССОВЫЙ ОРДЕР № ___________ Число ____ Месяц_______Год _______ Выдать (Ф.И.О.)___________________________ Основание: _______________________________ _____________________________р.____к. (прописью) Руководитель____________ Главный бухгалтер_____________ Получил_________________________р.____к. (прописью) «___»______________20___г. Подпись____________ Выдал кассир _________________ | |||||
ОБЪЯВЛЕНИЕ № _________
на взнос наличными
«___» _____________ 20__г. для зачисления на счет №
Банк получателя ________________ Получатель ____________________ ________________________________________ р.___к.___ (сумма прописью) Источник взноса _____________________________ Подпись вносителя: Бухгалтер ___________________ Деньги принял кассир _________ Дата публикования: 2014-11-03; Прочитано: 734 | Нарушение авторского права страницы | Мы поможем в написании вашей работы!  |