 |
Главная Случайная страница Контакты | Мы поможем в написании вашей работы! | |
IV этап – Запуск программы 1 страница
|
|
Запуск программы может быть осуществлен следующим образом:
1 Выбрать команду из меню Run→Run Sub/UserForm. Программа Вычисление запустится в среде программирования VBA. На экране появится разработанный программный интерфейс.
2 В поле ввода числа 1, где мигающий курсор, ввести произвольное число (целое или с дробной частью).
3 Нажать клавишу Tab или щелкнуть мышью на поле ввода числа 2. Мигающий курсор появится в поле числа 2.
4 Ввести второе произвольное число в поле 2.
5 Аналогично ввести третье число в поле 3.
6 Щелкнуть на кнопке <Вычислить>. В поле результата будет показан окончательный результат вычисления выражения.
7 Для продолжения работы программы, то есть для вычисления выражения при других входных данных, надо щелкнуть мышью на поле ввода числа 1 и ввести его.
8 Выполнить действия п.3-7 и т.д. Работа программы в подобном режиме диалога будет продолжаться до тех пор, пока не будет произведен щелчок мыши по кнопке <End>. В этом случае программа завершит работу, и среда программирования VBA вновь появится на экране.
V этап
Сохранить созданную программу создания приложения
Пример 2. Расчет стоимости с учетом НДС.
Постановка задачи. Создать диалоговое окно, в котором производится расчет стоимости товара с учетом НДС по его стоимости без НДС и значению ставки НДС.
Технология выполнения задания:
1 В редакторе Visual Basic в проект добавьте форму. На ней расположить три надписи, три поля ввода и две командные кнопки, как показано на рисунке 33.

Рисунок 33 – Диалоговое окно «Расчет стоимости»
2 При помощи окна Properties задать элементам управления значения следующим образом, как показано в таблице 26.
Таблица 26
| Элемент управления | Свойство | Значение |
| Форма | Caption | Расчет стоимости |
| Надпись | Caption | Стоимость без учета НДС |
| Поле ввода | Name | TextBox1 |
| Надпись | Caption | НДС |
| Поле ввода | Name | TextBox2 |
| Надпись | Caption | Стоимость с учетом НДС |
| Поле ввода | Name | TextBox3 |
| Кнопка | Name Caption | CommandButton1 ОК |
| Кнопка | Name Caption | CommandButton2 Отмена |
3 В модуле проекта набрать следующий код, изображенный на рисунке 34:

Рисунок 34 – Программный код
4 Запустить проект.
- нажать клавишу <F5>;
- в поле Стоимость без учета НДС ввести 1000;
- в поле НДС ввести 25;
- нажать кнопку ОК.
В поле Стоимость с учетом НДС будет выведена искомая стоимость. Для закрытия окна нажать кнопку Отмена.
Лабораторная работа № 8
Разработка пользовательского приложения с помощью объектов Форм
Цель: приобретение навыков разработки пользовательского приложения с помощью объектов Формы, вычисляющее значение выражения в заданных точках, вводимых с клавиатуры. Индивидуальные варианты лабораторной работы № 8 выполняются в соответствии с индивидуальными вариантами лабораторной работы № 1 (4 часа).
3.2 Встроенные диалоговые окна в VBA
В проектах VBA часто встречаются две разновидности встроенных диалоговых окон: окна сообщений и окна ввода.
3.2.1 Окна сообщений (MsgBox)
Выводит на экран диалоговое окно, содержащее сообщение, устанавливает режим ожидания нажатия кнопки пользователем, а затем возвращает значение типа Integer, указывающее, какая кнопка была нажата.
Окно сообщения является модальным по отношению к приложению. Это означает, что приложение не сможет продолжить работу, пока окно сообщения не будет закрыто. Иногда окно сообщения отображает пиктограмму или содержит несколько кнопок, с помощью которых пользователь может сделать выбор. В этом случае окно сообщения позволяет получить информацию о принимаемом пользователем решении.
Отобразить окно сообщения можно с помощью оператора MsgBox или функции MsgBox (). Разница между ними заключается в том, что функция отображает окно сообщения и возвращает некоторое значение, а оператор только отображает окно сообщения.
Синтаксис оператора MsgBox:
MsgBox <Строковое выражение> [, целая константа] [, строковое выражение]
Синтаксис функции MsgBox ():
Переменная = MsgBox (Строковое выражение [, целая константа]
[, строковое выражение]
где
переменная – переменная целого типа, которой присваивается значение, возвращаемое функцией MsgBox ();
MsgBox – имя оператора/функции;
строковое выражение - строковое выражение, которое будет отображаться в поле сообщения окна сообщения (заключается в кавычки);
целая константа – или группа констант, определяющая, какие кнопки (комбинации кнопок) и пиктограммы будут отображаться в окне сообщения;
строковое выражение – строковое выражение, которое будет отображаться в строке заголовка окна сообщения (заключается в кавычки);
В окне сообщения можно выбрать одну из четырех пиктограмм. Эти пиктограммы и их свойства представлены в таблице 27.
Таблица 27 - Константы процедуры MsgBox, определяющие отображаемые информационные значки в диалоговом окне
| Пиктограмма | Имя пиктограммы | Константа | Назначение |

| vbCritical | Critical message (Критическое сообщение) | Указывает, что произошла серьезная ошибка. Часто после такого сообщения программа прекращает работу |

| vbExclamation | Warning message (Предупреждение) | Сообщает о возникновении ошибки, которая требует исправления или может привести к нежелательным последствиям |

| vbQuestion | Query (Запрос) | Указывает, что для продолжения работы программе требуется дополнительная информация от пользователя |

| vbInformation | Information message (Информационное сообщение) | Информирует пользователя о состоянии программы. Чаще всего используется для сообщения о завершении выполнения некоторой задачи. |
В функции MsgBox () можно использовать шесть наборов кнопок, задаваемых константами в соответствии с таблицей 28. Значение константы в соответствии с выбранным набором кнопок принимает аргумент Options.
Таблица 28 - Константы процедуры MsgBox, определяющие отображаемые кнопки в диалоговом окне
| Набор кнопок | Значение | Константа |
| <OK> | vbOKOnly | |
| <ОК>, <Отмена> | vbOKCancel | |
| <Стоп>, <Повтор>, <Пропустить> | vbAbortRetryIgnore | |
| <Да>, <Нет>, <Отмена> | vbYesNoCancel | |
| <Да>, <Нет> | vbYesNo | |
| <Повтор>, <Отмена> | vbRetryCancel |
Если требуется поместить в окно пиктограмму и набор кнопок, то аргумент Options набирается, как две константы, соединенные знаком «+». Первая константа выбирается из таблицы 27, вторая – из таблицы 28. Если используется несколько кнопок, то можно указать, какая из них будет кнопкой команды по умолчанию, т.е. кнопкой, которая сработает при нажатии клавиши [Enter] (кнопка, получающая фокус при отображении окна сообщения). В этом случае в аргумент Options добавляется третья константа в соответствии с таблицей 29.
Каждая из кнопок диалогового окна после щелчка на ней мышью во время выполнения программы возвращает соответствующее ей значение переменной (таблица 30).
Таким образом, имеется возможность программного определения, какая из кнопок диалогового окна нажата, и в соответствии с этим выполнить то или иное действие.
Таблица 29 - Константы процедуры MsgBox, определяющие основную кнопку в диалоговом окне
| Кнопка команды по умолчанию | Значение | Константа |
| Первая | vbDefaultButton1 | |
| Вторая | vbDefaultButton2 | |
| Третья | vbDefaultButton3 | |
| Четвертая | vbDefaultButton4 |
Таблица 30 - Значения, возвращаемые функцией MsgBox
| Кнопка | Значение | Константа |
| <OK> | vbOK | |
| <Отмена> | vbCancel | |
| <Стоп> | vbAbort | |
| <Повтор> | vbRetry | |
| <Пропустить> | vbIgnore | |
| <Да> | vbYes | |
| <Нет> | vbNo |
Пример 1.
Постановка задачи. Создать окно информационного сообщения с заголовком «Окно» и текстом «Нажмите кнопку» с пиктограммой информационного сообщения и с двумя кнопками <Да> и <Нет>. При нажатии кнопки <Да> надпись на командной кнопке <Command1> формы требуется заменить на значение Да, а при нажатой кнопки <Нет> на значение Нет.
Технология выполнения задания:
1 Запустить VBA.
2 В проект добавить форму. На панели инструментов выбрать элемент CommandButton и поместить на поле формы. Появится командная кнопка <CommandButton1>.
3 Дважды щелкнуть на командной кнопке <CommandButton1> и в окне программного кода между строками Private Sub и End Sub набрать следующие утверждения:
Private Sub CommandButton1_Click()
Dim A As Long
A = MsgBox ("Нажмите кнопку", vbInformation + vbYesNo, "Окно")
If A = 6 Then
CommandButton1.Caption = "Да"
ElseIf A = 7 Then
CommandButton1.Caption = "Нет"
End If
End Sub
Примечание.
В первой строке функция MsgBox выводит на экран диалоговое окно с текстом «Нажмите кнопку», двумя кнопками <Yes> и <No> и заголовком окна «Окно».
Вторая строка проверяет возвращаемое значение переменной А на его равенство числу 6.
Если условие выполняется, то это означает, что нажата кнопка <Yes>, и тогда в третьей строке свойству Caption (Надпись) командной кнопки <CommandButton1> присваивается значение Да.
Если возвращаемое значение не равно 6, то четвертая строка проверяет его на значение, равное 7, поскольку при нажатии кнопки <No>, возвращаемое значение А равно 7.
Если А действительно равно 7, то в пятой строке надписи на командной кнопке присваивается значение Нет.
Шестая строка закрывает условный оператор.
4 Запустить программу и проверить ее работоспособность, как показано на рисунке 35.

Рисунок 35 – Проверка работоспособности программы
3.2.2 Окна ввода
Если в программе необходимо получить какую-либо информацию от пользователя (ввести свое имя, имя файла, входные данные для расчетов и т.п.), можно воспользоваться функцией ввода.
Она выводит на экран диалоговое окно, содержащее сообщение, после ввода и две кнопки ОК и Cancel.
Устанавливает режим ожидания ввода текста пользователем и нажатия кнопки <ОК> или <Отмена>,
Если пользователь выбрал <ОК>, окно ввода возвращает значение типа String, находящийся в поле ввода.
Если же пользователь выбрал <Отмена>, окно ввода возвращает пустую строку (Empty) независимо от того, что напечатал пользователь.
Синтаксис функции:
Строковая переменная = InputBox (Строковое выражение [, константа заголовка] [, константа поля ввода] [, xPos] [, yPos])
где
Строковая переменная – переменная, в которой хранится значение,
возвращаемое функцией InputBox ();
InputBox – имя функции;
строковое выражение – выражение, которое будет отображаться в области
сообщения окна ввода;
константа заголовка – строковая константа или переменная, значение
которой будет отображаться в заголовке окна ввода;
константа поля ввода – строковая константа или переменная, значение
которой будет отображаться в поле ввода;
xPos, yPos – положение окна ввода соответственно по
горизонтали и вертикали (в твипах).
Пример 2.
Постановка задачи. Иллюстрация использования окна ввода.
Технология выполнения задания:
1 Запустить VBA.
2 В проект добавить форму. На панели инструментов выбрать элемент CommandButton и поместить на поле формы. Появится командная кнопка <CommandButton2>.
3 Щелкнуть мышью дважды на командной кнопке <CommandButton2> и в окне программного кода между строками Private Sub и End Sub набрать следующие утверждения:
Private Sub CommandButton2_Click()
A = InputBox ("Введите информацию", "Окно ввода")
If A <> " " Then
CommandButton2.Caption = A
Else
CommandButton2.Caption = "Строка ввода пуста"
End If
End Sub
Примечание.
Первая строка отображает окно ввода и присваивает возвращаемое значение переменной А.
Вторая строка проверяет содержимое поля ввода.
Если в поле набраны какие-либо данные, т.е. строка ввода непустая, то утверждение третьей строки после нажатия кнопки <OK> меняет название кнопки <CommandButton2> на содержимое введенных данных.
В противном случае (строка 4) в пятой строке <CommandButton2> присваивается значение Строка ввода пуста.
4 Запустить программу и проверить ее работоспособность, как показано на рисунке 36.
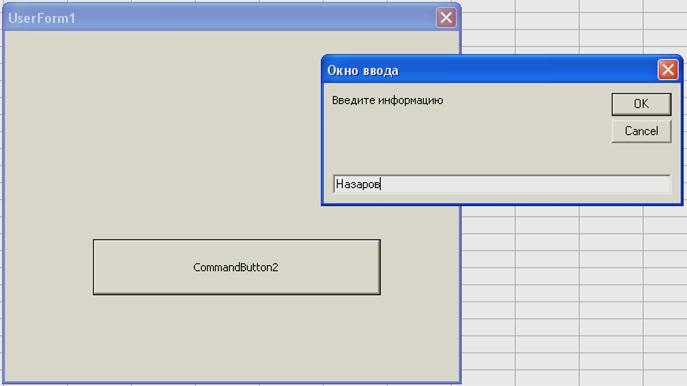
Рисунок 36 – Запуск созданной программы
Лабораторная работа № 9
Встроенные диалоговые окна в VBA
Цель: приобретение навыков разработки проекта встроенных диалоговых окон в VBA. Индивидуальные варианты лабораторной работы № 9 представлены в таблице 31 (2 часа).
Таблица 31
| № В | Варианты индивидуальных заданий | ||
| Разработать проект диалоговых окон в VBA | |||
| Элемент управления | Свойство | Значение | |
| Форма | Caption | Диалоговое окно1 | |
| Кнопка (CommandButton1) | Caption | Критическое сообщение с тремя кнопками Стоп, Повтор, Пропустить | |
| Кнопка (CommandButton2) | Caption | Ввод сообщения «Введите, пожалуйста свою Фамилию, Имя, Отчество, Факультет, Группу» в «Окно ввода» | |
| Изображение (Image1) | Picture | Произвольный рисунок, созданный в Paint |
Продолжение таблицы 31
| Форма | Caption | Диалоговое окно2 | |
| Кнопка (CommandButton1) | Caption | Предупреждение с одной кнопкой ОК | |
| Кнопка (CommandButton2) | Caption | Ввод сообщения «Введите, пожалуйста свою Фамилию, Имя, Отчество, дату рождения» в «Окно ввода» | |
| Изображение (Image1) | Picture | Произвольный рисунок, созданный в Paint | |
| Форма | Caption | Диалоговое окно3 | |
| Кнопка (CommandButton1) | Caption | Запрос с двумя кнопками ОК, Отмена | |
| Кнопка (CommandButton2) | Caption | Ввод сообщения «Введите, пожалуйста свою Фамилию, адрес местожительства» в «Окно ввода» | |
| Изображение (Image1) | Picture | Произвольный рисунок, созданный в Paint | |
| Форма | Caption | Диалоговое окно4 | |
| Кнопка (CommandButton1) | Caption | Информационное сообщение с двумя кнопками Повтор, Отмена | |
| Кнопка (CommandButton2) | Caption | Ввод сообщения «Введите, пожалуйста свою Фамилию, паспортные данные» в «Окно ввода» | |
| Изображение (Image1) | Picture | Произвольный рисунок, созданный в Paint | |
| Форма | Caption | Диалоговое окно5 | |
| Кнопка (CommandButton1) | Caption | Критическое сообщение с двумя кнопками Да, Нет | |
| Кнопка (CommandButton2) | Caption | Ввод сообщения «Введите, пожалуйста свою Фамилию, домашний телефон» в «Окно ввода» | |
| Изображение (Image1) | Picture | Произвольный рисунок, созданный в Paint |
Продолжение таблицы 31
| Форма | Caption | Диалоговое окно6 | |
| Кнопка (CommandButton1) | Caption | Предупреждение с двумя кнопками ОК, Отмена | |
| Кнопка (CommandButton2) | Caption | Ввод сообщения «Введите, пожалуйста свою Фамилию, адрес местожительства» в «Окно ввода» | |
| Изображение (Image1) | Picture | Произвольный рисунок, созданный в Paint | |
| Форма | Caption | Диалоговое окно7 | |
| Кнопка (CommandButton1) | Caption | Запрос с одной кнопкой ОК | |
| Кнопка (CommandButton2) | Caption | Ввод сообщения «Введите, пожалуйста свою Фамилию, расписание занятий на понедельник В\Н» в «Окно ввода» | |
| Изображение (Image1) | Picture | Произвольный рисунок, созданный в Paint | |
| Форма | Caption | Диалоговое окно8 | |
| Кнопка (CommandButton1) | Caption | Информационное сообщение с двумя кнопками Да, Нет | |
| Кнопка (CommandButton2) | Caption | Ввод сообщения «Введите, пожалуйста свою Фамилию, перечень дисциплин, изучаемых в текущем семестре» в «Окно ввода» | |
| Изображение (Image1) | Picture | Произвольный рисунок, созданный в Paint | |
| Форма | Caption | Диалоговое окно9 | |
| Кнопка (CommandButton1) | Caption | Предупреждение с тремя кнопками Стоп, Повтор, Пропустить | |
| Кнопка (CommandButton2) | Caption | Ввод сообщения «Введите, пожалуйста свою Фамилию, Имя, Отчество, год рождения» в «Окно ввода» | |
| Изображение (Image1) | Picture | Произвольный рисунок, созданный в Paint | |
| Форма | Caption | Диалоговое окно10 | |
| Кнопка (CommandButton1) | Caption | Запрос с тремя кнопками Да, Нет, Отмена |
Продолжение таблицы 31
| Кнопка (CommandButton2) | Caption | Ввод сообщения «Введите, пожалуйста свою Фамилию, Группу» в «Окно ввода» | |
| Изображение (Image1) | Picture | Произвольный рисунок, созданный в Paint | |
| Форма | Caption | Диалоговое окно11 | |
| Кнопка (CommandButton1) | Caption | Информационное сообщение с одной кнопкой ОК | |
| Кнопка (CommandButton2) | Caption | Ввод сообщения «Введите, пожалуйста свою Фамилию, адрес местопроживания» в «Окно ввода» | |
| Изображение (Image1) | Picture | Произвольный рисунок, созданный в Paint | |
| Форма | Caption | Диалоговое окно12 | |
| Кнопка (CommandButton1) | Caption | Критическое сообщение с двумя кнопками ОК, Отмена | |
| Кнопка (CommandButton2) | Caption | Ввод сообщения «Введите, пожалуйста свою Фамилию, Факультет» в «Окно ввода» | |
| Изображение (Image1) | Picture | Произвольный рисунок, созданный в Paint | |
| Форма | Caption | Диалоговое окно13 | |
| Кнопка (CommandButton1) | Caption | Информационное сообщение с тремя кнопками Да, Нет, Отмена | |
| Кнопка (CommandButton2) | Caption | Ввод сообщения «Введите, пожалуйста свою Фамилию, адрес прописки» в «Окно ввода» | |
| Изображение (Image1) | Picture | Произвольный рисунок, созданный в Paint | |
| Форма | Caption | Диалоговое окно14 | |
| Кнопка (CommandButton1) | Caption | Запрос с тремя кнопками Стоп, повтор, Пропустить | |
| Кнопка (CommandButton2) | Caption | Ввод сообщения «Введите, пожалуйста свою Фамилию, Имя, расписание занятий на среду по Н/Н» в «Окно ввода» | |
| Изображение (Image1) | Picture | Произвольный рисунок, созданный в Paint |
Продолжение таблицы 31
| Форма | Caption | Диалоговое окно15 | |
| Кнопка (CommandButton1) | Caption | Предупреждение с двумя кнопками Повтор, Отмена | |
| Кнопка (CommandButton2) | Caption | Ввод сообщения «Введите, пожалуйста свою Фамилию, Пол, группу крови» в «Окно ввода» | |
| Изображение (Image1) | Picture | Произвольный рисунок, созданный в Paint | |
| Форма | Caption | Диалоговое окно16 | |
| Кнопка (CommandButton1) | Caption | Критическое сообщение с тремя кнопками Да, Нет, Отмена | |
| Кнопка (CommandButton2) | Caption | Ввод сообщения «Введите, пожалуйста свою Фамилию, Имя, специальность» в «Окно ввода» | |
| Изображение (Image1) | Picture | Произвольный рисунок, созданный в Paint | |
| Форма | Caption | Диалоговое окно17 | |
| Кнопка (CommandButton1) | Caption | Предупреждение с двумя кнопками Да, Нет | |
| Кнопка (CommandButton2) | Caption | Ввод сообщения «Введите, пожалуйста свою Фамилию, Имя, № зачетной книжки» в «Окно ввода» | |
| Изображение (Image1) | Picture | Произвольный рисунок, созданный в Paint | |
| Форма | Caption | Диалоговое окно18 | |
| Кнопка (CommandButton1) | Caption | Запрос с двумя кнопками Повтор, Отмена | |
| Кнопка (CommandButton2) | Caption | Ввод сообщения «Введите, пожалуйста свою Фамилию, Имя, Отчество, паспортные данные» в «Окно ввода» | |
| Изображение (Image1) | Picture | Произвольный рисунок, созданный в Paint | |
| Форма | Caption | Диалоговое окно19 | |
| Кнопка (CommandButton1) | Caption | Информационное сообщение с тремя кнопками Стоп, Повтор, Пропустить |
Продолжение таблицы 31
| Кнопка (CommandButton2) | Caption | Ввод сообщения «Введите, пожалуйста свою Фамилию, Имя, почтовый индекс» в «Окно ввода» | |
| Изображение (Image1) | Picture | Произвольный рисунок, созданный в Paint | |
| Форма | Caption | Диалоговое окно20 | |
| Кнопка (CommandButton1) | Caption | Критическое сообщение с одной кнопкой ОК | |
| Кнопка (CommandButton2) | Caption | Ввод сообщения «Введите, пожалуйста свою Фамилию, Имя, Отчество, текущую дату и время» в «Окно ввода» | |
| Изображение (Image1) | Picture | Произвольный рисунок, созданный в Paint |
3.3 Объекты формы в VBA: Кнопки-переключатели, Контрольные индикаторы, Рамки
Кнопки-переключатели. Элемент управления OptionButtons (Переключатель) позволяют пользователю выбрать одну или несколько взаимоисключающих альтернатив. Эти элементы управления обычно появляются группами по две или более, и все они взаимосвязаны (если нет рамок, в противном случае кнопки взаимосвязаны внутри рамок). Эти элементы управления состоят из кружка и текста, находящегося рядом. Свойство Aligment может быть установлено в 0 и 1 в зависимости от того, справа или слева от кружка должен находиться текст. Свойство Value может иметь установку True или False в зависимости от того, может быть выбрана кнопка или нет. В каждый момент времени может быть выбрана только одна кнопка, внутри такой кнопки появляется точка. Для выбранной кнопки свойство Value устанавливается в значение True, для всех других кнопок – в значение False.
Контрольные индикаторы (Флажок). Элемент управления CheckBox (Флажок) предоставляет пользователю возможность выбрать одну или несколько альтернатив, но независимо друг от друга. Флажок имеет два состояния: установлен и сброшен, но может настраиваться на выбор из трех альтернатив. В результате пользователь может выбрать несколько контрольных индикаторов одновременно. Изображаются контрольные индикаторы маленькими квадратиками. Выбранный контрольный индикатор имеет внутри знак «R» («галочку»).
Дата публикования: 2014-11-03; Прочитано: 502 | Нарушение авторского права страницы | Мы поможем в написании вашей работы!
