 |
Главная Случайная страница Контакты | Мы поможем в написании вашей работы! | |
Операции, выполняемые при работе с таблицей
|
|
Операции по корректировке БД»
Цель работы: получить навыки работы с записями и таблицами в СУБД MS ACCESS, закрепить полученные знания по формированию таблиц и установке связей между таблицами.
Порядок выполнения работы:
1. Создайте базу данных кафе, состоящую из 5-7 таблиц.
2. Задайте в таблицах ключевые поля.
3. Создайте связи между таблицами.
4. Заполните таблицы (10-15 записей в каждой таблице)
5. Находясь в режиме таблицы попробуйте переименовать столбцы (поля), создать новый столбец (поле).
6. Измените оформление таблиц произвольным образом.
7. Экспортируйте полученные таблицы в Word (в формате RTF)
8. Разместите в одном текстовом документе все полученные таблицы с данными и схему данных.
При защите отчета по лабораторной работе подготовьте ответы на следующие вопросы:
1) Что такое база данных?
2) Что такое ключевое поле?
3) Что такое запись, поле?
4) Чем отличается режим таблицы от режима конструктора?
5) Какие бывают типы связей между таблицами?
Лабораторная работа №15
«Организация запросов в СУБД Access. Запросы, их типы и возможности. Способы создания запроса»
Цель работы: получить навыки создания запросов в СУБД Access, закрепить полученные ранее навыки работы с таблицами и записями.
Порядок выполнения работы:
1. Откройте базу данных «Фирма», созданную ранее.
2. Выполните команду: вкладка ленты Создание → Мастер запросов → Простой запрос.
3. В появившемся диалоговом окне (рис. 3) укажите таблицу Сотрудники и выберите поля Фамилия, Имя, Телефон. Нажмите кнопку Далее.
4. Введите имя запроса – Телефоны – и нажмите кнопку Готово. Перед вами появится запрос, в котором можно просмотреть телефоны сотрудников.
5. Следующий запрос попробуйте создать с помощью Конструктора, для этого выполните команду: вкладка ленты Создание → Конструктор запросов.
6. В диалоговом окне Добавление таблиц выберите таблицу Клиенты и щелкните на кнопке Добавить, а затем – на кнопке Закрыть.
7. Чтобы перенести нужные поля в бланк запроса, необходимо по ним дважды щелкнуть левой кнопкой мыши (рис. 1).

Рис. 1. Создание запроса в режиме Конструктора
8. Чтобы отсортировать записи в поле Название компании в алфавитном порядке, необходимо в раскрывающемся списке строки Сортировка выбрать пункт по возрастанию.
9. Сохраните запрос с именем «Адреса клиентов».
10. Самостоятельно создайте запрос «Дни рождения», в котором можно будет просмотреть дни рождения сотрудников.
11. Допустим, мы хотим узнать, у кого из сотрудников день рождения в текущем месяце, например в апреле. Для этого откройте запрос в режиме Конструктора.
12. В строке Условие отбора для поля «Дата рождения» введите значение *.04.*. В данной записи * означают, что дата и год рождения могут быть любыми, а месяц 4-м (т. е. апрель). После этого окно запроса должно выглядеть так, как оно представлено на рис. 2.
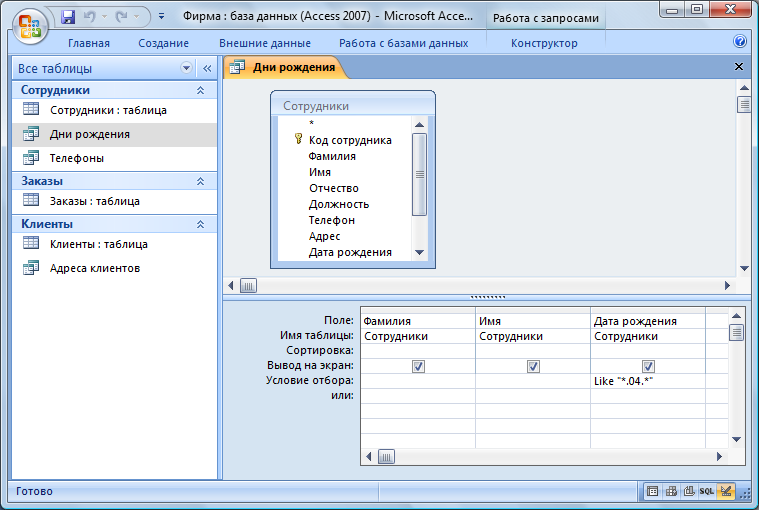
Рис. 2. Создание запроса
13. Закройте Конструктор и просмотрите полученный результат. Если в запросе Дни рождения нет ни одной записи, значит, в таблице Сотрудники нет ни одного человека, родившегося в апреле. Добавьте в таблицу Сотрудники несколько человек, родившихся в апреле, и посмотрите, как изменится запрос. Запросы автоматически обновляются при каждом открытии.
14. Если нам нужно узнать, кто из сотрудников родился в мае, то придется создать новый запрос или изменить условие в существующем запросе Дни рождения. Данная процедура является неудобной и занимает много времени. Если приходится часто выполнять запрос, но каждый раз с новыми значениями условий используют запрос с параметром. При запуске такого запроса на экран выводится диалоговое окно для ввода значения в качестве условия отбора. Чтобы создать запрос с параметром, пользователю необходимо ввести текст сообщения в строке Условие отбора бланка запроса.
15. Запись Like[Введите дату] означает, что при открытии запроса появится диалоговое окно с текстом «Введите дату» и полем для ввода условия отбора. Если ввести условие *.04.*, то в запросе появится список сотрудников, родившихся в апреле. Запустите запрос еще раз и введите значение *.05.*, посмотрите, как изменился запрос.
16. Измените запрос «Телефоны» так, чтобы при его запуске выводилось диалоговое окно с сообщением «Введите фамилию». Поскольку в запросе нужно вывести конкретную фамилию, в условии отбора слово Like писать не надо.
17. Измените запрос «Телефоны» так, чтобы при его запуске запрашивались не только фамилия, но и имя сотрудника.
18. Самостоятельно создайте запрос «Выполненные заказы», содержащий следующие сведения: фамилия и имя сотрудника, название компании, с которой он работает, отметка о выполнении и сумма заказа. Данные запроса возьмите из нескольких таблиц.
19. В условии отбора для логического поля Отметка о выполнении введите Да, чтобы в запросе отображались только выполненные заказы.
20. Сделайте так, чтобы столбец Отметка о выполнении не выводился на экран.
21. Создайте запрос Сумма заказа, в котором будут отображаться заказы на сумму более 50 000 руб.
22. Измените запрос, чтобы сумма заказа была от 20 000 до 50 000 руб. Для данных запросов в условии отбора можно использовать операторы сравнения >, <, =, >=, <=, < > и логические операторы And, Or, Not и др.
23. Иногда в запросах требуется произвести некоторые вычисления, например посчитать подоходный налог 13 % для каждой сделки. Для этого откройте запрос Сумма заказа в режиме Конструктора.
24. В пустом столбце бланка запроса щелкните правой кнопкой мыши на ячейке Поле и в появившемся контекстном меню выберите команду Построить. Перед вами появится окно Построитель выражений (рис. 8), который состоит из трех областей: поля выражения, кнопок операторов и элементов выражения. Сверху располагается поле выражения, в котором оно и создается. Вводимые в это поле элементы выбираются в двух других областях окна По-
строителя.
25. В левом списке откройте папку Запросы и выделите запрос Сумма заказа. В среднем списке выделите поле Сумма и нажмите кнопку Вставить. Идентификатор этого поля появится в поле выражения Построителя.
26. Щелкните на кнопке * и введите 0,12 (см. рис. 3). Таким образом, мы посчитаем подоходный налог 12%.
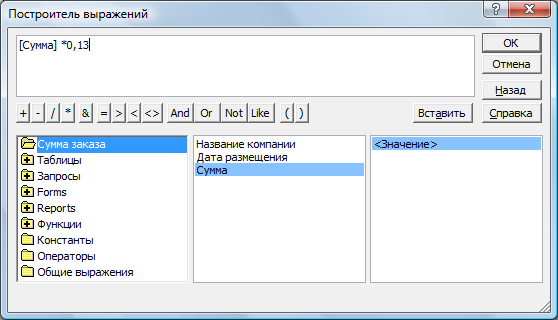
Рис. 3. Построитель выражений
27. Нажмите кнопку ОК, после чего в ячейке свойства Поле появится значение «Выражение1: [Сумма]*0,12».
28. Замените Выражение1 на Налог и закройте Конструктор.
29. Откройте запрос и посмотрите, что у вас получилось.
30. Используя Построитель выражений, добавьте в запрос Сумма заказа поле Прибыль, в котором будет вычисляться доход от заказа (т. е. сумма минус налог).
31. Создайте запрос Менеджеры, с помощью которого в таблице Сотрудники найдите всех менеджеров фирмы.
Дата публикования: 2014-11-04; Прочитано: 413 | Нарушение авторского права страницы | Мы поможем в написании вашей работы!
