 |
Главная Случайная страница Контакты | Мы поможем в написании вашей работы! | |
Структура таблицы Streams.tab (гидрографии)
|
|
| Название поля | Тип поля | Число знаков |
| Id | Символьный | |
| Название | Символьный | |
| Площадь_кв_км | Вещественный | |
| Периметр_км | Вещественный | |
| Длина_км | Вещественный |

Нажмите кнопку Создать, в появившемся диалоговом окне «Создать новую таблицу» задайте имя создаваемой таблицы в окошке Имя файла. Расширение «ТАВ» можно не давать, т.к. оно будет присвоено автоматически системой MapInfo Professional.

Нажатие кнопки Сохранить выполняет операцию сохранения таблицы на диске, открывает её в новом окне и добавляет в уже открытое окно Карты.
3.7.2. Создание объектов гидрографии на территории созданных государств:
- используя инструмент  создайте речную сеть а для создания озер используйте - многоугольник
создайте речную сеть а для создания озер используйте - многоугольник  .
.
3.7.3. Ввод атрибутивных данных объектов гидрографии:
3.7.3.1. В окне Streams Список заполните поле ID – номер записи (пронумеруйте их по порядку) и заполните поле Название.
3.7.3.2. Заполнение вычисляемых полей.
Поля площади и периметра аполнить в полуавтоматическом режиме, используя внутренние функции МарInfо одновременно для всех записей таблицы.
Команда Таблица ->Обновить колонку используется для заполнения колонки значениями – площадь, периметр или длина в колонках таблицы. Необходимые для этого функции системы МарInfо - Аrеа (Площадь), Реrimeter (Периметр) и ObjectLen (Длина) используют ключевое слово " оbj ", относящееся к графическому объекту плана.
Синтаксис: Агеа(оbj, «единица измерения»)
Синтаксис: Рerimeter(оbj, «единица измерения»)
Синтаксис: ObjectLen (оbj, «единица измерения»)
Таким образом, если Вы выбрали в окне Функций имя Агеа, а в скобках поместили два параметра - ключевое слово "оbj" и 'sq km' система возвратит Вам площадь графического объекта плана в кв. километрах.
Для заполнения полей в диалоговом окне " Обновить колонку ":
- выберите таблицу, включающую колонку, которую Вы хотите обновить;
- выберите колонку (площадь или периметр), которую Вы хотите обновить;
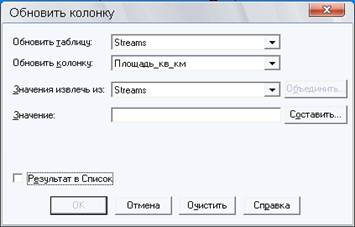
- кнопка «Составить», используется для интерактивного составления выражения (с использованием встроенных функций), вызывая диалоговое окно Выражение;
- выбрать функцию из списка (Агеа, Регimеter или ObjectLen);

- в окошке «введите выражение» исправить mi на km;
- после нажатия кнопки Проверить подтверждаем выбор – ОК;
- в окне «Результат в список» – убрать флажок;
- «ОК» – подтвердить установленные в диалоге настройки.
Эту процедуру выполнить для всех таблиц, где возможно полуавтоматическое заполнение, все остальные поля списков заполняются с клавиатуры.
3 .8. Создание таблицы дорожной сети - Roads.Tab
3.8.1. Создание таблицы дорожной сети с использованием Косметического слоя.
- сделайте Косметический слой - Изменяемым.
- инструментом полилиния создайте на косметическом слое объекты дорожной сети.
- выполните команду Карта >Сохранить косметику

Созданные на Косметическом слое объекты сохраните в новой таблице:
- выберите < Создать Новый > и Сохранить
- в окне Сохранить объекты в таблице присвойте создаваемой таблице имя (в нашем случае Roads).
- выполнить команду Сохранить косметику
В результате этих действий все объекты с Косметического слоя будут перенесены на слой ROADS.
3.8.2. Перестройка структуры таблицы Roads
- используя команду Таблица>Изменить>Перестроить в ыполните перестройку структуры таблицы Roads в соответствии с приведенной ниже таблицей.
Структура таблицы Roads.tab (дорожной сети)
| Название поля | Тип поля | Число знаков |
| Id | Символьный | |
| Имя | Символьный | |
| Длина_км | Вешественный |
3.8.3. Ввод атрибутивных данных объектов дорожной сети:
- заполните строки таблицы соответствующими атрибутивными данными согласно названию полей. Поле Длина_км заполните в полуавтоматическом режиме, используя для этого функцию ObjectLen.
3 .9. Создание автоподписей
Для включения автоподписывания слоя Карты:
- выполните Карта>Управление слоями
- выберите слой, объекты которого хотите подписать, и установите флажок в положение Подписывание для этого слоя
- нажмите кнопку ОК, карта будет перерисована, причем подписи будут взяты из колонки, заданной в меню «Из колонки» диалога «Подписывание». В этом же диалоге «Подписывание» назначается расположение подписей относительно подписываемых областей, стиль текста, указка.
Дата публикования: 2014-11-04; Прочитано: 267 | Нарушение авторского права страницы | Мы поможем в написании вашей работы!
