 |
Главная Случайная страница Контакты | Мы поможем в написании вашей работы! | |
Рабочий набор
|
|
Рабочий набор – это список всех таблиц и окон, которые Вы используете, и который хранится в файле с расширением. WOR.
Для сохранения текущего состояния таблиц и окон во время сеанса работы в Рабочем наборе используйте команду Файл > Сохранить Рабочий набор, в появившимся диалоговом окне надо указать имя файла рабочего набора - RN_2 и, каталог, где он будет сохранён. В данном случае, устанавливать каталог не обязательно, т.к. Вы уже выполнили настройку по команде Настройки>Режимы>Каталоги. Если Вы редактируете таблицу (добавляете, удаляете или изменяете), то необходимо сохранить эти изменения, используя команду Файл>Закрыть таблицу, а затем вновь открыть таблицу. Проще сохранять изменения в таблице, воспользовавшись кнопкой Сохранить таблицу на панели Программы. Сохранение Рабочего набора не обеспечивает автоматическое сохранение изменений в таблицах.
Закройте все таблицы Файл>Закрыть всё. Чтобы увидеть содержание Рабочего набора, откройте файл. WOR в текстовом редакторе WordPad (Пуск>Программы>Стандартные>WordPad) или воспользовавшись средствами Windows Commander.
Откройте созданный Вами Рабочий набор, выполнив команду Файл > Открыть Рабочий набор. Выберите нужный Рабочий набор из списка. Все таблицы, сохранённые в Рабочем наборе, откроются и появятся в окнах, которые Вы использовали при последнем сохранении Рабочего набора.
Результаты задания показать преподавателю для зачета.
Закончить сеанс работы с МарInfo.
1. Файл > Выход
Выход из Windows.
Задание №3
Создание новых объектов в существующих таблицах
и создание новых таблиц.
В третьем задании Вам предлагается создать свои, новые объекты в существующих таблицах (картах), а также новые объекты во вновь создаваемых таблицах. Для этого необходимо использовать все типы (виды) базовых графических примитивов - точки, линии, полилинии, полигоны и тексты (надписи).
Использовать в качестве исходных данных доступные (для поиска, открытия и редакции) для пользователя таблицы World.Тab и WorldCар.Таb. Работа разделяется на следующие шаги:
- В существующей таблице World.Таb создать новые объекты - замкнутые области (криптограмма Полигон -
 ) - страны в Мировом океане (3 страны, сомкнутые по внутренним границам и включающие не менее 50-ти сегментов по своим границам на каждую).
) - страны в Мировом океане (3 страны, сомкнутые по внутренним границам и включающие не менее 50-ти сегментов по своим границам на каждую). - В существующей таблице WorldСар.Таb создать новые объекты - столицы
вновь созданных государств (криптограмма Точка -  ), используя уже заданный стиль символа объектов слоя.
), используя уже заданный стиль символа объектов слоя.
- Создать новую таблицу Text.tab, содержащую подписи названий государств, столиц государств и материка в пределах границ созданных Вами объектов при помощи косметического слоя. (криптограмма
Текст -  ). Подписи выполнить на русском регистре.
). Подписи выполнить на русском регистре.
- Заполнить соответствующие строки списка таблицы World.tаb аналогично странам мировой и европейской элиты в части количества населения, числа мужчин (женщин), грамотности и т.д. Подписи выполнить на русском регистре.
- Заполнить соответствующие строки списка таблицы WorldСар.tаb. Подписи выполнить на русском регистре.
- Создать новую таблицу гидрографической сети - Streams.tab и объекты гидрографии в пределах границ созданных Вами государств.
- Создать новую таблицу дорожной сети - Roads.tab и объекты в пределах границ созданных Вами государств при помощи косметического слоя.
- Выполнить подсчет площадей, периметров и длин вновь созданных объектов.
Сценарий работы:
Вам необходимо включить режим совмещения узлов, который позволит рисовать и совмещать смежные объекты на карте, таким образом, чтобы между ними не возникало пустот или перекрытий. В режиме совмещения создаваемый или передвигаемый узел совмещается с ближайшим узлом в окрестности заданного размера. Для этого нажмите клавишу < S > (включен латинский регистр). При этом внизу в строке сообщений появится надпись «УЗЛЫ».
3 .1. Создание новых объектов – полигонов на слое WORLD
- в окне Управления слоями выбрать слой WORLD и сделать его Изменяемым, нажать кнопку Оформление, появится диалоговое окно:
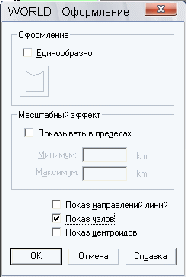
- установите режим Показ узлов
- установите стиль области для создаваемого вами полигона (криптограмма  ).
).
- выполните создание полигона (криптограмма -  ,. Учтите, что двойное нажатие левой клавиши мыши или нажатие клавиши Esc замкнет и закончит создание полигона. Для дублирования границы между объектами, используйте клавишу Shift. Зафиксируйте начальную точку смежной границы и, не обходя всех точек этой границы, подведите курсор к последней общей точке. Нажмите клавишу Shift, одновременно фиксируя последнюю точку. В процессе дублирования границы между объектами должна использоваться криптограмма -
,. Учтите, что двойное нажатие левой клавиши мыши или нажатие клавиши Esc замкнет и закончит создание полигона. Для дублирования границы между объектами, используйте клавишу Shift. Зафиксируйте начальную точку смежной границы и, не обходя всех точек этой границы, подведите курсор к последней общей точке. Нажмите клавишу Shift, одновременно фиксируя последнюю точку. В процессе дублирования границы между объектами должна использоваться криптограмма -  .
.
3 .2. Создание новых объектов – точек на слое WORLDCAP
- в окне Управления слоями выбрать слой WORLDCAP и сделать его Изменяемым, нажать кнопку Оформление, появится диалоговое окно
WORLDCAP Оформление, в котором установите режим Показ узлов;
- дляиспользования стиля символа уже созданных объектов на слое WORLDCAP, Вы выбираете любой из объектов и двойным кликом левой клавиши мыши раскрываете окно Точечный объект:

Нажмите кнопку Стиль.
- в диалоговом окне Стиль символа нажатием кнопки ОК подтвердите установки стиля создаваемых точечных объектов.

- создайте точечные объекты, используя криптограмму - Точка  панели Пенал.
панели Пенал.
3 .3. Редактирование уже созданных площадных, линейных и точечных объектов:
- выберите редактируемый объект в окне Карты (слой - изменяемый);
- команда Правка>Форма, или криптограмма - Форма  ;
;
- выберите редактируемый узел, зафиксируйте его левой клавишей мыши и, не отпуская ее, перетащите узел в нужное место;
- удалять узлы можно, выбирая их мышью и нажимая клавишу < Del>;
- добавление узлов – панель Пенал - > кнопка -  Добавить узел в режиме Форма.
Добавить узел в режиме Форма.
3 .4. Создание текстовых объектов.
Вновь созданные объекты материк (Continent) и государства (Соuntry) в таблице World, а также столицы (Сарital) таблицы WorldСар необходимо подписать на русском регистре, разделив надписи по размерам с необходимой ориентацией относительно обозначаемого объекта. Выполнить надписи на созданном вновь слое TEXT при помощи косметического слоя:
3.4.1. Сделайте косметический слой изменяемым;
3.4.2. Используя команду Настройка>Стиль текста, или криптограмму -  панели Пенал установите гарнитуру шрифта, цвет и другие атрибуты для надписей;
панели Пенал установите гарнитуру шрифта, цвет и другие атрибуты для надписей;
3.4.3. Активизируйте криптограмму -  панели Пенал и выполните подписывание созданных Вами государств, столиц и материка на слое, используя русский регистр:
панели Пенал и выполните подписывание созданных Вами государств, столиц и материка на слое, используя русский регистр:
- появился курсор позиционирования начала текста;
- указать мышкой место подписи на Карте;
- ввести текст с клавиатуры;
- в конце надписи нажать клавишу Esc, если выполнять надпись в несколько строк, то для перехода на следующую строку нужно нажать клавишу Enter.
3.4.4. Перенос надписей с косметическог слоя на новый слой TEXT:
- команда Карта>Сохранить косметику

Объекты с косметического слоя можно перенести на любой из открытых слоев или создать новый, выбрав из списка <Создать новый>. В окне «Сохранить объекты в таблице» вместо предлагаемого в позиции «Имя файла» Untitled.TAB, введите – TEXT и зафиксируйте свои действия командой «Сохранить».
3 .5. Редактирование созданных текстовых объектов.
3.5.1. Перемещение и удаление текста как объекта:
- щелкните по объекту инструментом Стрелка. Текстовая строка выделится на экране пятью маркерами. Перемещение и удаление текста как объекта осуществляется по технологии «Drag and Droup», а вращение выделенного участка текста производится захватом специального маркера и изменением его положения.
Двойное нажатие на левую клавишу мыши позволит Вам редактировать текстовый объект в диалоговом окне с учётом интервала, выравнивания и указки.
3.5.2. Редактирование в диалоговом окне с учетом интервала, выравнивания и указки.
- выберите редактируемый объект в окне Карты (слой – изменяемый) и выполните двойной клик левой клавишей мыши. Раскроется диалоговое окно Текстовый объект.

В этом окне Вы можете изменить содержание текста, координаты привязки текста и т.д.
- для изменения стиля текстового объекта нажмите кнопку Стиль

Выполненные настройки сохраните нажатием кнопок ОК.
3 .6. Редактирование атрибутивных данных в таблице W ORLD
В окне Карты сделать видимым и доступным слой WORLD, в окне Списка просмотреть данные в стандартной табличной форме:
- команда Окно>Новый Список
- выбрать из списка таблицу World
- нажать «ОК»
- команда Окно>Рядом
Маркер в форме квадратика слева от каждой записи предназначен для выбора записи и соответствующего ей объекта в окне Карты.
- выберите объект в окне Карты, маркером в окне Списка будет отмечена та строка таблицы, которая соответствует этому объекту;
- занести информацию в Список World в поля: Соuntry, Сарital, Рор_1994, Рор_Fem, Рор_Urban, Literasy, Соntinent. Информация вводится с клавиатуры, передвижение между полями - клавиша Таb.
Если количество пустых записей в окне Списка больше, чем количество созданных Вами объектов в окне Карты на слое WORLD, то объекты не соответствующие данному слою удалить (- стрелка, Del).Помеченные записи в окне Списка будут выделены - строки, окрашенны в темный цвет.
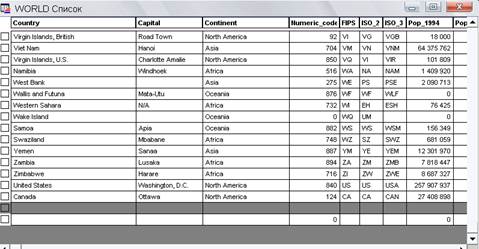
Для того, чтобы сократить занимаемое таблицей место на диске следует выполнить сжатие таблицы, иными словами выполнить упаковку таблицы WORLD. Для упаковки таблицы достаточно сделать активным окно Списка.
Выполните команду Таблица> Изменить> Упаковать и в диалоговом окне Упаковка из списка выбираете имя таблицы.

Нажмите кнопку ОК

Устанавите флажок в положение Упаковать табличные данные инажимитекнопку ОК. Таблица исчезает из Окна Списка и из Окна Карты. Для того, чтобы вновь увидеть список таблицы открываете ее командой Окно >Новый список, а в Окне Карты: либо добавляете ее в уже активное Окно Карты (команда Добавить в Управлении слоями), либо, если была открыта только эта одна таблица, выполняете команду Окно >Новая Карта.
Появится диалог «Упаковка»:
упаковать - выбрать из списка таблицу World
упаковать все - упаковать и графическую, и табличную информацию
«ОК» - упаковать выбранную таблицу и очистить ее от удаленных записей.
Просмотреть данные таблицы WorldСар в окнах Карты и Списка, внести информацию о созданных Вами графических объектах и, если требуется удалить лишние записи и упаковать таблицу.
3 .7. Создание новой таблицы объектов гидрографии - Streams.Tab
Как Вам уже известно, таблицы MapInfo Professional состоят из графической компоненты (Карты) и компоненты табличных данных (Списка). Команда позволяет Вам задать эти компоненты и определить, в каких окнах будет показана новая таблица.
3.7.1. Чтобы получить доступ к команде создания новой таблицы выполните пункт меню: Файл> Новая таблица. Появится диалог «Новая таблица»:

Отметьте флажок «Добавить к карте», т.к. окно Карты уже открыто,новый слой будет создан в пределах уже существующей карты. Нажмите кнопку Создать…
Появится диалоговое окно Создать структуру таблицы:
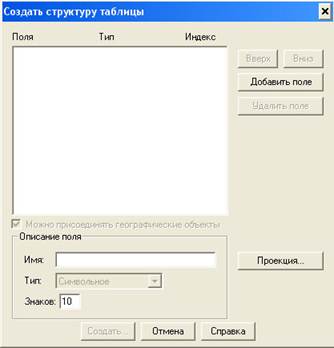
В этом окне создается структура будущей таблицы. Должно быть задано хотя бы одно поле, в нашем случае создается структура, состоящая из 5-ти полей.
Дата публикования: 2014-11-04; Прочитано: 750 | Нарушение авторского права страницы | Мы поможем в написании вашей работы!
