 |
Главная Случайная страница Контакты | Мы поможем в написании вашей работы! | |
Формы для редактирования данных проекта
|
|
При работе над проектом полезно структурировать информацию об одной задаче или ресурсе. Формой называется средство отображения и редактирования подробных данных об отдельной работе или ресурсе. В этом разделе вы рассмотрите, как отображать и редактировать формы задач и ресурсов.
Сначала отобразим на экране форму задач.
Ø Выберите команду меню Вид ♦ Другие представления (View ♦ More Views). На экране появится диалог Другие представления (More Views) (Рис. 3.44).

Рис. 3.44. Диалог Другие представления (More Views)
Ø В списке Представления (Views) выберите строку Форма задач (Task Form).
Ø Нажмите кнопку Применить (Apply), чтобы закрыть диалог Другие представления (More Views). В окне программы появится форма задач с подробной информацией о работе (Рис. 3.45).
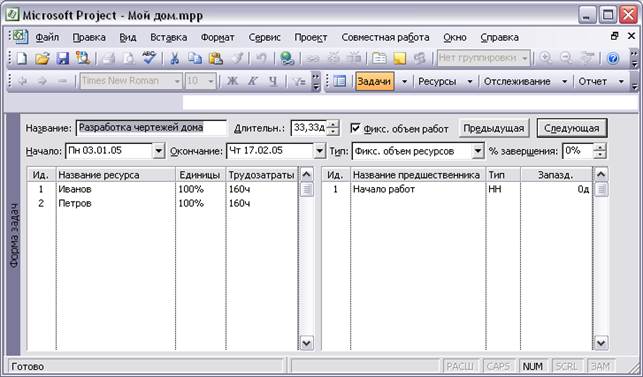 Рис. 3.45. Форма задач
Рис. 3.45. Форма задач
В поле ввода Название (Name) отображается название выбранной задачи, в поле Длительность (Duration) - длительность работы, в поле Начало (Start) - дата начала задачи, в поле Окончание (Finish) - дата завершения работы. Указанные поля можно редактировать в форме задач.
Кнопки Предыдущая (Previous) и Следующая (Next) используются для перемещения по списку работ. В столбце Название ресурса (Resource Name) отображаются имена ресурсов, задействованных в текущей задаче, в колонке Трудозатраты (Work) - их трудозатраты. В столбце Название предшественника (Predecessor Name) можно увидеть название предшествующих работ.
Теперь отобразим на экране форму ресурсов.
Ø Выберите команду меню Вид ♦ Другие представления (View ♦ More Views). На экране появится диалог Другие представления (More Views) (Рис. 3.44).
Ø В списке Представления (Views) выберите строку Форма ресурсов (Re
source Form).
Ø Нажмите кнопку Применить (Apply), чтобы закрыть диалог Другие представления (More Views). В окне программы появится форма ресурсов с подробной информацией о ресурсе (Рис. 3.46).

Рис. 3.46. Форма ресурсов
В поле ввода Название (Name) отображается название ресурса, в поле Краткое название (Initials) - краткое название ресурса, в поле Стандартная ставка (Std rate) - повременная тарифная ставка, в поле Ставка сверхурочных (Ovt rate) -сверхурочная тарифная ставка. Указанные поля можно редактировать в форме ресурсов.
Кнопки Предыдущий (Previous) и Следующий (Next) используются для перемещения по списку ресурсов. В столбце Название задачи (Task Name) отображаются имена работ, в которых задействован текущий ресурс. В столбце Трудозатраты (Work) можно увидеть трудозатраты ресурса на задачу.
Давайте одновременно отобразим в окне формы задач и ресурсов.
Ø Выберите команду меню Окно ♦ Разделить (Window ♦ Split). В окне программы появятся две одинаковые формы ресурсов (Рис. 3.47).
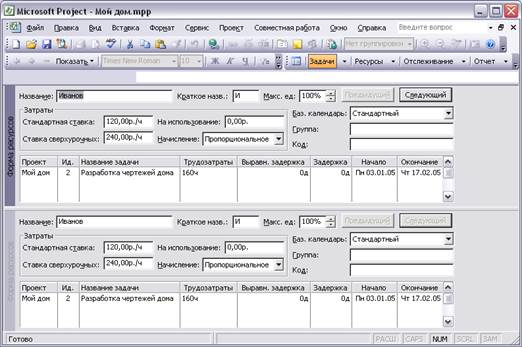
Рис. 3.47. Две формы ресурсов
Ø Щелкните мышью на любом месте в нижней форме ресурсов.
Ø Выберите команду меню Вид ♦ Другие представления (View ♦ More Views). На экране появится диалог Другие представления (More Views) (Рис. 3.44).
Ø В списке Представления (Views) выберите строку Форма задач (Task Form).
Ø Нажмите кнопку Применить (Apply), чтобы закрыть диалог Другие представления (More Views). В окне программы появятся формы задач и ресур- -<■ сов (Рис. 3.48).
Ø Выберите команду меню Окно ♦ Снять разделение (Window ♦ Remove
Split), чтобы снять разделение окон.
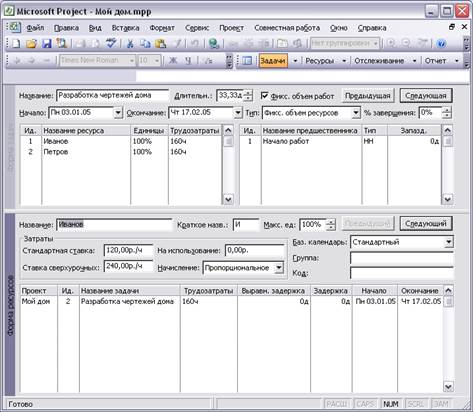
Рис. 3.48. Формы задач и ресурсов
Следует отметить, что для получения формы с более подробными сведениями о работе нужно, выбрать строку Форма сведений о задаче (Task Detail Form) в диалоге Другие представления (More Views).
Стоимость назначений и работ
Одним из наиболее важных параметров при создании плана проекта является стоимость. Неверная оценка затрат может привести к провалу всего проекта. В этом разделе вы рассмотрите, как определять стоимость ресурсов, назначений, задач и проекта.
Сначала определим стоимость ресурсов.
Ø Выберите команду меню Вид ♦ Лист ресурсов (View ♦ Resource Sheet). В окне программы появится таблица ресурсов (Рис. 3.1).
Ø Дважды щелкните мышью на ресурсе Петров, чтобы открыть диалог Сведения о ресурсе (Resource Information).
Ø Выберите вкладку Затраты (Costs) (Рис. 3.49).

Рис. 3.49. Вкладка Затраты (Costs) диалога Сведения о ресурсе (Resource Information)
В столбце Стандартная ставка (Standard Rate) отображается повременная тарифная ставка ресурса, в колонке Ставка сверхурочных (Overtime Rate) -сверхурочная тарифная ставка, в столбце Затраты на использование (Per Use Cost) - общие затраты на ресурс. Если в процессе выполнения проекта ставка ресурса изменяется, то в столбце Дата действия (Effective Date) можно указать дату, начиная с которой будет действовать нужная оплата ресурса. С помощью вкладок А, В, С, D и Е, которые называются таблицами норм затрат, можно установить разные затраты ресурса, например, в случае выезда.
Открывающийся список Начисление затрат (Cost accrual) позволяет выбрать способ оплаты ресурса. По умолчанию в списке Начисление затрат (Cost accrual) выбрана строка Пропорциональное (Prorated) для оплаты по мере выполнения работ. Строка В начале (Start) будет указывать на предоплату, а строка По окончании (End) - на оплату по факту завершения работы.
Ø Нажмите кнопку ОК, чтобы закрыть диалог Сведения о ресурсе (Resource Information).
Теперь определим стоимость назначения.
Ø Выберите команду меню Вид ♦ Использование задач (View ♦ Task Usage). В окне программы появится таблица использования задач (Рис. 3.10).
Ø Дважды щелкните мышью на назначении Землекоп в таблице использования задач, чтобы открыть диалог Сведения о назначении (Assignment Information).
Ø Выберите вкладку Общие (General) (Рис. 3.50).

Рис. 3.50. Вкладка Общие (General) диалога Сведения о назначении (Assignment Information)
Стоимость назначения отображается в поле Затраты (Cost) для выбранной таблицы норм затрат в открывающемся списке Таблица норм затрат (Cost rate table). Заметим, что, как правило, различными таблицами норм затрат не пользуются.
Ø Нажмите кнопку ОК, чтобы закрыть диалог Сведения о назначении (As
signment Information).
Давайте определим стоимость задач проекта.
Ø Выберите команду меню Вид ♦ Другие представления (View ♦ More Views). На экране появится диалог Другие представления (More Views) (Рис. 3.44).
Ø В списке Представления (Views) выберите строку Лист задач (Task Sheet).
Ø Нажмите кнопку Применить (Apply), чтобы закрыть диалог Другие представления (More Views). В окне программы появится список задач проекта (Рис. 3.51).
Ø Выберите команду меню Вид ♦ Таблица ♦ Затраты (View ♦ Table ♦ Cost). В окне программы появится список задач со своими затратами (Рис. 3.52).
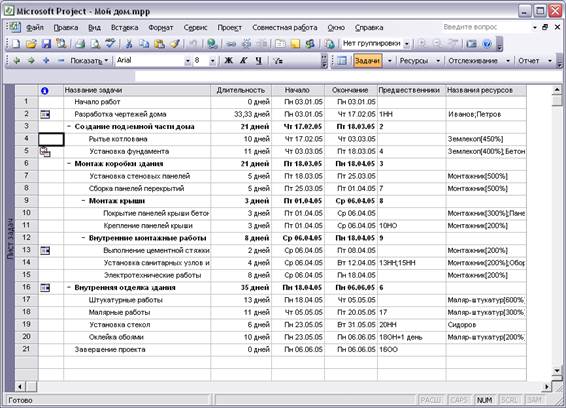
Рис. 3.51. Список задач проекта
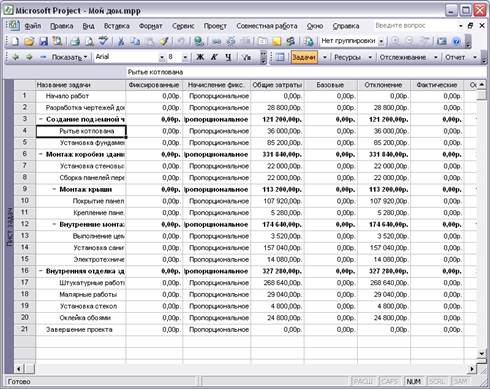
Рис. 3.52. Затраты задач
В столбце Общие затраты (Total Cost) отображаются стоимости задач проекта, в том числе и суммарных.
Ø Выберите команду меню Вид ♦ Таблица ♦ Ввод (View ♦ Table ♦ Entry), чтобы вернуться к традиционному представлению списка задач (Рис. 3.51).
Осталось определить стоимость всего проекта.
Ø Выберите команду меню Проект ♦ Сведения о проекте (Project ♦ Project Information). На экране появится диалог Сведения о проекте (Project Information) (Рис. 3.53).

Рис. 3.53. Диалог Сведения о проекте (Project Information)
Ø Нажмите кнопку Статистика (Statistics). На экране появится диалог Статистика проекта (Project Statistics) (Рис. 3.54).

Рис. 3.54. Диалог Статистика проекта (Project Statistics)
В диалоге Статистика проекта (Project Statistics) расположена таблица с основными параметрами проекта. В ячейке таблицы на пересечении столбца Затраты (Cost) и строки Текущие (Current) отображается стоимость проекта. В колонках Начало (Start) и Окончание (Finish) находятся даты начала и завершения выполнения проекта. В столбцах Длительность (Duration) и Трудозатраты (Work) отображаются длительность и трудозатраты проекта.
Ø Нажмите кнопку Закрыть (Close), чтобы закрыть диалог Статистика проекта '■ (Project Statistics).
На этом знакомство с планированием ресурсов в программе Microsoft Project завершено. Теперь вы сможете быстро и легко вводить ресурсы, создавать назначения, строить различные графики проекта.
Дата публикования: 2015-07-22; Прочитано: 247 | Нарушение авторского права страницы | Мы поможем в написании вашей работы!
