 |
Главная Случайная страница Контакты | Мы поможем в написании вашей работы! | |
Выделение таблицы
|
|
Для выделения всей таблицы щелкните по маркеру перемещения таблицы (см. Рис. 5.3) или, нажав и удерживая клавишу [Alt], дважды щелкните в любом месте таблицы.
Кроме перечисленных способов, фрагмент таблицы можно выделить с помощью команд меню Таблица (Таблица/Выделить/Ячейка, Таблица/Выделить/Столбец, Таблица/Выделить/Строка, Таблица/Выделить/Таблица).
5.1.1.2. Маркеры и непечатаемые символы
Для управления таблицей и хранимой в ней информацией используются различные маркеры. Для того чтобы их увидеть (Рис. 5.3) щелкните по инструменту Непечатаемые знаки.

Рис. 5.3. Маркеры и специальные символы таблицы
Маркер перемещения таблицы  используется для перемещения таблицы на новое место. Чтобы выполнить эту операцию:
используется для перемещения таблицы на новое место. Чтобы выполнить эту операцию:
1. Наведите мышиный курсор на таблицу и подождите, пока в верхнем левом углу таблицы не появится маркер перемещения таблицы.
2. Наведите на него мышку и подождите, пока мышиный курсор не превратится в четырехнаправленную стрелку.
3. Нажмите левую кнопку мышки и перетащите таблицу на новое место.
Задание: переместите таблицу на несколько абзацев вверх, затем верните её обратно; подвигайте таблицу вправо, влево.
ОБРАТИТЕ ВНИМАНИЕ: последние операции (передвижение таблицы по горизонтали) можно выполнить также с помощью инструментов Уменьшить отступ  и Увеличить отступ
и Увеличить отступ  . Для этого таблицу предварительно необходимо выделить (щелкнув по маркеру перемещения таблицы или выполнив команду Таблица/Выделить/Таблица).
. Для этого таблицу предварительно необходимо выделить (щелкнув по маркеру перемещения таблицы или выполнив команду Таблица/Выделить/Таблица).
Маркер изменения размеровтаблицы  используется для изменения размеров таблицы. При этом пропорционально изменяется ширина столбцов и высота строк. Чтобы выполнить эту операцию:
используется для изменения размеров таблицы. При этом пропорционально изменяется ширина столбцов и высота строк. Чтобы выполнить эту операцию:
1. Наведите мышиный курсор на таблицу и подождите, пока в нижнем правом углу таблицы не появится маркер изменения размера таблицы.
2. Наведите мышку на этот маркер и подождите, пока он не примет вид двусторонней стрелки.
3. Перетаскивайте границу таблицы до достижения нужных размеров.
Задание: измените размеры таблицы, обратив внимание на то, как изменяется ширина столбцов и высота строк. Верните таблицу к прежним размерам.
Для лучшей ориентации в таблице имеются концевые символы. Различают концевой символ ячейки и концевой символ строки, которые обозначают, соответственно, конец ячейки и конец строки. Часто их называют концевыми маркерами.
5.1.2. Быстрая вставка таблицы с помощью инструмента
Вставить таблицу
Простейший способ вставить таблицу – это щелкнуть по инструменту Вставить таблицу, который находится в панели инструментов Стандартная.
Вставьте в конец текста Абзацы.doc таблицу «Моря Индийскогоокеана», представленную на Рис. 5.4.
| Моря Индийского океана | ||
| Название | Площадь в тыс.кв.км. | Макс. глубина (м) |
| Андаманское | ||
| Аравийское | ||
| Арафурское | ||
| Красное | ||
| Тиморское |
Рис. 5.4. Таблица «Моря Индийского океана»
Для этого:
1. Укажите курсором ввода место вставки таблицы.
2. Щелкните по инструменту Вставить таблицу. Поместите мышиный курсор в левый верхний угол появившейся таблицы (Рис. 5.7), нажмите левую кнопку мышки и выделите нужное количество строк и столбцов. Затем отпустите её.
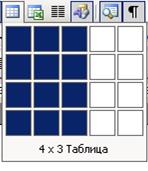
Рис. 5.5. Вставка таблицы с помощью инструмента Вставить таблицу
На экране появится таблица, которая занимает всю рабочую область страницы, с одинаковыми столбцами и строками.
ОБРАТИТЕ ВНИМАНИЕ: формат места вставки (формат текущего абзаца) переносится на все ячейки таблицы! Поэтому ваша таблица может иметь другую высоту строк (если, например, межстрочный интервал текущего абзаца отличен от одинарного, или перед ним установлен интервал, отличный от нуля).
3. Введите данные и отформатируйте таблицу, как показано на Рис. 5.4.
Дата публикования: 2015-07-22; Прочитано: 587 | Нарушение авторского права страницы | Мы поможем в написании вашей работы!
