 |
Главная Случайная страница Контакты | Мы поможем в написании вашей работы! | |
Печать документа
|
|
После того как вы проверили документ в режиме Предварительный просмотр, его можно печатать.
Существует два способа печати документа:
с помощью инструмента Печать  ;
;
командой Файл/Печать
В первом случае текущий документ распечатывается с параметрами печати, установленными по умолчанию: распечатывается один экземпляр всего документа, в порядке следования номеров страниц, на принтере, выбранном в настоящий момент.
Во втором случае можно задавать различные параметры печати. Выполните команду Файл/Печать, – на экране появится диалоговое окно, показанное на Рис. 4.8.
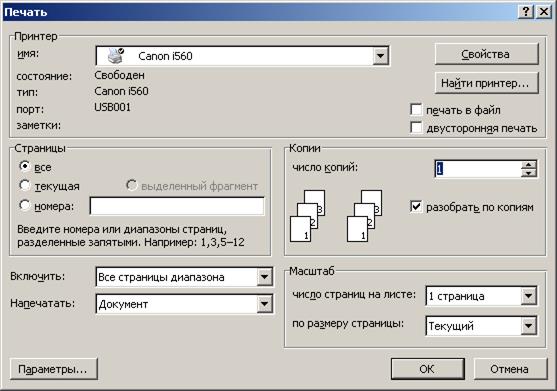
Рис. 4.8. Диалоговое окно Печать
1. В поле Имя (область Принтер) выберите принтер, на котором будете печатать ваш документ.
2. В области Страницы с помощью кнопок-переключателей укажите те страницы, которые необходимо вывести на печать. Включите:
· Все, если вы хотите распечатать весь документ,
· Текущая, если хотите распечатать страницу, на которой находится курсор ввода,
· Номера – для печати отдельных страниц. Используйте запятые для разделения номеров страниц и дефис для указания диапазонов. Например, строка 1,2,5-7,10 задает печать первых двух страниц, страниц с пятой по седьмую и десятую.
Для печати с определенной страницы и до конца документа введите её номер, а затем дефис (например, 15-).
· Выделенный фрагмент, если вы хотите распечатать только часть документа (в этом случае её предварительно необходимо было выделить).
3. Помимо самого документа, на печать можно выводить примечания, сведения, стили, элементы автотекста и сочетания клавиш. Для этого выберите в списке Напечатать нужный вам элемент.
4. Для печати четных или нечетных страниц воспользуйтесь командами списка Включить. Это может быть полезно для печати двухсторонних документов.
5. В поле Число копий (область Копии) установите количество копий документа.
· Включите флажок Разобрать по копиям, чтобы Word печатал ваш документ комплектами. В противном случае Word напечатает все копии страницы 1, затем все копии страницы 2 и т.д.
6. В области Масштаб вы можете «сказать» редактору, как масштабировать многостраничный документ, чтобы заданное количество его страниц поместилось на одном листе бумаги. Для этого в списке Число страниц на листе укажите нужное количество страниц, а размер бумаги выберите в списке По размеру страницы.
7. После того как сделаны все установки, щелкните по кнопке ОК. Если принтер включен, ваш документ начнет распечатываться.
Контрольные вопросы
1. Какие способы нумерации страниц вы знаете?
2. Как принудительно начать новую страницу?
3. Как удалить принудительный разрыв страницы?
4. Как можно изменить ориентацию страниц?
5. Что такое колонтитулы?
6. Как их создать?
7. Как изменить расстояние до колонтитулов?
8. Как изменить колонтитул?
9. Как удалить нумерацию страниц, если она есть?
10. Как создать разные колонтитулы?
11. Как посмотреть документ в напечатанном виде?
12. Как распечатать весь документ?
13. Как распечатать часть документа?
14. Как сделать несколько копий документа?
Дата публикования: 2015-07-22; Прочитано: 525 | Нарушение авторского права страницы | Мы поможем в написании вашей работы!
