 |
Главная Случайная страница Контакты | Мы поможем в написании вашей работы! | |
Ruller)
|
|
6. Сделайте одно из следующего:
/ Если вы хотите установить более чем одну позицию табуляции того же самого типа, продолжайте щелкать ЛКМ на нужных расстояниях на Линейке (Ruller).
/ Если вы хотите установить позиции табуляции других типов, повторите
шаги 2-3.
9.2.2. Установка табуляции с помощью ОД Табуляция
ОД Табуляция (Tabs) позволяет более точно установить позиции табуляции и задать дополнительные параметры табуляции. Для этого установки табуляции с помощью ОД проделайте следующее:
1. Переместите курсор в начало абзаца, для которого вы хотите задать табуляцию.
2. В ОД Абзац -7 Табуляция …
MS Word отобразит ОД Табуляция (Tabs) (Рис. 3.2):

Рис. 3.2. ОД Табуляция
3. В поле Позиции табуляции (Tab stop position) введите положение позиции табуляции на Линейке (Ruller).
4. Выберите выравнивание: по левому краю (left tab), по центру (center tab), по правому краю (right tab), по разделителю (decimal tab), с чертой (bar tab).
5. Выберите заполнитель к указанной позиции табуляции.
6. Нажмите Установить (Set).
7. Повторите шаги 3-6 для требуемого количества позиций табуляций.
8. Нажмите OK.
MS Word устанавливает позиции табуляции, которые вы определили.
/ ОД Табуляция можно быстро открыть, дважды щелкнув ЛКМ по позиции табуляции на линейке.
9.3. Ввод текста с использованием позиций табуляции
После того как вы разместили позиции табуляции для данного абзаца, вы можете приступить к вводу текста.
1. Нажмите клавишу ТАВ на клавиатуре, чтобы переместить курсор к первой позиции табуляции.
2. Введите нужный текст.
3. При необходимости повторите шаги 1-2 для перемещения ко всем остальным позициям табуляции в абзаце.
/ При нажатии на клавишу ENTER, т.е. при создании нового абзаца, позиции табуляции сохраняются.
9.4. Перемещение и удаление позиций табуляции
Если вы создали позицию табуляцию, и она вам больше не нужна, или нужно установить другое расстояние до позиции табуляции, вы можете удалить или переместить существующие позиции табуляции.
9.4.1. Перемещение табуляции
1. Подведите УМ к нужному символу табуляции на Линейке (Ruler).
2. Нажмите и удерживайте нажатой ЛКМ, перетащите позицию табуляции на новое место.
3. Отпустите ЛКМ.
9.4.2. Удаление позиций табуляции
1. Подведите УМ к нужному символу табуляции на Линейке (Ruler).
2. Нажмите и удерживайте нажатой ЛКМ.
3. Перетащите символ позиции табуляции на лист документа.
4. Отпустите ЛКМ.
MS Word удалит те позиции табуляции, которые вы определили, и сдвинет текст на позицию табуляции по умолчанию (1.27 см).
/ Для удаления всех позиций табуляции вы можете использовать в ОД
Абзац -7 Табуляция … -7 Удалить все …
Тема 10:
Списки
10.1. Введение в списки
Список — это набор абзацев (элементов списка), особым образом отформатированных с помощью номеров или специальных маркеров.
Возможно использование списков двух типов:
маркированных и нумерованных. Пример. Маркированный список.
· табурет;
· тумба;
· шкаф;
· диван.
Нумерованные могут быть одноуровневыми и многоуровыми
списками.
Пример. Одноуровневый список.
1. Табурет.
2. Тумба.
3. Шкаф.
4. Диван.
Пример. Многоуровневый список.
1. Мебель. 1.1.Стол.
1.1.1. Стол обеденный.
1.1.2. Стол кухонный.
1.1.3. Прикроватный столик. 1.2.Шкаф.
1.2.1. Шкаф-купе.
1.2.2. Трехстворчатый шкаф. 1.3.Стул.
1.3.1. Офисный стул.
1.3.2. Детский стул.
2. Посуда. 2.1.Чайный сервиз.
2.2.Одноразовая посуда.
При создании нумерованного списка поддерживается автоматическая нумерация каждого абзаца, т.е. при удалении/добавлении одного (или более) абзаца MS Word автоматически пересчитывает нумерацию.
При создании маркированного списка маркеры появляются перед каждым абзацем, до тех пор, пока вы не откажетесь от маркированного списка.
Вы можете добавить нумерацию или маркеры, с помощью
кнопок в группе Абзац 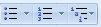 на вкладке Главная.
на вкладке Главная.
При создании маркированного или нумерованного списка можно выполнить любое из следующих действий:
➢ использовать форматы маркеров и нумерации по умолчанию для списков, настраивать списки или выбирать другие форматы из библиотек маркеров и нумерации;
➢ форматировать маркеры и нумерацию так, чтобы они отличались от текста в списке, например, изменять его цвет для всего списка, не меняя цвет текста в списке;
➢ делать документ более наглядными и привлекательными, добавляя список с маркерами-рисунками.
10.2. Создание маркированного / нумерованного списков автоматически
Для автоматического создания маркированного или нумерованного списка выполните следующие действия:
➢ Введите *(shift+8) или цифру 1. и нажмите клавишу ПРОБЕЛ
или ТАБ.
➢ Введите необходимый текст.
➢ Нажмите ВВОД для добавления следующего элемента списка.
Следующий маркер или номер вставляется автоматически.
В случае если маркеры или числа не проставляются автоматически:
➢ Щелкните Кнопку Office, а затем выберите пункт Параметры
Word.
➢ Выполните Правописание -7 Параметры автозамены -7
вкладка Автоформат при вводе.
➢ В группе Применять при вводе установите флажки стили маркированных списков и стили нумерованных списков.
10.3. Создание маркированного / нумерованного списков с помощью кнопок в группе Абзац на вкладке Главная
1. Выполните любое из следующих действий:
➢ Выделите текст, который вы хотите пронумеровать/отмаркировать.
➢ Либо установите курсор там, где вы хотите набирать новый текст.
/ Для форматирования одного абзаца, достаточно, чтобы курсор находился в этом абзаце.
1. Щелкните стрелку рядом с кнопкой маркированного/нумерованного списка.
2. Для маркированного списка выберите маркер из библиотеки маркеров либо из используемых в документе или кнопку Определить новый маркер … Откроется ОД Определение нового маркера (рис. 3.3).
3. Для нумерованного списка выберите номер из библиотеки нумерации либо из используемых в документе или кнопку Определить новый формат номера … Откроется ОД Определение нового формата номера (рис. 3.4).


Рис. 3.3. Определение нового маркера Рис. 3.4. Определение нового формата
номера
4. Для маркированного списка выберите вид маркера (кнопка Символ …
или Рисунок …), а также размер и цвет (кнопка Шрифт …).
5. Для нумерованного списка выберите Формат номера нумерации из выпадающего списка, задайте параметры форматирования номера (кнопка Шрифт …).
6. После выбора параметров маркера/номера нажмите ОК.
/ Вы можете нажать клавиши SHIFT+ENTER, чтобы создать новую, не пронумерованную строку ниже строки с номером.
/ Если при вводе текста вы дошли до конца строки, вводите текст дальше, MS Word автоматически перенесет текст на следующую строчку.
/ При нажатии на клавишу ENTER создается новый абзац и MS Word
отображает новый номер или маркер списка.
10.4. Создание многоуровневого списка
1. Установите курсор там, где вы хотите создать многоуровневый список.
2. Нажмите на стрелку значка многоуровневого списка. Выберите подходящий формат либо из библиотеки списков, либо из существующих списков в документе. Для создания нового списка нажмите на Определить новый многоуровневый список. Откроется ОД (рис. 3. 5).
3. Определите параметры форматирования будущего списка.
4. Нажмите OK.
5. Введите элементы списка, нажимая ENTER в конце каждого элемента.
6. Для увеличения уровня вложенности абзацев, проделайте одно из следующего:
➢ Переместите курсор в абзац, для которого необходимо изменить уровень, щелкните ПКМ и выберите Увеличить отступ (Increase Indent).
➢ Переместите курсор в абзац, для которого необходимо изменить уровень, на вкладке Главная в группе Абзац нажмите на кнопку Увеличить отступ (Increase Indent)  .
.
7. Для уменьшения уровня вложенности абзацев, для создания главных пунктов списка проделайте одно из следующего:
/ Переместите курсор в абзац, для которого необходимо изменить уровень, щелкните ПКМ и выберите Уменьшить отступ (Decrease Indent).
/ Переместите курсор в абзац, для которого необходимо изменить уровень, на вкладке Главная в группе Абзац нажмите на кнопку Уменьшить отступ (Decrease Indent)  .
.
8. Продолжайте набирать элементы списка и задавать различные уровни вложенности с помощью кнопок Уменьшить отступ (Decrease Indent) и Увеличить отступ (Increase Indent).
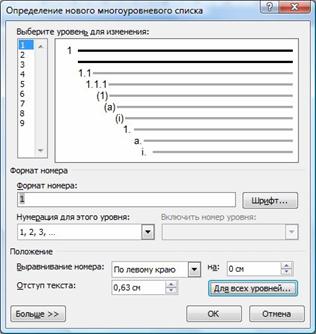
Рис. 3.5. Определение нового списка
10.5. Изменение отступа между маркером или номером и текстом
В случае необходимости можно изменить положение элементов списка. Для этого выполните следующие действия:
➢ Щелкните перед элементом списка, который требуется выровнять.
➢ Щелкните правой кнопкой мыши и выберите команду Изменить отступы в списке ….
➢ Чтобы изменить выравнивание, изменяйте значения в полях:
· Положение номера - выберите положение номера или маркера.
· Отступ текста - определите расположение текста.
· Символ после номера - Знак табуляции, указав соответствующий параметр, Пробел - одни пробел между выбранными номерами или маркерами и текстом, или ( нет ), чтобы не оставлять места между выбранными номерами или маркерами и текстом.
10.6. Удаление нумерации или маркера списка
Для удаления маркированного/нумерованного маркера списка в абзаце используйте следующее:
➢ Если вы создаете маркированный список, отожмите кнопку
Маркеры (Bullets) на вкладке Главная в группе Абзац.
➢ Если вы создаете нумерованный список, отожмите кнопку
Нумерация (Numbering) на вкладке Главная в группе Абзац.
➢ После того как вы создадите последний пункт списка, нажмите ENTER, а затем BACKSPACE, чтобы удалить дополнительный маркер или номер и выключить автонумерацию.
➢ Нажмите на стрелку значка списка и выберите стиль списка Нет
None).
MS Word прекращает нумерацию или отключает маркеры списка.
Урок 4:
Работа с таблицами
Тема 11:
Дата публикования: 2014-10-19; Прочитано: 527 | Нарушение авторского права страницы | Мы поможем в написании вашей работы!
