 |
Главная Случайная страница Контакты | Мы поможем в написании вашей работы! | |
Форматирование символов. Форматирование символов можно осуществить с помощью:
|
|
Форматирование символов можно осуществить с помощью:
· кнопок на вкладке Главная в группе Шрифт,
· ОД путем нажатия кнопки справа от названия группы Шрифт.
Вы можете определить различные способы форматирования для
вновь вводимого символа или уже написанного.
6.1. Форматирование символов с помощью вкладки Главная
1. Выделите символ(ы), для которого хотите задать особое форматирование.
/ Либо переместите курсор туда, где будете вводить новый текст.
2. Нажмите кнопку на вкладке Главная в группе Шрифт по выбору
(описание приведено на Рис. 2.1 и Табл. 2.1).
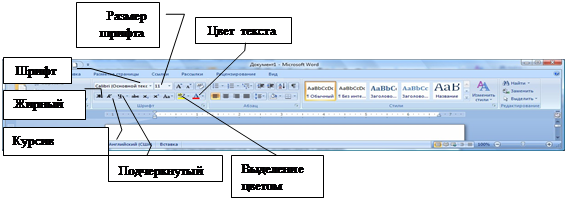
Рис. 2.1. Группа Шрифт на вкладке Главная для форматирования текста
Элемент Описание
Табл. 2.1. Описание полей и кнопок группы Шрифт
Поле Шрифт
(Font)
Поле Размер Шрифта (Font Size)
Жирный (Bold), Подчеркнутый (Underline), Курсив (Italic)
Позволяет установить шрифт для символов (Шрифт — это набор одинаковых по начертанию букв и цифр латинского и русского алфавита, а также знаков препинания). Выберите нужный шрифт из списка. Существует большой список шрифтов, однако не все шрифты позволяют отобразить русские буквы. Универсальными являются следующие шрифты (в том числе, отображающие русские буквы): Arial, Courier, Garamond, Tahoma, Times New Roman. В более ранних версиях, либо в других программах вы можете увидеть название шрифта с окончанием Cyr — данное слово указывает на возможность выбранного шрифта отображать русские буквы
Позволяет установить размер символа, выражается в пунктах (1 пункт = 1/72 дюйма» 0.353 см). В поле Размер Шрифта (Font Size) может быть задан размер символов от 1 до 1638, в зависимости от выбранного шрифта. Как правило, размер шрифта выбирается из предложенного списка
Позволяют установить соответственно жирность, подчеркнутость или наклонное начертание для символов. Вы можете комбинировать начертание символов в соответствии с вашими требованиями. Например, символ может быть жирным курсивом или подчеркнутым курсивом.
Эти кнопки имеют обратное действие: чтобы отказаться от какого-либо начертания, выделите символ(ы) и отожмите соответствующую кнопку
Выделение цветом (Highlight)
Позволяет установить цветовой фон для выделения текста: цвет фона соответствует цвету, который находится на кнопке. Цвет фона можно выбрать, щелкнув на кнопку списка рядом с этой кнопкой и из дополнительного окна выбрать цвет. Для того чтобы снять выделение текста, выберите Нет цвета. Выделение цвета распространяется только на уже существующий текст. Вы не можете задать выделение цветом для вновь вводимого цвета
Цвет шрифта
(Font Color)
Позволяет установить цвет для символов. Вы можете выбрать дополнительные цвета для символов, щелкнув на кнопку списка рядом с этой кнопкой и выбрать из дополнительного окна цвет. Команда Другие цвета… (More colors) позволяет задать пользовательский цвет символов
Зачеркнутый Добавление линии, проходящей через середину выделенного текста
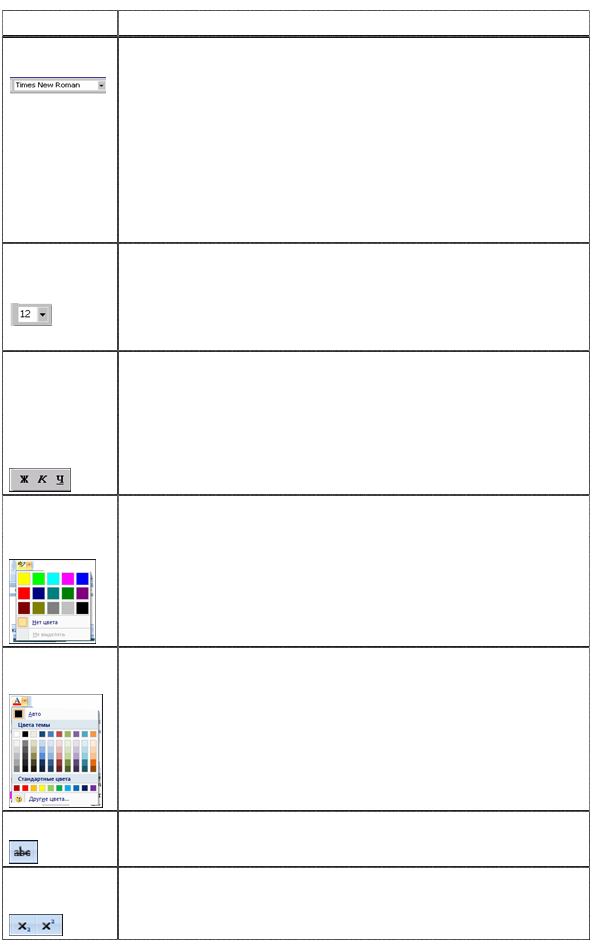 Подстрочный и надстрочный
Подстрочный и надстрочный
Создание символов меньшего размера ниже (подстрочный) и выше
(надстрочный) опорной линии текста
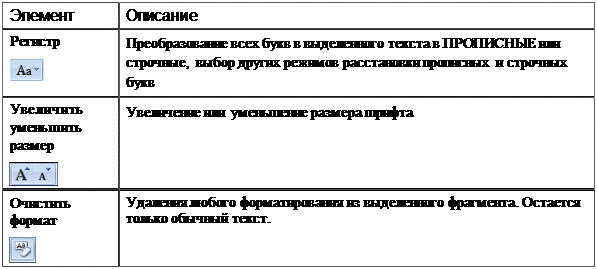
6.2. Форматирование символов с помощью ОД Шрифт
Окно диалога предоставляет больше возможностей по форматированию символов, обеспечивая доступ к параметрам, не доступным с ленты на вкладке Главная в группе Шрифт.
1. Выделите символ(ы), для которого хотите задать особое форматирование.
/ Либо просто щелкните ЛКМ, где будете писать новый текст.
2. Нажмите кнопку справа названия группы Шрифт
MS Word отобразит ОД Шрифт (Font) (Рис. 2.2)

Рис. 2.2. ОД Шрифт
3. Перейдите на вкладку Шрифт (Font) и задайте необходимые параметры:
/ Выберите тип, начертание, размер шрифта в соответствующих полях списков.
/ С помощью списка Цвет текста (Font Color) задайте цвет символов.
/ В списке Подчеркивание (Underline style) выберите различные виды подчеркивания для текста, а также задайте цвет подчеркивания в поле Цвет подчеркивания (Underline Color).
/ В секции Видоизменение (Effects) поставьте флажок рядом с тем названием эффекта, который вы хотите применить для текста.
/ В поле Образец (Preview) текст отображается так, как он будет выглядеть в документе.
4. Перейдите на вкладку Интервал (Character Spacing) и задайте необходимые параметры, описание приведено в Табл. 2.2.
Табл. 2.2. ОД Шрифт: вкладка Интервал
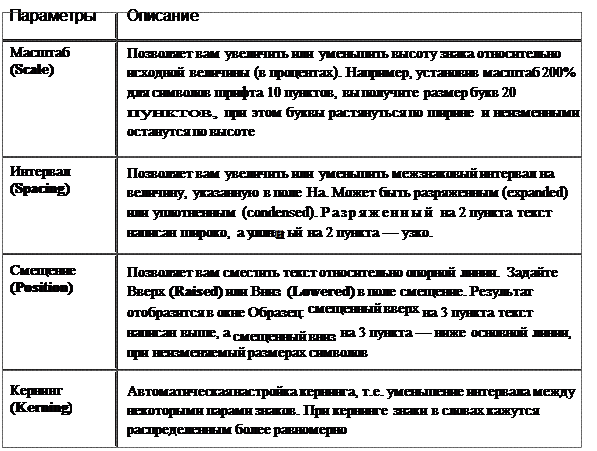
5. Для принятия изменений нажмите ОК.
6.3. Форматирование символов с помощью мини - панели
В Microsoft Office Word 2010 для быстрого форматирования текста можно использовать мини-панель инструментов форматирования (рис. 2.3). Эта мини-панель выводится на экран автоматически при выделении текста. Она также отображается в контекстном меню, если щелкнуть выделенный текст правой кнопкой мыши.

Рис. 2.3. Мини - панель Шрифт
Выделите текст, к которому требуется применить полужирный шрифт, и переместите указатель на мини-панель инструментов, расположенную над выделенным текстом. Нажмите кнопку Полужирное начертание.
Тема 7:
Дата публикования: 2014-10-19; Прочитано: 892 | Нарушение авторского права страницы | Мы поможем в написании вашей работы!
