 |
Главная Случайная страница Контакты | Мы поможем в написании вашей работы! | |
Внесение простых изменений в документ
|
|
Одно из основных преимуществ использования текстового процессора состоит в том, что вы можете изменять или редактировать текст, до того как распечатаете его. Вы можете использовать различные функции редактирования, когда создаете документ, например, поменять текст или его оформление. MS Word позволяет вам:
· удалять текст;
· вставлять текст;
· заменять текст (печатать поверх).
3.1. Перемещение по документу
Перед тем как внести изменения в документ, вам необходимо научиться перемещаться в нужную позицию документа.
Для перемещения по документу, можно использовать:
· мышь;
· клавиатуру.
3.1.1. Использование мыши для перемещения по документу
Используйте вертикальную полосу прокрутки для поиска нужного фрагмента документа. Описание кнопок вертикальной полосы прокрутки приведено в Таблице 1.2.
После того как вы нашли нужную страницу с помощью полосы прокрутки, установите курсор, щелкнув ЛКМ, в то место, откуда следует начать ввод текста.
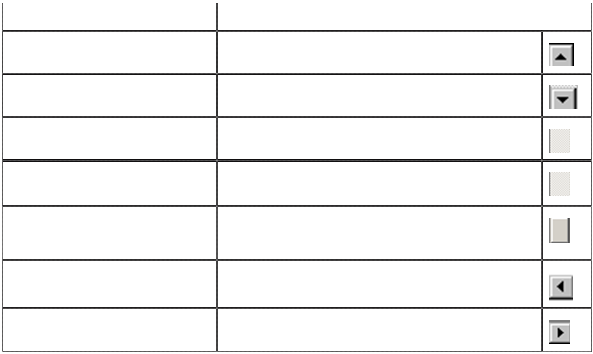 Табл. 1.2. Перемещение по документу с помощью полос прокрутки
Табл. 1.2. Перемещение по документу с помощью полос прокрутки
Задача Действие
Переход на одну строку вверх Щелкните верхнюю стрелку прокрутки
Переход на одну строку вниз Щелкните нижнюю стрелку прокрутки
Переходна один экран вверх Щелкните полосу прокрутки над бегунком
Переход на один экран вниз Щелкните полосу прокрутки под бегунком
Переход к определенной странице
Перетащите бегунок, следите за появляющимися всплывающими подсказками
Прокрутка изображения влево Щелкните левую стрелку прокрутки
Прокрутка изображения вправо Щелкните правую стрелку прокрутки
3.1.2. Использование клавиатуры для перемещения по документу Используйте клавиши для поиска нужного фрагмента документа. Описание клавиш для перемещения по документу приведено в Табл. 1.3.
/ При этом курсор автоматически перемещается на новую позицию.
|
Клавиwа ( и ) Действие
/ Перемещает курсор на строку вверх/вниз
/ -7 Перемещает курсор на один символ влево/вправо
HOME Перемещает курсор в начало строки
END Перемещает курсор в конец строки
CTRL+ Перемещает курсор на одно слово влево
CTRL+ -7 Перемещает курсор на одно слово вправо
CTRL + Перемещает курсор вверх на один абзац
CTRL + Перемещает курсор вниз на один абзац
PAGE UP Перемещает курсор на одну экранную страницу вверх PAGE DOWN Перемещает курсор на одну экранную страницу вниз CTRL + PAGE UP Перемещает курсор в начало предыдущей физической
страницы
CTRL + PAGE DOWN Перемещает курсор в начало следующей физической
страницы
CTRL + HOME Перемещает курсор в начало документа
CTRL + END Перемещает курсор в конец документа
3.2. Выделение текста
Для того чтобы произвести операции копирования, перемещения или удаления фрагмента текста, его необходимо выделить. Выделенный текст подсвечивается черным цветом.
* Если вы выделили текст, то любой вводимый с клавиатуры текст заменит выделенный. Например, если вы выделите пять страниц текста и нажмете пробел, то все пять страниц будут заменены одним пробелом.
Существуют несколько способов выделения текста:
· с помощью мыши;
· с помощью клавиатуры;
· при помощи области выделения.
Чтобы отказаться от выделения, достаточно щелкнуть ЛКМ на тексте.
3.2.1. Выделение текста с помощью мыши
3.2.1.1. Метод drag ( перетаскивание )
1. Подведите УМ к позицию, с которой вы хотите начать выделение.
2. Удерживая нажатой ЛКМ, перемещайте указатель мыши, пока не достигните позиции, в которой выделение должно закончиться.
3. Отпустите ЛКМ.
MS Word подсветит выделенный текст.
/ Если вы начали выделение текста с середины слова, а затем перешли на следующее слово, то MS Word выделит оба слова целиком.
/ Чтобы отменить выделение, щелкните один раз ЛКМ на выделенном фрагменте или нажмите одну из клавиш навигации.
3.2.1.2. Метод click ( щелчок )
Выполните действие из Табл. 1.4.
Табл. 1.4. Выделение текста с помощью щелчка

3.2.2. Выделение текста с помощью клавиатуры
1. Переместите курсор в позицию, с которой вы хотите начать выделение.
2. Удерживая нажатой клавишу SHIFT, воспользуйтесь клавишами для перемещения по тексту (см. Табл. 1.3).
/ Для выделения всего документа целиком используйте комбинацию клавиш CTRL + A, либо CTRL + 5 (на дополнительной клавиатуре).
3.2.3. Выделение текста с использованием области выделения
Область выделения — это пустая область слева от основного текста (левое поле страницы документа). Попадая в область выделения, УМ принимает вид стрелки, направленной вправо вверх  .
.
1. Переместите УМ в крайнее левое положение относительно строки, которую необходимо выделить (рис 1.4).

Рис. 1.4. Выделение текста с помощью области выделения
2. Щелкните ЛКМ напротив той строки, которую необходимо выделить. Либо воспользуйтесь одним из вариантов, приведенных в Табл. 1.5:
Табл. 1.5. Выделение текста с помощью области выделения
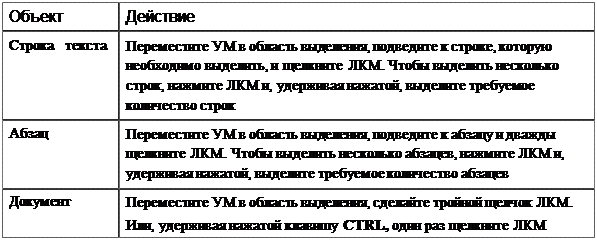
3.2.4. Выделение текста с помощью клавиатуры и мышки
1. Переместите курсор в позицию, с которой вы хотите начать выделение.
2. Удерживая нажатой клавишу SHIFT, щелкните ЛКМ в позиции, где необходимо закончить выделение.
3. Отпустите клавишу SHIFT.
/ Вы можете выделять сразу несколько несмежных фрагментов текста. Для этого необходимо выделить первый фрагмент текста, нажмите и, удерживая нажатой клавишу CRTL, выделить последовательно остальные необходимые фрагменты.
3.3. Удаление текста
1. Щелкните ЛКМ в позиции, с которой вы хотите начать удаление.
/ Вы можете выделить фрагмент текста, который нужно удалить.
2. Нажмите соответствующую клавишу или комбинацию клавиш
(описание приведено в Табл. 1.6).
Табл. 1.6. Способы удаления фрагментов текста
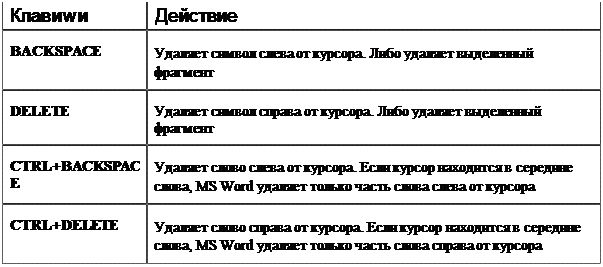
3.4. Вставка и замена текста
Когда необходимо добавить текст в документ, вы можете или добавить его в существующий текст или набрать поверх существующего текста. Когда вы добавляете текст в документ, вы производите вставку текста, во втором случае — вы производите замену текста.
3.4.1. Вставка текста
1. Переместите курсор в позицию, с которой вы хотите начать добавление текста.
2. Наберите текст, который вы хотите добавить.
MS Word добавляет новый текст в существующий текст.
3.4.2. Замена текста
Переместите курсор в позицию, с которой вы хотите начать печатать текст.
1. Щелкните ЛКМ по индикатору Вставка в строке состояния, значение индикатора поменяется на Замена.
2. Введите новый текст с клавиатуры.
MS Word размещает новый текст поверх старого.
3. Снова щелкните ЛКМ по индикатору Замена в строке состояния, чтобы отключить режим замены, при этом вернется значение Вставка.
3.5. Перемещение и копирование текста
Если необходимо один и тот же текст разместить в различных частях документа, нет необходимости перепечатывать его. MS Word позволяет копировать текст и вставлять его там, где необходимо, а также перемещать существующий фрагмент текста в новое место в документе. При копировании фрагмента текста он и остается в своей исходной позиции, и отображается в новой, при перемещении текст удаляется из исходной позиции и перемещается в новое место.
Вы можете переместить или скопировать фрагмент текста с помощью:
· Буфера обмена (БО);
· операции Drag and Drop.
3.5.1. Работа с Буфером Обмена
БО может хранить до 24 различных фрагментов, пока вы не произведете его очистку. Каждый раз, когда вы копируете или вырезаете фрагмент текста в ОЗ, в разделе Буфер обмена, заполняется новая ячейка хранения информации.
3.5.1.1. Перемещение / копирование текста
1. Выделите фрагмент текста, который вы хотите переместить или скопировать.
2. Перейдите на вкладку Главная. В группе Буфер обмена нажмите кнопку Вырезать (Cut) или Копировать (Copy).
3. Переместите курсор в то место документа, где вы хотите поместить текст.
4. Нажмите кнопку Вставить (Paste).
MS Word добавит в указанную позицию последний скопированный в
БО фрагмент текста.
/ Вы также можете использовать контекстное меню ( ПКМ ) и соответствующие команды, или комбинации клавиш CTRL+X, CTRL+C, CTRL+V.
/ С помощью кнопки Параметры вставки (Paste Options) вы можете настроить параметры вставки фрагмента в текст (рис. 1.5). Возможны три параметра:
➢ Сохранить исходное форматирование. Сохраняется внешний вид исходного текста.
➢ Объединить форматирование. Форматирование изменяется в соответствии с форматированием окружающего текста.
➢ Сохранить только текст. Исходное форматирование текста удаляется.

Рис. 1.5. Кнопка Параметры вставки
3.5.1.2. Вставка фрагментов из Буфера обмена
Если вы хотите вставить в документ фрагмент текста, который был ранее скопирован в БО, используйте Буфер обмена во вкладке Главная (рис 1.6):
1. Установите курсор в то место документа, где вы хотите разместить текст из БО.
2. Щелкните по маленькой кнопке справа от заголовка группы Буфер обмена. В окне списка элементов наведите УМ на фрагмент, который вы хотите вставить, щелкните по появившейся кнопке списка и выберите команду Вставить.
/ С помощью кнопки Вставить все (Paste All) вы можете вставить последовательно все фрагменты из БО.
/ Кнопка Очистить все (Clear All) предназначена для очистки всего БО.

Рис. 1.6. Буфер обмена
Дата публикования: 2014-10-19; Прочитано: 604 | Нарушение авторского права страницы | Мы поможем в написании вашей работы!

