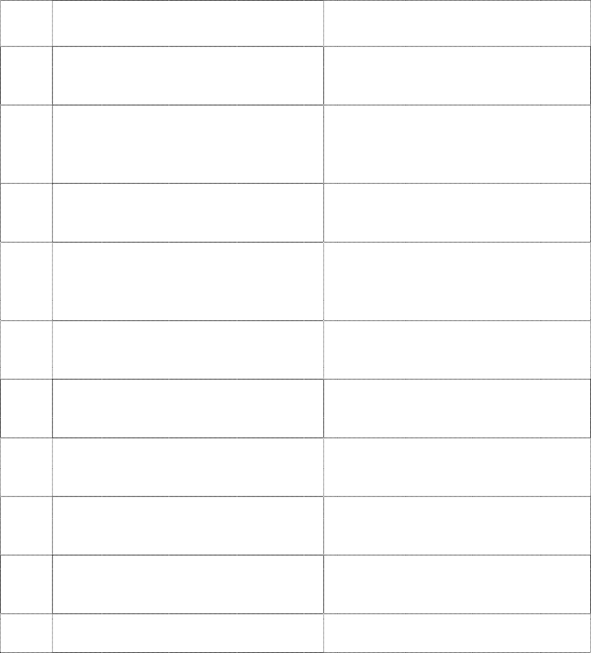|
Главная Случайная страница Контакты | Мы поможем в написании вашей работы! | |
Формирование документа.Правила ввода текста
|
|
2.1. Схемы формирования документа
Последовательность действий при формировании нового документа зависит от объема (количества печатных страниц) данного документа и его назначения. Таблица 1.1 предлагает различные пути создания документа. Если вам нужно напечатать от 1 до 3 страниц текста, выберите схему 1.
Если же в вашем документе предполагается большее количество страниц, используйте схему 2.
Таблица 1.1 носит скорее рекомендательный характер. Вы вправе выбирать удобный для себя путь создания документов.
Таблица. 1.1. Схема создания документа
|
1-3 страницы в документе
Схема 2
более 3 страниц в документе
1. выбор шаблона документа
(п. 4.1,страница 18)
выбор шаблона документа
(п. 4.1,страница 18)
2. установка автоматической проверки орфографии и грамматики при вводе (п. 17.1, страница 72)
снять флажок автоматической проверки орфографии и грамматики при вводе (п. 17.1, страница 72)
3. ввод информации
(п. 2.2, страница 9)
установка параметров страницы
(п. 24.1, страница 89)
4. форматирование текста и абзацев
(урок 2, страница 25)
выбор и/или создание стилей документа; пробный набор текста (тема 13, страница 55)
5. сохранение документа (п. 4.3, страница
19)
сохранение документа (п. 4.3, страница
19)
6. установка параметров страницы
(п. 24.1, страница 89)
ввод информации на основе стилей
(тема 13, страница 55)
7. предварительный просмотр
(п. 24.2, страница 90)
проверка правописания
(тема 15, страница 61)
8. печать документа (п. 24.3, страница 91) создание номеров страниц и
колонтитулов (тема 23, страница 86)
9. - предварительный просмотр
(п. 24.2, страница 90)
10. - печать документа (п. 24.3, страница 91)
/ Рекомендация: на стадии обучения при формировании документа старайтесь использовать Схему 1.
2.2. Правила ввода текста
Текст в MS Word состоит из символов. Символы группируются в слова, слова объединяются в абзацы. Для разделения слов используется
клавиша пробел, для разделения абзацев используется клавиша ENTER. Одно из преимуществ работы с MS Word — свойство WYSIWYG (W hat Y ou S ee I s W hat Y ou G et) — то, что вы видите на экране, то вы и получите на печатном листе.







 От корректности ввода информации зависит процесс оформления готового документа, поэтому необходимо использовать следующие правила ввода:
От корректности ввода информации зависит процесс оформления готового документа, поэтому необходимо использовать следующие правила ввода:
1. 
 Текст ВСЕГДА следует вводить от левого поля страницы.
Текст ВСЕГДА следует вводить от левого поля страницы.
2. 


 Свободный ввод (Click-n-Type) — позволяет вводить текст, где вы хотите. Переместите УМ к позиции, где планируете вводить текст, и сделайте двойной щелчок ЛКМ.
Свободный ввод (Click-n-Type) — позволяет вводить текст, где вы хотите. Переместите УМ к позиции, где планируете вводить текст, и сделайте двойной щелчок ЛКМ.

 / Чтобы использовать данную особенность, вы должны находится в режиме представления документа Разметка страницы (Print Layout View) или Веб - документ (Web Layout View), а также должен быть установлен флажок Разрешить свободный ввод: вкладка Файл -7 Параметры -7 Дополнительно -7 Параметры правки -7 Разрешить свободный ввод.
/ Чтобы использовать данную особенность, вы должны находится в режиме представления документа Разметка страницы (Print Layout View) или Веб - документ (Web Layout View), а также должен быть установлен флажок Разрешить свободный ввод: вкладка Файл -7 Параметры -7 Дополнительно -7 Параметры правки -7 Разрешить свободный ввод.
3. По достижении правого поля страницы происходит автоматический перевод курсора на новую строку, поэтому не следует нажимать клавишу ENTER в конце каждой строки.
4. Клавиша ENTER нажимается только в конце абзаца, в том случае, если вы хотите создать новый абзац.
/ После нажатия клавиши ENTER MS Word рассматривает ранее напечатанный текст в качестве абзаца. Фактически, MS Word создает абзац всякий раз, когда вы нажимаете клавишу ENTER, поэтому пустые строки тоже считаются абзацами.
/ Вы можете инициировать перевод строки, не создавая жесткого прерывания, используя клавиши SHIFT+ENTER. Это позволяет создать список, который MS Word будет рассматривать как один абзац. Любое форматирование абзаца, относящееся к одной строке, будет также относиться и ко всем строкам в списке.
5. Не вставляйте пустые строки при помощи клавиши ENTER. Требуемое расстояние между строками и абзацами достигается за счет операций форматирования. Операции форматирования будут подробно рассмотрены ниже.
6. Для смещения текста по строке используется клавиша табуляции —
TAB.
7. Клавиша пробела используется ТОЛЬКО для разделения слов в предложении.
8. После символа пунктуации обязательно ставится пробел. Перед символом пунктуации пробел не ставится. Исключение составляют
 кавычки и скобки: пробел ставится перед открывающей и после закрывающей скобки или кавычки:
кавычки и скобки: пробел ставится перед открывающей и после закрывающей скобки или кавычки:
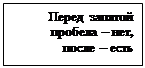
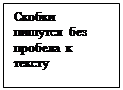
9. Для отмены последнего произведенного действия или для возврата назад на определенное количество операций нажмите кнопку Отменить (Undo) ( ) на панели быстрого доступа столько раз, на сколько операций нужно вернуться. Либо нажмите на клавиатуре комбинацию клавиш CTRL+Z.
) на панели быстрого доступа столько раз, на сколько операций нужно вернуться. Либо нажмите на клавиатуре комбинацию клавиш CTRL+Z.
10. Для ввода заглавного символа используется комбинация клавиш SHIFT+ СИМВОЛ, а для ввода целой строки заглавных символов используется клавиша CAPSLOCK.
Тема 3:
Дата публикования: 2014-10-19; Прочитано: 619 | Нарушение авторского права страницы | Мы поможем в написании вашей работы!