 |
Главная Случайная страница Контакты | Мы поможем в написании вашей работы! | |
Пример решения. 3.1 Создание своей библиотеки и подключение её к менеджеру библиотек
|
|
3.1 Создание своей библиотеки и подключение её к менеджеру библиотек
3.1.1 Загрузить менеджер библиотек P-CAD Library Executive.
Для этого необходимо:
3.1.1.1 выбрать в верхнем меню команду Library/New (рис.3.1), после чего появиться дополнительное окно Library New (рис.3.2).

3.1.1.2 В строке Папка указываем имя папки MY_LIB, в которую необходимо сохранить новую библиотеку.
3.1.1.3 В строке Имя файла указываем серию элемента, который мы хотите создать, номер серии и будет именем библиотеки.
3.1.1.4 Нажмите кнопку Save (Сохранить).
3.1.2 Для того чтобы подключить новую библиотеку к менеджеру библиотек необходимо:
3.1.2.1 выбрать в верхнем меню команду Library/Setup (рис.3.3), появится дополнительное окно Library Setup (рис.3.4).
 |
 | |||
| |||
3.1.2.2 В меню Sets: выделим мышкой строку DEFAULT_LIB-RARY_SET, после чего в меню Members: появятся библиотеки, которые подсоединены к менеджеру библиотек, если библиотек нет, значит, они не подключены.
3.1.3 Для того чтобы подключить новую библиотеку к менеджеру библиотек нужно нажать мышкой на клавишу Add Library, появится дополнительное меню Open (рис.3.5).
3.1.3.1 В верхней строке Папка должно быть указано имя папки, где находится ваша библиотека, в общем меню отметьте вашу библиотеку как показано на рисунке и нажмите мышкой клавишу “Open”.
3.1.3.2 В меню Members: появится ваша библиотека, закройте окно клавишей Close.

Рисунок 3.5 Открытие файла
3.1.4 В меню Sourse Browser появится ваша библиотека на этом установка библиотеки в менеджере библиотек завершена.
Создание символа простого элемента
Рассмотрим создание простого элемента на примере конденсатора.
3.2.1 Запустите программу Symbol Editor, для чего выполните команды
Utils → P-CAD Symbol Editor.
После загрузки редактора P-CAD Symbol Editor для создания символа компонента необходимо настройка конфигурации графического редактора.
3.2.2 Настройка конфигурации графического редактора
3.2.2.1 Выполните команду Options/Configure:
- В зоне Workspace Size (Размер рабочего поля) установите размер форматки А4.
- В зоне Orthogonal Modes (Варианты ортогональности) целесообразно поставить флажки 90/90 Line - Line и 45/90 Line - Line, тогда при работе с командой Place Line (Линия) вы сумеете использовать любой из трех режимов ортогональности.
- В зоне Units (Единицы измерения) поставьте флажок mm. И нажмите на кнопку ОК.
Остальные установки в Options Configure можно сохранить без изменений - так, как это представлено на рис. 3.6.

Рисунок. 3.6 Установка опций конфигураций
3.2.2.2 Выполнить команду Options/Grids. Появится диалоговое окно (рис. 3.7) для определения списка нужных сеток:
- в поле Grid Spasing (установки сетки) ввести числовое значение шага (2,5 мм) и нажать кнопку Add (добавить), а затем -кнопку ОК. 
Рисунок. 3.7 Опции сетки
3.2.2.3 В меню Options Display (рис. 3.8):
- в области Item Colors диалогового окна закладки Colors устанавливаются цвета для различных частей символа: контакта (Pin), линии (Line), полигона (Polygon), текста (Text), свободного вывода (Open End).
в области Display Colors устанавливаются цвета для фона экрана (Background), основной сетки (1x Grid), сетки с увеличенным шагом (10х Grid), для подсвечиваемых объектов (Highlight), для выбранных объектов (Selection).
При выборе стиля курсора в области Cursor Style закладки Miscellaneous активизируют соответствующие флажки: стрелка (Arrow), маленькое перекрестье (Small Cross), перекрестье во весь экран (Large Cross).

Рисунок. 3.8 Настройка параметров дисплея
3.2.2.4 В меню Options CurrentLine (опции текущей линии) рис.3.9:
- в области Width (ширина) установить Thin (тонкая линия — толщиной 0.254 мм - по умолчанию),
- в области Style установить Solid (сплошная линия) и нажать кнопку ОК.

Рисунок 3.9 Опции текущей линии
Поскольку для нас важно, чтобы выводы элементов располагались строго в узлах сетки, рисовать символ начнем именно с размещения выводов.
3.2.3 Размещение выводов
3.2.3.1 Щелкните по кнопке  Place Pin (Вывод), сместите указатель мыши на рабочее поле и еще раз щелкните Л К. Откроется одноименное диалоговое окно - см. рис. 3.10.
Place Pin (Вывод), сместите указатель мыши на рабочее поле и еще раз щелкните Л К. Откроется одноименное диалоговое окно - см. рис. 3.10.

Рисунок 3.10 Размещение выводов
3.2.3.2 Установите отметки во всех полях None (Нет).
Т.к простейшие элементы схем, такие как резисторы, конденсаторы и многие другие, не требуют нумерации выводов и нанесения около них дополнительной информации, так что у выводов подобных элементов не должно быть никаких обозначений.
3.2.3.3 Снимите в зоне Display (Экран) флажки в окнах Pin Name (Имя вывода) и Pin Des (Обозначение вывода).
3.2.3.4 В зоне Length (Длина) поставьте флажок User (Пользователь), а затем в строке, расположенной ниже, введите размер 5 мм.
Такой короткий вывод станет универсальным для большинства создаваемых символов, независимо от длины вывода, которую вы захотите изобразить на самом рисунке элемента. Кроме того, такие выводы будут всегда располагаться в узлах сетки 2.5 мм.
3.2.3.5 В остальных областях и строках сохраните параметры без изменений, как это показано на рис. 3.2.2, и щелкните по ОК.
3.2.3.6 Подведите указатель мыши к месту расположения первого вывода и щелкните ЛК. Вывод будет нарисован, причем точно ляжет в узлы сетки. Второй вывод следует разместить так, чтобы его свободный конец (без желтого квадратика) оказался на расстоянии 5 мм от первого вывода (точнее, от конца первого вывода без желтого квадратика).
3.2.3.7 Второй вывод начертите в зеркальном отображении.
Для этого подвиньте указатель мыши к точке, в которой должен находиться конец вывода без желтого квадратика, нажмите и удерживайте ЛК и в этом положении нажмите клавишу F. После чего кнопку мыши можно отпустить. В результате вывод будет нарисован в зеркальном виде с расстоянием между рабочими концами выводов (желтыми квадратиками) 12 мм (см. рис. 3.11).

Рисунок. 3.11
3.2.4 Увеличьте изображение так, чтобы оно занимало почти все рабочее поле (нажатием на клавишу +).
3.2.5 И переключите сетку на 0,5 мм.
3.2.6 Установите ширину линии 0,4 мм
3.2.7 Щелкните по кнопке  Place Line (Линия). Известными приемами рисования линий начертите две обкладки конденсатора длиной 10 мм на расстоянии 2,5 мм одну от другой, при этом расположите их симметрично относительно ранее нанесенных выводов (см. рис. 3.12).
Place Line (Линия). Известными приемами рисования линий начертите две обкладки конденсатора длиной 10 мм на расстоянии 2,5 мм одну от другой, при этом расположите их симметрично относительно ранее нанесенных выводов (см. рис. 3.12).
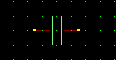
Рисунок. 3.12
3.2.8 Переключите ширину линии на 0,25 мм и дорисуйте выводы, причем линии можно рисовать так, чтобы они ложились на изображение выводов. Допустимо, например, довести эти линии до желтых квадратиков у ранее нарисованных выводов или до любого места на линии вывода (см. рис. 3.13).

Рисунок. 3.13
3.2.9 В завершение нанесите знак привязки и тексты {RefDes}, {Type} {Value}.Для этого:
3.2.9.1 Выполните команду Place/Ref Point для задания точки привязки символа. Переместите курсор в точку первого контакта символа и щелкните мышью. В результате сверху изображения первого контакта появится светлый прямо-угольник с диагоналями (см. рис. 3.14).

Рисунок. 3.14
3.2.9.2 Выполните команду Place/Attribute для задания атрибутов символа: места для размещения позиционного обозначения элемента на схеме и надписи типа элемента. Для этого щелкните мышью и в появившемся диалоговом окне (рис. 3.15) в области категорий атрибута (Attribute Category) укажите назначение атрибута для элемента (Component):
- В области имен атрибутов (Name) выбрать имя атрибута позиционного обозначения (Refdes).
- В списке Text Style установить стиль текста Default TTF.
- В области выравнивания текста (Justification) установить выравнивание текста по вертикали — вниз, а по горизонтали — центр.
3.2.9.3 Нажать кнопку ОК.
3.2.9.4 Установить курсор сверху изображения символа и щелкнуть мышью. После выделения позиционного обозначения символа его можно перетащить надпись в нужное место рисунка.
 | |||
|
3.2.9.5 Повторите предыдущую операцию для вывода имени компонента (Туре) в соответствующем месте рисунка символа.
Результат выполненых действий приведен на рис.3.16

Рисунок 3.16
3.2.10 Нумерация выводов
3.2.10.1 Выполните команды Utils (Служебные программы) → Renumber (Перенумерация). Откроется одноименное диалоговое окно (см. рис. 3.17)

Рисунок 3.17 Перенумерация выводов
3.2.10.2 В окнах Starting Pin Number (Начальный номер) и Increment Pin Number (Приращение нумерации) надо сохранить установленные цифры (1) и щелкнуть по ОК.
3.2.10.3 Далее последовательно подводите указатель к выводам элемента и щелкайте ЛК. Перенумерованные выводы будут менять цвет. В данном случае последовательность нумерации не имеет значения.
Завершив перенумерацию, щелкните ПК.
3.2.11 Проверка правильности создания символа
3.2.11.1 Выполните команду Utils/Validate или нажмите на кнопку  . Появится соответствующее ситуации сообщение — правильно или неправильно выполнено кодирование символа компонента.
. Появится соответствующее ситуации сообщение — правильно или неправильно выполнено кодирование символа компонента.
У всех выводов после завершения графической части работы номера могут иметь одинаковую или произвольную нумерацию. Хотя нумеровать выводы резисторов и других аналогичных элементов на схемах не принято, однако без этого программа не в состоянии их распознавать. Поэтому у всех УГО выводы должны иметь номера, которые вы на экране и чертеже видеть не будете и о которых при желании сумеете узнать, только добравшись до параметров компонента.
3.2.12 Запись созданного элемента в библиотеку
3.2.12.1 Щелкните по кнопке  Symbol Save to Library (Сохранение символа в библиотеке) Откроется диалоговое окно Symbol Save To Library (см. рис.3.18)
Symbol Save to Library (Сохранение символа в библиотеке) Откроется диалоговое окно Symbol Save To Library (см. рис.3.18)

Рисунок 3.18 Сохранение символа в библиотеке
3.2.12.2 В поле Library выбрать имя нужной библиотеки. Включить метку занесения информации в библиотеку как отдельного элемента - Create Component.
3.2.12.3 В окне Symbol набрать имя символа С,
3.2.12.4 В окне Component - имя компонента С и нажать кнопку ОК.
3.2.12.5 В появившемся диалоговом окне Save Component As в области Component Туре установить флажок Normal и нажать ОК (см. рис 3.19)

Рисунок 3.19 Сохранение компонента
3.3 Создание компонента
3.3.1 Вернитесь к программе Library Executive или Library Manager с открытым диалоговым окном Component Information (Информация о компоненте) рис.3.20

Рисунок 3.20 Информация компонента
3.3.2 Запишите новый символ в разрабатываемый ТКМ.
Для чего в диалоговом окне Component Information щелкните по кнопке Symbol View (Просмотр символов).
3.3.3 В появившемся одноименном диалоговом окне щелкните по кнопке Select Symbol (Выбор символа), чтобы вывести на экран следующее диалоговое окно Library Browse (Просмотр библиотеки) рис.3.21

Рисунок 3.21 Просмотр библиотеки
3.3.4 В нем выберите требуемый символ с именем Конд и щелкните по кнопке ОК. Щелчком по команде Component Info закройте диалоговое окно Symbol View.
О том, что символ записан, можно судить по таблице в нижней части диалогового окна Component Information, где в столбце Normal будет видно имя символа. Русские названия в данной графе могут быть искажены.
Теперь следует произвести упаковку выводов.
3.3.5 Упаковка выводов
3.3.5.1 Щелкните по кнопке Pins View диалоговом окне Component Information вызовите на экран одноименное диалоговое окно. Часть клеток в нем обычно заполняет программа, а остальные - пользователь.
3.3.5.2 При создании ТКМ двухвыводного элемента заполните таблицу так, как это показано на рис. 3.22.
Для этого последовательно подводите указатель мыши к клеткам и вводите с клавиатуры требуемые цифры, а затем закройте окно, щелкнув по кнопке Component Info.

Рисунок 3.22 Обзор пина
3.3.5.3 Когда ТКМ будет полностью готов, закройте окно Component Information, щелкнув по кнопке  Close (Закрыть).
Close (Закрыть).
Дата публикования: 2014-11-18; Прочитано: 433 | Нарушение авторского права страницы | Мы поможем в написании вашей работы!
