 |
Главная Случайная страница Контакты | Мы поможем в написании вашей работы! | |
Загрузка Windows выполняется после включения компьютера, на котором установлена эта операционная система. В результате экран принимает вид рабочего стола
|
|

 На Рабочем столе размещаются ярлыки (ссылки на приложения, документы, папки и устройства)и значки (за ними стоят сами объекты),обеспечивающие быстрый запуск приложений (программ ) и доступ к папкам (каталогам) в результате двойного щелчка по ярлыку или значку. При удалении ярлыка сам объект остается (удаляется лишь ссылка на него), при удалении значка удаляется сам объект. Для любого объекта можно создать любое количество ярлыков, расположенных в различных папках. Ярлыки и значки можно перемещать мышью по рабочему столу и упорядочивать (правый щелчок по рабочему столу, команда Вид/ Упорядочить значки автоматически контекстно-зависимого меню). Также в этом меню можно выбрать размеры ярлыков и выровнять значки по сетке.
На Рабочем столе размещаются ярлыки (ссылки на приложения, документы, папки и устройства)и значки (за ними стоят сами объекты),обеспечивающие быстрый запуск приложений (программ ) и доступ к папкам (каталогам) в результате двойного щелчка по ярлыку или значку. При удалении ярлыка сам объект остается (удаляется лишь ссылка на него), при удалении значка удаляется сам объект. Для любого объекта можно создать любое количество ярлыков, расположенных в различных папках. Ярлыки и значки можно перемещать мышью по рабочему столу и упорядочивать (правый щелчок по рабочему столу, команда Вид/ Упорядочить значки автоматически контекстно-зависимого меню). Также в этом меню можно выбрать размеры ярлыков и выровнять значки по сетке.
Чтобы настроить рабочий стол необходимо выполнить команду Персонализация контекстного меню.
Внизу рабочего стола присутствует Панель задач.
 Панель задач содержит кнопку Пуск для вызова Главного меню Windows и кнопки запущенных в настоящее время программ, открытых папок, позволяя щелчком мыши переключаться между ними. Достоинством Панели задач является ее постоянное присутствие на экране, благодаря которому пользователь всегда видит работающие в настоящее время программы. Эти программы называются приложениями Windows. Кроме кнопки Пуск и кнопок запущенных приложений Панель задач может также содержать Панель быстрого запуска, располагающуюся рядом с кнопкой Пуск, с кнопками приложений для их запуска, индикатор раскладки клавиатуры (для переключения на русскую или английскую раскладки клавиатуры), индикатор текущего времени (правый щелчок по индикатору позволяет изменить дату и время) и др. Путем буксировки Панели задач можно менять ее положение на экране монитора. Путем буксировки границы Панели задач можно менять ее размеры (например, чтобы видеть названия кнопок при большом количестве запущенных программ). Можно настроить параметры Панели задач после правого щелчка по ней и выбора из контекстного меню команды Свойства. Если Панель задач не видна, то следует опустить курсор в самый низ экрана.
Панель задач содержит кнопку Пуск для вызова Главного меню Windows и кнопки запущенных в настоящее время программ, открытых папок, позволяя щелчком мыши переключаться между ними. Достоинством Панели задач является ее постоянное присутствие на экране, благодаря которому пользователь всегда видит работающие в настоящее время программы. Эти программы называются приложениями Windows. Кроме кнопки Пуск и кнопок запущенных приложений Панель задач может также содержать Панель быстрого запуска, располагающуюся рядом с кнопкой Пуск, с кнопками приложений для их запуска, индикатор раскладки клавиатуры (для переключения на русскую или английскую раскладки клавиатуры), индикатор текущего времени (правый щелчок по индикатору позволяет изменить дату и время) и др. Путем буксировки Панели задач можно менять ее положение на экране монитора. Путем буксировки границы Панели задач можно менять ее размеры (например, чтобы видеть названия кнопок при большом количестве запущенных программ). Можно настроить параметры Панели задач после правого щелчка по ней и выбора из контекстного меню команды Свойства. Если Панель задач не видна, то следует опустить курсор в самый низ экрана.
При щелчке по кнопке Пуск появляется главное меню Windows, которое условно можно разделить на два столбца. Левый содержит ярлыки некоторых приложений, закрепленных в меню Все программы,и состоит из четырех областей:
· верхней (закрепленной) области;
· списка часто используемых приложений;
· меню Все программы;
· строки поиска.
· 
В закрепленной области находятся ярлыки приложений, которые присутствуют там всегда. Этот список можно изменить нужным образом для себя.
В области часто используемых приложений определяется статистика частоты запуска приложений. «Рейтинг» составлен по убыванию, сверху вниз.
В меню Все программы автоматически заносятся ярлыки всех установленных на компьютер приложений.
Также в левой части меню Пуск находится новый элемент – строка поиска. С её помощью можно избавить себя от просмотра меню Все программы или поиска нужного элемента в изобилии папок и файлов.
Для доступа к последним файлам и документам «рейтинговых» приложений используется специальная кнопка  , расположенная в правой части строки с приложением.
, расположенная в правой части строки с приложением.

В правом столбце находятся ярлыки системных папок и других важных объектов операционной системы:
· Документы – доступ к письмам, отчетам, заметкам и другим видам документов;
· Изображения – просмотр и упорядочивание цифровых изображении;
· Музыка – проигрывание музыки и других аудиофайлов;
· Компьютер – просмотр дисков и других устройств, подключенных к этому компьютеру. (Аналог меню Мой компьютер в более ранних версиях Windows);
· Панель управления позволяет настраивать параметры мыши, клавиатуры (в частности узнать или выбрать сочетание клавиш для переключения русской и английской раскладок клавиатуры), экрана монитора, менять дату и время, устанавливать новые приложения, принтеры и т.д.;
· Устройства и принтеры – просмотр и управление устройства, принтерами и заданиями на печать;
· Программы по умолчанию – выбор программ по умолчанию для работы в Интернете и с электронной почтой, проигрывания музыки и прочих действий;
· Справка и поддержка - для входа в справочную систему Windows;
· Выполнить -для выполнения встроенной команды (например, для запуска программы, перехода к папке);
· Завершение работы – закрытие всех открытых приложений, завершение работы Windows и выключение компьютера. Кроме того, в специальном меню (стрелка вправо на строке Завершение работы) можно выбрать команды: Смена пользователя, Выход из системы, Блокировка, Выключение компьютера, Перезагрузка и Спящий режим.
Каждое приложение Windows запускается в своем окне. Окном называется прямоугольная область экрана, в которой выполняется Windows-программа.
В верхней части окна располагается строка заголовка, содержащая название приложения и 4 кнопки.
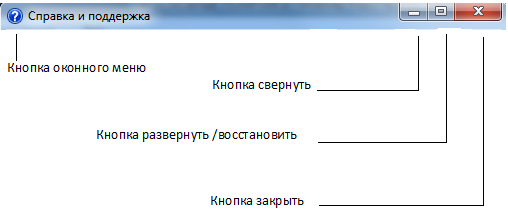
Операции над окнами:
1) изменить размеры окна можно перемещая мышью его границы:
| вертикальные: | горизонтальные: | вертикальные и горизонтальные: |

|
 2) перенести окно по экрану можно, перемещая его мышью за строку заголовка:
2) перенести окно по экрану можно, перемещая его мышью за строку заголовка:
 3) свернуть в кнопку на панели задач щелчком по кнопке Свернуть:
3) свернуть в кнопку на панели задач щелчком по кнопке Свернуть:
 4) развернуть окно:
4) развернуть окно:
- щелчком по кнопке на Панели задач;
- на весь экран щелчком по кнопке Развернуть.
- восстановить в стандартных размерах щелчком по кнопке Восстановить;
5) закрыть окно - завершить задачу:
- дважды щелкнуть по кнопке Оконного меню;
- щелчком по кнопке Закрыть;
6) одновременно на экране могут быть видны несколько окон (если они не свернуты). Только одно из них является активным (строка заголовка выделена ярким цветом), т.е. в данный момент пользователь работает с этим окном. Чтобы сделать активным другое видимое окно, надо щелкнуть в его области. Окна могут перекрываться на экране и некоторые из окон могут быть невидимы. Чтобы сделать все окна видимыми, надо сделать правый щелчок по Панели задач и упорядочить окна одной из командконтекстногоменю Каскад, Сверху вниз, Слева направо.
 7) операции с окнами можно также выполнять через Оконное меню, вызвав его щелчком по кнопке (значку) Оконное меню.
7) операции с окнами можно также выполнять через Оконное меню, вызвав его щелчком по кнопке (значку) Оконное меню.
Виды окон. При работе с Windows на экране могут появляться три разновидности окон:
· окна программ (в заголовке у них выводится наименование программы):

· вторичные окна, создаваемые программами. Например, редакторы документов в них выводят обрабатываемые документы, графические редакторы - картинки, и т.д.:

· окна диалоговых запросов. Они используются для ввода каких-либо данных:

Окна программ отличаются от вторичных окон и окон запросов следующим:
· в строке заголовка окна программы выводится имя программы, а у вторичного окна там выводится описание выводимой информации (например, имя обрабатываемого документа), у окна запроса - название запроса;
· под строкой заголовка у окна программы располагается строка меню, а у вторичных окон и окон запросов строки меню нет;
· окна запросов не могут менять размер и у них нет кнопок сворачивания и разворачивания;
· при разворачивании вторичного окна оно “объединяется” с окном создавшей его программы: строка заголовка полученного окна содержит как имя программы, так и название вторичного окна, ниже заголовка располагается меню программы, а еще ниже (в рабочей области окна приложения) - содержимое вторичного окна. Кнопка восстановления размера вторичного окна располагается под такой же кнопкой в строке заголовка окна приложения.
Переключение между окнами. Поскольку Windows является многозадачной системой (позволяет одновременно работать с несколькими программами), то одно из выведенных на экран окон является активным (заголовок окна выделен ярким цветом), остальные окна неактивны (заголовок окна серого цвета). Переключение между окнами выполняется следующими способами:
- щелчок в любом месте окна, которое надо сделать активным, если оно видимо на экране (чтобы видеть все окна их можно предварительно упорядочить);
- щелчок по кнопке приложения на Панели задач;
- навести курсор мыши на кнопку приложения на Панели задач, дождаться всплывающих сверху минииллюстраций окон документов и щелкнуть по нужной;
- удерживая клавишу {Alt}, нажимать клавишу {Tab}, пока название нужного приложения не будет выделено в появляющемся при этом запросе (комбинацией клавиш {Alt}+{Shift}+{Tab} можно перемещаться в обратном направлении);
-в Windows появилась возможность эргономичного переключения между окнами. Удерживая клавишу {Windows}, нажимайте клавишу {Tab}.

- смена вторичных окон через команду меню приложения Окно.
Работас меню
Каждое меню содержит набор команд. Наиболее часто используются главное меню Windows, меню приложений и контекстно-зависимые меню Windows и приложений.
Главное меню Windows было рассмотрено ранее
Меню приложения расположено под строкой заголовка окна приложения исодержит все доступные в рамках приложения команды. Щелчок по команде меню приводит к появлению подменю. Выбор из подменю - щелчок по команде подменю.
В MS Office 2010 появилась лента. Лента проходит в верхней части окна и содержит все необходимые средства, доступные в данный момент.
Контекстно-зависимое (подручное, всплывающее) меню. При щелчке правой кнопкой мыши по какому-либо объекту на экране появляется контекстно-зависимое меню с набором команд, зависящим от того объекта, на котором был установлен курсор при щелчке. Щелчок по команде приводит к ее выполнению.
Условные обозначения в меню. Для облегчения использования меню могут использоваться унифицированные обозначения.
| Обозначение | Значение |
Серый (блеклый) цвет команды меню

| Эта команда меню в данный момент недоступна, т.к. для нее не подготовлен объект воздействия. |
Значок слева от команды

| Для данной команды существует кнопка, которая может быть вынесена на панель инструментов. |
Подчеркнутая в команде буква

| Команда может быть выполнена нажатием комбинации клавиш {Alt}+{подчеркнутая буква} |
Треугольник  , расположенный вслед за командой меню , расположенный вслед за командой меню

| После выбора команды появится подменю, из которого надо сделать выбор |
Галочка  , расположенная перед командой меню , расположенная перед командой меню

| Данная команда обозначает режим работы программы, действующий в настоящий момент. Выбор команды отменит этот режим, при этом галочка  исчезнет исчезнет
|
| Кружок ·, расположенный перед командой меню | Данная команда обозначает режим программы, действующий в данный момент и являющийся одним из нескольких альтернативных режимов. При выборе команды, соответствующей другому из этих режимов, кружок переместится в позицию слева от названия выбранного режима |
Дата публикования: 2014-11-03; Прочитано: 1264 | Нарушение авторского права страницы | Мы поможем в написании вашей работы!
