 |
Главная Случайная страница Контакты | Мы поможем в написании вашей работы! | |
Создание макроса в Access 2010
|
|
В Access 2010появился новый конструктор макросов, упрощающий создание сложных макросов и позволяющий сократить количество ошибок при кодировании. Для этого в конструкторе применяются раскрывающиеся списки, технология IntelliSense, повторное использование существующих макросов, перетаскивание, а также копирование и вставка через буфер обмена.
Разработчики по достоинству оценят улучшенный пользовательский интерфейс, позволяющий создавать условные блоки для формирования логической последовательности действий. Обмениваться макросами с другими пользователями можно по электронной почте, через веб-страницы, в блогах и группах новостей.
Некоторые из его преимуществ указаны ниже.
Ø Каталог макрокоманд. Макрокоманды систематизированы по типу и поддерживают возможность поиска.
Ø IntelliSense. При вводе выражений функция IntelliSense предлагает возможные варианты и позволяет выбрать нужный.
Ø Сочетания клавиш. Сочетания клавиш ускоряют и упрощают создание макросов.
Ø Программный поток. Строки комментариев и группировка команд позволяют создавать более удобочитаемые макросы.
Ø Условные выражения. Позволяют создавать более сложную логику с использованием вложенных блоков "Если", "Иначе" и "Иначе если".
Ø Повторное использование макросов. В каталоге макрокоманд доступны макросы, которые были созданы ранее и которые можно копировать в текущие макросы.
Ø Упрощённый совместный доступ. Теперь можно скопировать макрос, а затем вставить его в виде XML-кода в сообщение электронной почты, сообщение в группе новостей, блог или на веб-сайт с примерами программного кода.
Если вам приходилось создавать макросы в предыдущих версиях Microsoft Access, вы наверняка помните конструктор макросов, состоящий из трёх столбцов (см. Рис. 3). Условные операторы добавлялись в столбец Условие, макрокоманды — в столбец Макрокоманда, а указанные параметры — в столбец Аргументы.

Рис. 3. Устаревшая версия конструктора макросов
Новый конструктор макросов для Access 2010больше похож на текстовый редактор. Трёх столбцов больше нет. Вместо них макрокоманды и условные операторы отображаются в раскрывающихся списках в привычном для программистов формате. Аргументы отображаются во встроенном диалоговом окне.
Приступим к созданию простого макроса действия в среде конструктора макросов Access 2010.
Конструктор предоставляет несколько способов добавить действие в макрос. Самый простой – воспользоваться выпадающим списком (см. Рис. 5, стр. 17).
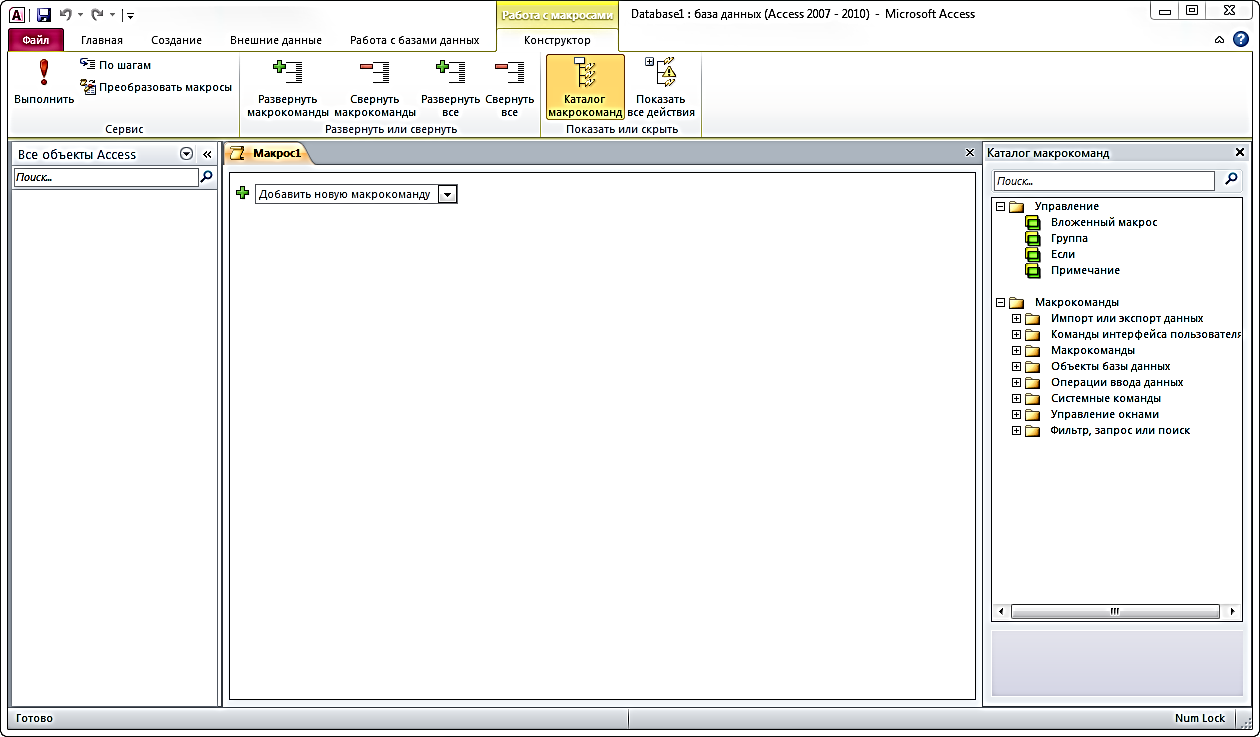
Рис. 4. Внешний вид конструктора макросов

Рис. 5. Выпадающий список конструктора макросов
| в |
| б |
| а |

Рис. 6. Построитель макросов: а) вкладка Конструктор, б) список команд, в) каталог команд
При работе с макросом появляется вкладка «Конструктор» (см. Рис. 6а). Для добавления команды в макросдостаточно выбрать её из списка (см. Рис. 6б) или дважды щёлкнуть её в каталоге команд (см. Рис. 6в). При добавлении команды в построителе макросов появляются дополнительные параметры. Например, при добавлении команды If (если) становятся доступны параметры, позволяющие создавать сложные вложенные условия.
В Access 2010включено 86 встроенных макросов. Многие из них содержат дополнительные аргументы для придания им большей гибкости и функциональности. Например, макрос ОткрытьФорму предлагает список всех внешних форм из базы данных, также целый ряд дополнительных аргументов (см. Рис. 7, стр. 19). К примеру, изменяя аргумент Режим, можно открывать выбранную форму не только в режиме формы, но и в режимах конструктор, макет и в других.
Как отмечалось выше (стр. 17, Рис. 5), для добавления действий используется выпадающий список, который также можно использовать для добавления блоков (Если … Иначе).
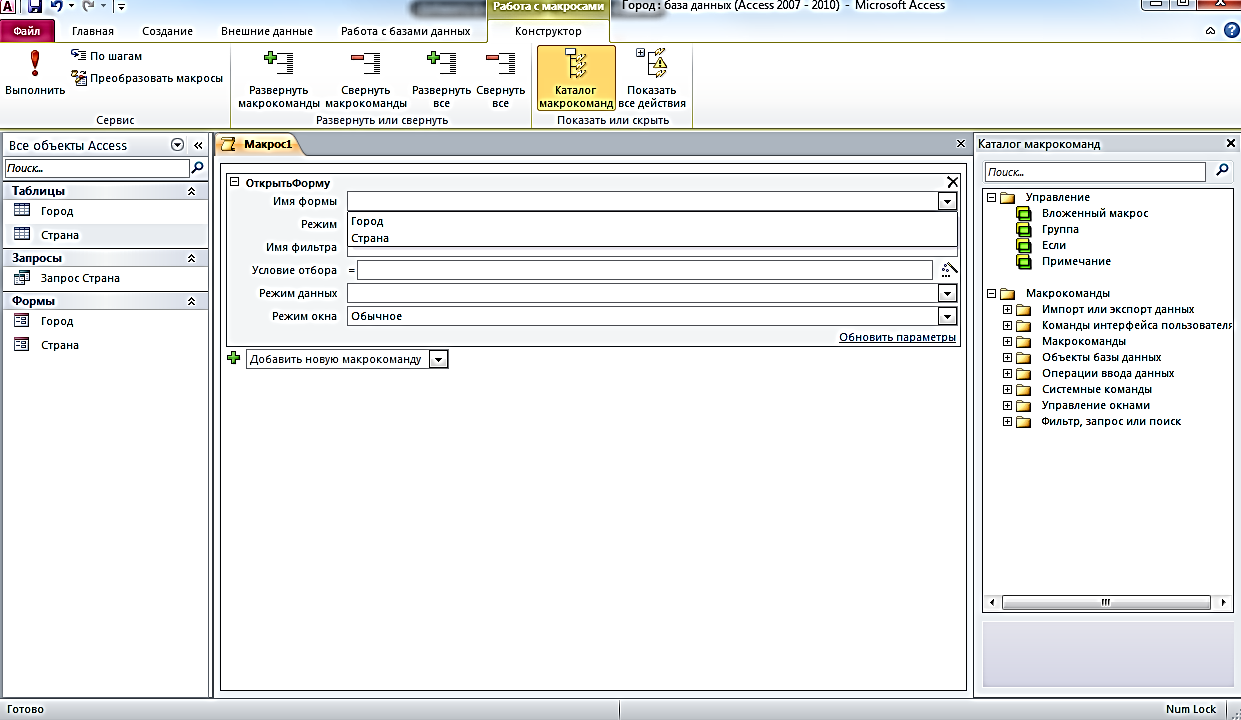
Рис. 7. Макрос ОткрытьФорму
В конструкторе макросов предыдущих версий Microsoft Access в столбце Условие (см. Рис. 3, стр. 16) можно было создавать простые условные операторы. В конструкторе макросов Access 2010можно создавать более универсальные операторы ЕСЛИ (If) путём добавления операторов Иначе Если (ElseIf) и ИНАЧЕ (Else). Чтобы добавить эти операторы, выберите блок ЕСЛИ и щёлкните в правом нижнем углу блока кода текст ИНАЧЕ Если или ИНАЧЕ. Например, если щёлкнуть текст ИНАЧЕ Если, откроется диалоговое окно ИНАЧЕ Если. По мере ввода кода в поле условия в приложении Microsoft Access с помощью технологии IntelliSenseбудут отображаться идентификаторы, функции и другие элементы базы данных.

Рис. 8. Простой блок Если …
Условное выражение можно записать непосредственно в поле рядом с командой Если или воспользоваться построителем, нажав клавишу  справа от поля записи условного выражения.
справа от поля записи условного выражения.
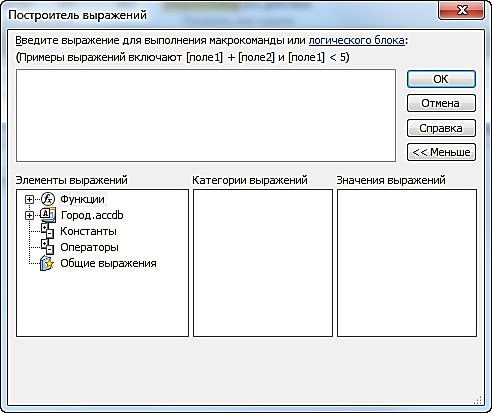
Рис. 9. Построитель выражений
Для добавления нового условия – нажмите на гиперссылки Добавить блок «Иначе» либо Добавить блок «Иначе если».

Рис. 10. Многоуровневый блок Если … Иначе если…

| Макросы включающие блоки …Иначе если… или …Иначе… созданные в Access 2010 не поддерживаются в Access 2007 или более ранних версиях. |
Дата публикования: 2014-11-02; Прочитано: 5713 | Нарушение авторского права страницы | Мы поможем в написании вашей работы!
