 |
Главная Случайная страница Контакты | Мы поможем в написании вашей работы! | |
Створення комфортних умов праці
|
|
Користувач має можливість вносити різні зміни у стандартне настроювання AutoCAD для створення комфортних для себе умов праці.
Під створенням комфортних умов розуміють таке:
- перекомпонування панелей інструментів та виведення на екран нових, які необхідні користувачу;
- становлення необхідних параметрів допоміжних засобів креслення та режимів об’єктної прив’язки;
- зміна кольору екрана.
·Під допоміжними засобами креслення розуміють: SNAP (КРОК), GRID (СІТКА), режим ORTHO (ОРТО). Для встановлення числових значень КРОКУ та СІТКИ та включення цих режимів та режиму ОРТО необхідно вибрати у системному меню AutoCAD Tools Þ Drafting Setting (Сервіс Þ Параметри креслення). У відповідь AutoCAD відкриває діалогове вікно Drafting Settings (Параметри креслення) (рис. 43). У закладці Snap and Grid встановити необхідні значення кроку прив’язки та значення сітки по осях X та Y та встановити позначки у віконцях Snap On (F9) і Grid On (F7). Натиснути кнопку OK.

Рис.43– Вікно Drafting Settings
Вікно Drafting Settings (Параметри креслення) також можна відкрити, якщо клацнути правою клавішею миші на кнопці Snap (або Grid) та у контекстному меню, яке відкривається, вибрати Settings (Параметри) (рис. 44).

Рис.44– Контекстне меню
Режими Snap, Grid та Ortho можна включити, натиснувши необхідну кнопку у рядку стану або натиснути клавішу F3.
Режими об’єктної прив’язки включаються клацанням на кнопці OSNAP у рядку стану.
Запуск об’єктної прив’язки можна виконати кількома способами.
· Із панелі інструментів Object Snap (Об’єктна прив’язка), яку можна вивести на екран, вибрати необхідний режим об’єктної прив’язки (рис. 45).

Рис.45– Панель інструментів Object Snap
· Із контекстного меню, яке виводиться на екран одночасним натисканням правої клавіші миші та клавіші Shift (рис. 46).

Рис.46– Контекстне меню режимів об’єктної прив’язки
· У командному рядку надрукувати OSNAP. Після натискання на <ENTER> з’являється діалогове вікно Drafting Settings (рисунок 47) з включеною закладкою Object Snap, у якій можна вибрати необхідні режими об’єктної прив’язки.
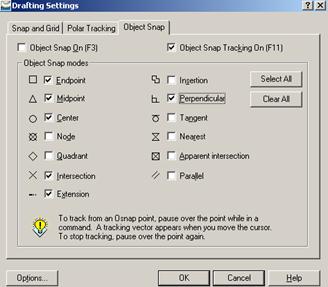
Рис.47– Закладка Object Snap діалогового вікна Drafting Settings
Клацанням правою кнопкою миші на кнопці OSNAP відкривається контекстне меню, у якому вибрати Settings. Відкривається діалогове вікно Drafting Settings, у якому необхідно активізувати закладку Object Snap та вибрати режими об’єктної прив’язки.
· Вибрати у системному меню Tools Þ Drafting Settings. Відкривається вікно, у якому необхідно активізувати вкладку Object Snap, встановити позначки біля вибраних режимів об’єктної прив’язки та натиснути кнопку OK (рис. 47).
· Традиційно графічна зона екрана AutoCAD має чорний колір. Іноді виникає необхідність змінити колір екрана. Така необхідність виникає, наприклад, при експортуванні креслення із AutoCAD у текстовий редактор Microsoft Word. У цьому випадку колір екрана повинен бути білим. Для зміни кольору екрана необхідно вибрати у системному меню Tools Þ Options (Сервіс Þ Параметри). У діалоговому вікні, яке відкривається, вибрати вкладку Display та натиснути кнопку Colors. Відкривається ще одне вікно, в якому в списку кольорів вибрати необхідний (наприклад, білий). Натиснути кнопку Apply Close, а потім кнопку OK. На рисунку 48 наведене вікно Options.

Рис. 48 – Закладка Display вікна Options
Дата публикования: 2014-11-04; Прочитано: 414 | Нарушение авторского права страницы | Мы поможем в написании вашей работы!
