 |
Главная Случайная страница Контакты | Мы поможем в написании вашей работы! | |
Создание нового проекта
|
|
Предположим, что наша компания занимается проектированием, строительством и продажей коттеджей. Компания обладает необходимым программным обеспечением: установлены система управления проектами Microsoft Project 2010 (2013). Аналитическая служба проектов получила задание на разработку проекта создания коттеджа.
Задание 2.2. Создать предварительный план проекта, выполнив следующие действия:
1. Открыть Microsoft Project 2010 в режиме Автономная работа и создать новый проект, выполнив следующие команды: в меню Файл выбрать Создать и дважды нажать левой кнопкой мыши на пиктограмме Новый проект (рис.2.4).

Рисунок 2.4. Создание нового проекта
2. Откроется окно нового проекта. Для того, чтоб в колонке Название задачи отображалось название проекта необходимо в командой Файл, Параметры, Дополнительно открыть окно Дополнительные параметры для работы с Project и в области Параметры отображения проекта для этого проекта выставить флажок Показать суммарную задачу проекта и нажать кнопку ОК. В поле Название задачи введите слово Коттедж. Сохраните проект на локальном диске в выбранной папке, подав команду Файл, Сохранить как. [3]

Рисунок 2.5. Созданный проект Коттедж
3. Для определения даты начала проекта и выбора метода планирования на вкладке Проект нажать на пиктограмме Сведения о проекте. В появившемся окне Сведения о проекте для Коттедж устанавливаем дату начала проекта – 01.09.2011, [4] выбираем метод планирования от даты начала проекта, и нажимаем ОК. Метод планирования от даты начала проекта означает, что все задачи будут начинаться как можно раньше, и на основании их длительностей и зависимостей между ними программа рассчитает дату окончания проекта. Если мы выберем метод планирования от даты окончания проекта, то все задачи будут начинаться как можно позже, и на основании даты окончания проекта, длительностей и зависимостей между задачами проекта мы узнаем, когда необходимо начать проект, чтобы закончить его к дате окончания проекта.

Рисунок 2.6. Определение свойств проекта
4. Следующий шаг – создание иерархической структуры проекта. Создание иерархической структуры позволит произвести декомпозицию работ проекта на более мелкие, обозримые и управляемые части, точнее определить состав и характеристики работ, которые предстоит выполнить. На этапе Инициация допускается планирование проекта с определением примерной длительности и стоимости этапов. Иногда длительность и стоимость этапов может определяться директивно руководством компании и задача планировщика (менеджера проекта) или подтвердить возможность достижения данных директивных показателей или их опровергнуть на основании выполненных расчетов. Полный список всех этапов, их длительностей, приведены в таблице 2.1. Для моделирования этапов в Microsoft Project 2010 используются суммарные задачи. Для того чтобы создать этап (суммарную задачу) Инициация проекта необходимо на вкладке Задача, в области Вставить нажать на пиктограмме Суммарная задача, в колонке Название задачи вместо появившейся Новой суммарной задачи написать Инициация проекта. Установите для всех вводимых задач режим Автоматическое планирование. Специалисты рекомендуют сразу же провести дополнительную настройку и в окне Параметры Project на странице Расписание в области Параметры планирование для этого проекта в списке Новые задачи выбрать пункт Автоматическое планирование.
Таблица 2.1.Характеристики этапов
| Название этапа | Директивная длительность этапов | Директивная стоимость этапов |
| Инициация проекта | 20 дней | 50 000 р. |
| Землеотвод | 30 дней | 200 000 р. |
| Проектирование | 15 дней | 250 000 р. |
| Строительство | 15 дней | 500 000 р. |
| Реализация коттеджа | 10 дней | 20 000 р. |
5. В соответствии с таблицей 2.1, введите остальные этапы проекта. Каждая суммарная задача имеет вложенные задачи. Повышение (понижение) уровня осуществляется с помощью кнопки Повысить (понизить) уровень задачи на закладке Задачи в области Планирование. В проекте, приведенном на рис.2.7, вложенные задачи фактически дублируют суммарные. В принципе, вложенные задачи здесь пока можно было бы и не записывать. В данном примере они записаны только для того, чтобы показать взаимодействие суммарных и вложенных задач в проекте и поэтому рекомендуется их записать. Обратите внимание на то, как в диаграмме Ганта отображаются вложенные и суммарные задачи. Установите длительность для каждой вложенной задачи (табл.2.1). Проанализируйте изменения, произошедшие в проекте.
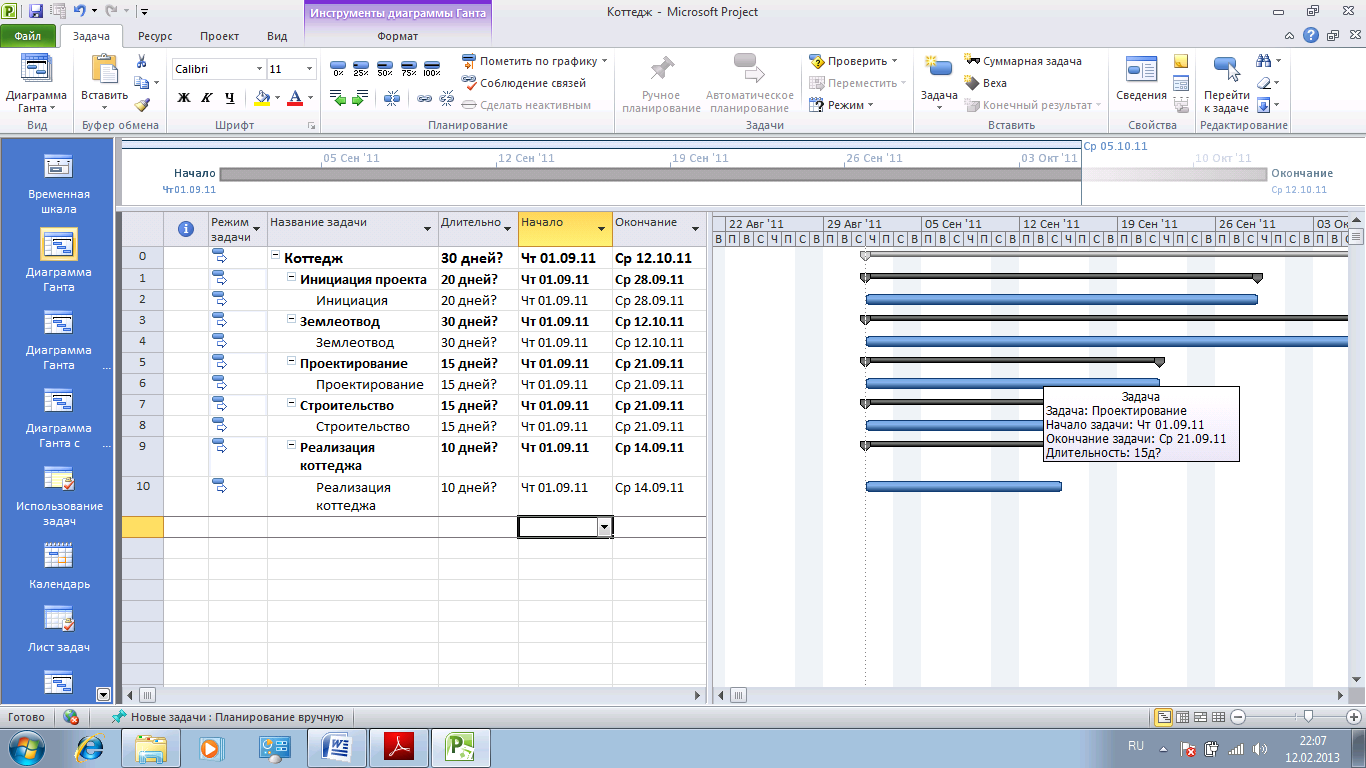
Рисунок 2.7. Структурированные этапы проекта
6. Для того чтобы ввести в проект информацию о директивной стоимости (табл. 2.1) целесообразно в табличной части диаграммы Ганта создать новый столбец Директивная стоимость. Для учета стоимости выполняемых задач в базе данных системы управления проектами есть специальный столбец Затраты. Мы вводим новый столбец Директивная стоимость для того, чтобы после детализации этапов и назначений ресурсов можно было сравнить расчетные значения в столбце Затраты с директивными затратами. Для создания нового столбца необходимо:
· Щелкнуть правой кнопкой мыши по столбцу, расположенному после столбца Окончание и в раскрывшемся списке выбрать команду Настраиваемые поля. В окне Настраиваемые поля выбрать переключатель Задача и в списке Тип выбрать пункт Затраты. Выбрать настраиваемое поле Затраты1, нажать кнопку Переименовать и ввести новое имя Директивная стоимость, ОК.
· Значения затрат в созданный столбец необходимо вводить в поля напротив названия задача, а не в полях суммарных задач. Для того, чтобы значения затрат в настраиваемом поле просуммировались, необходимо в окне Настраиваемые поля, в области Расчет для суммарных задач и групп выбрать переключатель Сведение, а в раскрывающемся списке выбрать пункт Сумма, Ок.
· Вставить созданное поле в проект: щелкнуть правой кнопкой мыши за столбцом Окончание и в контекстном меню выбрать команду Вставить столбец; в раскрывшемся списке выбрать пункт Директивная стоимость.

Рисунок 2.8. Создание нового поля
· Используя данные из табл.2.1 вставить в проект директивную стоимость каждой вложенной задачи. Обратите внимание на то, что суммарная директивная стоимость проекта будет подсчитана автоматически. Сравните полученные результаты с рис.2.9.

Рисунок 2.9. Суммарные задачи проекта с учетом директивной стоимости
7. Следующий шаг в разработке предварительного плана проекта - структурная декомпозиция работ (СДР). СДР это иерархическая структура, используемая для организации задач в отчетах по календарному плану и при отслеживании затрат. Project позволяет представить структурную декомпозицию работ с помощью идентификаторов задач или с помощью кодов СДР, назначаемых каждой задаче. Коды СДР подобны номерам в структуре разделов и подразделов в структуре документа. Для определения кодов структуры декомпозиции работ выполните следующие операции:
· Вставить в проект новый столбец СДР, поместив его перед столбцом Название задачи.
· На закладке Проект, в области Свойства подать команду СДР, Определить код.
· В окне Определение кода СДР в ‘Коттедж’ вписать префикс кода проекта. В нашем случае пусть будет КТДж (сокращение от «Коттедж»).
· Определить маску кода (по желанию выбирает сам пользователь). Пример формирования маски представлен на рис. 2.10. Для обозначения кода мы будем использовать Прописные буквы и Цифры. Если не знаете заранее, какой будет код СДР, выбирайте в маске кода Знаки (без сортировки), Ок.
· В столбце СДР вручную внесите изменения в коды суммарных задач, соответствующие проекту Коттедж (рис.2.10). Обратите внимание на то, что коды вложенных задач будут меняться автоматически. Сохраните изменения в проекте.

Рисунок 2.10. Формирование маски кода СДР
8. На следующем шаге определим взаимосвязи между задачами. Для того чтобы определить длительность всего проекта на начальном этапе планирования проекта нужно установить зависимости (связи) между этапами. Связи также необходимы для точного отображения в Microsoft Project технологической или организационной последовательности работ. В системе управления проектами связи подразделяются на:
· Технологические связи, которые отражают технологию исполнения работ и не могут быть изменены без потери качества продукта проекта. Для определения последовательности работ должны привлекаться квалифицированные сотрудники, ответственные за этапы и подэтапы реализации проекта.
· Организационные связи, в соответствии с которыми можно принимать решения, в частности, о том, последовательно или параллельно исполнять работы.
Существует следующие типы взаимосвязей работ (этапов):
· Окончание-Начало - последующая операция не может начаться ранее, чем завершится предыдущая.
· Окончание - Окончание - последующая операция должна завершиться не позднее предшествующей.
· Начало - Начало - последующая операция начинается не раньше начала предшествующей;
· Начало - Окончание - последующая операция заканчивается не раньше начала предшествующей.
Наиболее часто используются связи типа Окончание - Начало, наиболее редко - Начало - Окончание. Кроме типа взаимосвязи, информация о связи операций может содержать запаздывание. Запаздывание может быть как положительным, так и отрицательным. Положительное запаздывание называется опережение, а отрицательное – задержка.
Пример: последующую работу можно начать не ранее, чем через неделю после начала предшествующей. Это описывается связью Начало - Начало с задержкой в одну неделю. Опережение или отставание можно задавать по времени (в часах, днях) так и в процентах от длительности предшествующей задачи.
В Microsoft Project допускается создание связей между этапами (суммарными задачами), но специалисты[5] рекомендуют пользоваться связями между задачами. Характер связей между задачами проекта Коттедж представлен в табл.2.2.
Таблица 2.2. Характеристика связей между задачами
| Предшествующий этап | Последующий этап | Тип связи | Запаздывание |
| Инициация проекта | Землеотвод | Окончание-Начало | |
| Землеотвод | Проектирование | Окончание-Начало | |
| Проектирование | Строительство | Начало-Начало | 60% |
| Строительство | Реализация коттеджа | Окончание-Начало |
Установите связи между задачами в соответствии с данными табл.2.2 и определите длительность проекта, выполнив следующие операции:
· Щелкнуть правой кнопкой мыши на названии этапа Землеотвод.
· В контекстном меню выбрать Сведения.
· В окне Сведения о задаче перейти на закладку Предшественники.

Рисунок 2.11. Установка связей между задачами
· В области Название задачи щелкнуть левой кнопкой мыши на пустом поле и выпавшем списке всех задач (обычных и суммарных) выбрать предшествующую вложенную задачу Инициация; При необходимости вы можете выбрать тип связи и запаздывание (рис.2.11).
· В соответствии с табл.2.2, установите остальные связи и запаздывания между вложенными задачами.
· После установки связей длительность проекта Коттедж составила 84 рабочих дня.
· Сохранить изменения, внесенные в проект Коттедж Задание 2.2.

9. Последним шагом в разработке предварительного плана проекта может быть установка ограничений и крайних сроков задач. В качестве ограничений могут выступать контрактные даты начала, окончания задачи, даты поставок, информация о доступности того или иного ресурса. Установка ограничений влияет на график расчета проекта. Для того чтобы установить тот или иной тип ограничения, необходимо открыть окно Сведения о задаче, перейти на закладку Дополнительно и выбрать тип ограничения и дату его наступления (рис.2.12).

Рисунок 2.12. Установка ограничений задач
В Microsoft Project 2010 в поле Тип ограничения могут быть выбраны при планировании задачи следующие типы ограничений:
· Как можно позже (по умолчанию в проекте, запланированном от даты окончания) - Microsoft Project размещает задачу в расписании как можно раньше с учетом других параметров плана.
· Как можно раньше (по умолчанию в проекте, запланированном от даты начала) - с этим ограничением Microsoft Project размещает задачу в расписании как можно позднее с учетом других параметров плана. Никаких дополнительных ограничений на задачу не распространяется.
· Окончание не ранее - это ограничение обозначает наиболее раннюю дату, когда возможно завершить задачу. Задача не может быть помещена в расписании так, чтобы заканчиваться ранее обозначенной даты. Для проектов, которые планируются от даты начала, это ограничение применяется, когда вы вводите дату окончания задачи.
· Окончание не позднее - это ограничение обозначает наиболее позднюю дату, когда задача должна быть завершена. При этом задача может быть завершена как в этот день, так и раньше него. Предшествующая задача не сможет «вытолкнуть» задачу с ограничением типа FNLT (ОНП) за дату ограничения.
· Фиксированное начало - это ограничение обозначает точную дату, на которую дата начала задачи должна быть помещена в расписании. Другие факторы (связи между задачами, задержки или опережения и пр.) не могут повлиять на положение задачи в расписании.
· Фиксированное окончание - это ограничение обозначает точную дату, на которую в расписании должна быть помещена дата окончания задачи. Никакие другие факторы не могут повлиять на эту дату.
· Начало не ранее - планирование начала задания на дату ограничения или после нее;
· Начало не позднее - планирование начала задания на дату ограничения или ранее.
В проекте Коттедж, запланированном от даты начала по умолчанию установлен тип ограничений Как можно раньше. Кроме этого типа ограничения на практике часто применяется ограничение Начало не ранее. Остальные ограничения используются очень редко.
Наличие у задачи крайнего срока не влияет на расчет проекта в отличие от ограничений. В случае установки у задачи крайнего срока, на диаграмме Ганта у такой задачи появится зеленая стрелка, а в случае срыва крайнего срока, в колонке «і», у такой задачи загорится красный индикатор (рис.2.13). Убедитесь в этом, установив для задачи Реализация коттеджа крайний срок 01.12.11.

Рисунок 2.13. Задание крайнего срока у задачи
10. Сохраните все изменения и в проекте и самостоятельно сформулируйте выводы по исследованиям, проведенным в задании 2.2, ответив на следующие вопросы:
· Какая информационная задача здесь решается?
· Какие шаги включены в технологию решаемой задачи? Какие результаты получены на каждом шаге?
· Когда и как вы сможете применить полученные умения и навыки?
Зафиксируйте выводы на любом носителе в удобной для вас форме.
Дата публикования: 2015-10-09; Прочитано: 1011 | Нарушение авторского права страницы | Мы поможем в написании вашей работы!
