 |
Главная Случайная страница Контакты | Мы поможем в написании вашей работы! | |
Лабораторная работа «Основные приемы работы в QCad
|
|
»
Открыть самоучитель QCad User Reference Manual и познакомиться с главой 4 «Основные концепции CAD», главой 6 «Интерфейс пользователя QCad», главой 12 «Слои». Главы 15–20 посвящены созданию примитивов. Читать их совсем необязательно, поскольку нам будет достаточно опыта по их отрисовке в OpenOffice.org Draw и AutoCAD.
Задание 1. Изобразить горизонтальную линию. Координата левой опорной точки 0, 0. Длина линии 70. Стиль линии–сплошная, толщина 0,35, цвет–синий. Разрезать линию в точках с координатами 20,0 и 40,0. Удалить отрезок между этими точками.
При выполнении линии в меню выбрать черчение-линия-горизонтальный, затем в открывшемся меню опций (ниже основного меню) задать атрибуты линии (длину, цвет, толщину) а в командной строке указать положение левой точки (0,0).
Чтобы разрезать линию, найти в панели слева edit, раскрыть ее (стрелочка в правом нижнем углу), выбрать команду разделить (изображение ножниц), затем (в командной строке появится подсказка: выберите объект для разделения) щелкнуть по нарисованной линии и в командной строке набрать сначала координаты первой точки разреза (enter), затем координаты второй точки. Координаты точек разреза проще указывать прямо на рисунке, включив привязка-по сетке. Осталось выделить удаляемый отрезок и удалить его.

Задание 2. В основном меню выбрать правка-текущие настройки чертежа-единицыизмерения выбрать точность 0.0. Изобразить прямоугольник (размеры на рисунке). Добавить слой razmer (панель слои справа) и в этом слое нанести размеры прямоугольника. Если атрибуты стиля вас не устроят, настроить их, выбрав правка-текущие настройки чертежа-размеры.

При нанесении размеров удобно (также, как в AutoCAD) при указании положения точек привязки включить привязка-конечные точки, а при указании положения размерной линии отключить привязку. Проверьте отключение видимости слоя razmer (слои-видимость).
У построенного прямоугольника скруглить углы (edit-скруление), задав в панели опций радиус скругления (для размеров примера достаточно задать 10).

Задание 3. Изобразить две пересекающиеся линии (а) и выровнять их (б).

| 
|
Примечание: использовать edit-выровнять/растянуть два объекта.
Задание 4. Изобразить 2 окружности с радиусами 30 и 20 и построить все возможные касательные к ним.

Примечание: при построении касательных использовать черчение-линия-касательная (О,О).
Задание 5. В среде QCad построить прямоугольник с окружностью в левой нижней четверти (а) и с помощью команды зеркалирование достроить окружности симметрично осевых линий (б).
После выбора команды зеркалирование выбрать окружность (т.е. щелкнуть по ней и нажать клавишу Enter). В командной строке появится подсказка укажите первую точку на линии симметрии. Затем выбрать привязка-середина, чтобы высвечивались середины сторон прямоугольника для указания точек осевых линий, щелкнуть по середине одной стороны. В командной строке появится подсказка укажите вторую точку на линии симметрии. Щелкнуть по середине противоположной стороны. Появится вопрос–сохранить оригинал, либо удалить оригинал. Нам надо оригинал сохранить. Далее нам надо отразить уже 2 полученные окружности относительно другой оси симметрии. Все аналогично, только при выборе объектов, которые мы отражаем (их уже 2), сначала выщелкать обе окружности и только потом (1 раз) нажать клавишу Enter. Это нажатие заканчивает выбор нужных объектов.

| 
|
Задание 6. Переместить показанные на рисунке примитивы из положения а в положение б одновременно с сохранением оригинала.

Последовательность выполнения: выбрать в меню изменение-сдвиг/копирование, затем выделить левой клавишей мыши объекты (enter). В командной строке появится подсказка «укажите базовую точку», следует щелчком выбрать любую точку в любом из объектов. После этого в командной строке появится подсказка «укажите точку назначения», следует щелкнуть левой клавишей в нужную точку. После этого появится окно «параметры перемещения», в котором следует выбрать сохранить оригинал.
Задание 7. В QCad нет команд объединения, вычитания объектов, поэтому, чтобы получить объект (б) из объекта (а), следует прибегать к другим приемам.

Для получения результата нам надо удалить одну сторону прямоугольника, что не составляет труда и удалить правую половину эллипса. Последнее можно сделать, разрезав эллипс по малой диагонали.
Задание 8. Построить горизонтальную линию длиной 70, цвет–зеленый, толщина 0,3. Построить такую же линию параллельно ей снизу на расстоянии 25. Построить вертикальную линию с такими же атрибутами и параллельную ей слева.
Для этого использовать команду линия–параллельная. В командной строке появится подсказка «укажите расстояние», после этого набрать 25 и нажать исполнение.

Задание 9. Построить горизонтальную линию длиной 30, цвет–зеленый, толщина 0,3. Провести линию с теми же атрибутами под углом 45о. Провести биссектрису полученного угла (цвет красный, длина 50).

Задание 10. Построить окружность радиусом 30. Построить окружность радиусом 10 с центром, лежащим на пересечении первой окружности с горизонтальной линией (смотри рисунок а). Далее мы должны получить объект, показанный на рисунке в. Для этого выполним следующие действия:

| 
| 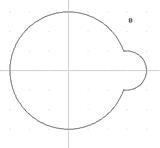
|
Найти в панели слева edit, раскрыть ее (стрелочка в правом нижнем углу), выбрать команду разделить (изображение ножниц), затем (в командной строке появится подсказка: выберите объект для разделения) щелкнуть по большей окружности. В командной строке появится подсказка: укажите точку разреза. В меню привязка выбрать пересечение и указать на первую точку пересечения окружностей. Далее все повторить для второй точки пересечения. Далее выделить и удалить дугу, оставшуюся от большей окружности и находящуюся внутри малой (смотри рисунок б). Повторить все действия для малой окружности и удалить ту ее часть, которая находится внутри большей (смотри рисунок в).
Дата публикования: 2015-09-18; Прочитано: 2295 | Нарушение авторского права страницы | Мы поможем в написании вашей работы!
