 |
Главная Случайная страница Контакты | Мы поможем в написании вашей работы! | |
Уведення формули
|
|
Формулипрактично завжди містять посилання на чарунки, вміст яких використовується в обчисленнях. Для уведення формули:
- Помістіть покажчик чарунки на чарунку, у якій ви хочете ввести формулу.
- Вставте як перший символ знак рівності.
- Введіть частину формули аж до першого посилання, як звичайний текст.
- Задайте посилання на чарунку (або діапазон чарунок). Це можна зробити або уведенням з клавіатури, або за допомогою миші, клацнувши на потрібній чарунці. Для завдання діапазону можна виділити його за допомогою миші.
- Після уведення іншої частини формули, завершіть уведення натисканням клавіші < Enter >.
У чарунці відображається результат обчислення формули, хоча дійсним значенням чарунки є формула. Сама формула буде відображатися, як вміст чарунки, у рядку формул.
Як бачимо, посилання можна задавати методом вказівки, або шляхом уведення з клавіатури (природно, можна сполучати обидва способи при записуванні однієї формули). Спосіб завдання посилання методом вказівки є більш наглядним і дозволяє уникнути технічних помилок. При уведенні посилання з клавіатури можна використовувати як малі, так і великі літери. Якщо посилання задане вірно, після підтвердження вводу Excel перетворює всі літери у великі.
У формулі можна використовувати імена чарунок і діапазонів чарунок. Список визначених у поточній робочій книзі імен можна відкрити, клацнувши на кнопці зі стрілкою  у полі «Имя», яке розташоване зліва у рядку формул. Можна також натиснути клавішу < F5 > та вибрати ім'я діапазону у вікні діалогу «Переход».
у полі «Имя», яке розташоване зліва у рядку формул. Можна також натиснути клавішу < F5 > та вибрати ім'я діапазону у вікні діалогу «Переход».
Типи адресації
В Excel розрізняють два типи адресації: абсолютну та відносну. Обидва типи можна застосовувати в одному посиланні та створити, таким чином, змішане посилання. Тип адресації аргументу, що застосовується у формулі, грає істотну роль при копіюванні або переміщенні формули. Наявність вказаних типів адресації створює прості та зручні можливості виконання “однотипних” (схожих) обчислень над різноманітними областями даних. Наприклад, для того щоб застосувати однотипну обробку для рядків (або стовпчиків) деякої таблиці, достатньо усього лише один раз, побудувавши потрібну формулу, поширити її шляхом копіювання на відповідні стовпчики (або рядки) таблиці. При цьому, звичайно, користувачу потрібно, щоб деякі аргументи, що задаються посиланнями, змінювалися, “підстроючись” під місце розташування скопійованої формули, а інші посилання, що вказують, наприклад, на деякі “постійні” коефіцієнти або константи зберігали адреси без змін.
Відносні посилання використовуються Excel за умовчанням при завданні посилання на чарунку або діапазон методом вказування. Відносне посилання сприймається програмою як вказівка маршруту (напрямки руху та відстані) до адресованої чарунки від чарунки, що містить формулу. При копіюванні або переміщенні формули відносні посилання будуть автоматично змінені з урахуванням напрямку копіювання таким чином, що маршрут (напрямок руху та відстань) збережуться. При цьому адресуватися у формулі буде вже інша чарунка або діапазон чарунок.
Абсолютне посилання задає абсолютні координати чарунки у робочому листі (щодо лівого верхнього кута таблиці). Можна наказати Excel інтерпретувати номери рядка та (або) стовпчика як абсолютні шляхом указання символу долара ($) перед іменами рядка та (або) стовпчика. Наприклад, $A$7. При переміщенні або копіюванні формули абсолютне посилання на чарунку (або діапазон чарунок) змінене не буде, і на новому місці скопійована формула буде посилатися на ту ж саме чарунку (діапазон чарунок).
Вид адресації, яка використовується у посиланні для вказівки рядка, не залежить від виду адресації, використаної для вказівки стовпчика. Якщо для рядка та стовпчика використовуються різні способи адресації, одержимо змішане посилання. Наприклад, A$7, $A7. При копіюванні або переміщенні формули абсолютна частина посилання (із символом $) не зміниться, а відносна частина посилання може змінитися відповідно до правил зміни відносних посилань (з огляду на напрямок копіювання або переміщення).
При завданні посилання методом вказівки можна змінити тип посилання натисканням клавіші < F4 >. Тип поточного посилання буде циклічно змінюватися при кожному натисканні клавіші < F4 >.
| Натискання <F4> | Адреса | Посилання |
| Один раз | $A$7 | Абсолютне посилання |
| Два рази | A$7 | Абсолютне посилання на рядок |
| Три рази | $A7 | Абсолютне посилання на стовпчик |
| Чотири рази | A7 | Відносне посилання |
Тип посилання можна змінити і у готовій формулі. Для цього активізуйте натисканням клавіші < F2 > режим правки вмісту чарунки, помістіть курсор уведення у потрібне посилання (адресу) та натисніть клавішу < F4 >.
Абсолютне посилання може бути задане також шляхом уведення символу $ безпосередньо з клавіатури. Символ $ можна ввести з клавіатури і у режимі правки вмісту чарунки.
Як уже відзначалося, абсолютні та змішані посилання можна задавати і для діапазонів чарунок.
За умовчанням Excel використовує формат посилання A1: стовпчики робочого листа позначаються літерами, а рядки — цифрами. Можна змінити формат, що використовується, задаючи стовпчики своїми номерами. Для цього у вікні діалогу «Параметры», що викликається командою «Сервис\Параметры…», перейдіть на вкладку «Общие» та у групі «Параметры» встановіть прапорець «Стиль ссылок R1C1». При використанні цього формату, наприклад, виразу R2C3 (R — рядок, C — стовпчик) відповідає абсолютне посилання $B$3.
Для завдання відносного посилання у цьому форматі після R і C зазначте потрібну кількість рядків і стовпчиків у квадратних дужках (вони визначають розміри зсуву від поточної чарунки). При цьому позитивне значення задає посилання на чарунку, розташовану на вказану кількість рядків (стовпчиків) нижче (праворуч) чарунки, що містить посилання.
Наприклад, R[2]C[3] — посилання на чарунку, яка розташована на два рядки нижче та на три стовпчика праворуч чарунки, в якій записана формула. Від'ємні значення задають посилання на чарунку, яка розташована на вказану кількість рядків (стовпчиків) вище (ліворуч) чарунки, що містить посилання. Наприклад, R[–2]C[–1] — посилання на чарунку, яка розташована на два рядки вище та на один стовпчик ліворуч чарунки, що містить посилання.
Обраний формат посилань дійсний для усіх робочих листів поточної робочої книги.
У формулах можна також задавати посилання на чарунки інших робочих листів поточної робочої книги. Excel надає крім того можливість задати об’ємне (тривимірне) посилання на відповідні чарунки декількох робочих листів і зовнішнє посилання на чарунки листів інших робочих книг. Вказані можливості дозволяють зберігати та обробляти дані у різних місцях, наприклад, зв'язати робочі книги одну з іншою за допомогою зовнішніх посилань.
Для завдання посилання на чарунки іншого робочого листа поточної робочої книги простіше скористатися методом вказівки. Записавши частину формули аж до того місця, у якому повинне бути вказане посилання, виберіть потрібний робочий лист, клацнувши на його ярлику, та виділіть у листі потрібні чарунку або діапазон чарунок. Як звичайно, уведення усієї формули треба закінчити натисканням клавіші < Enter >. Excel сам підставить у необхідному вигляді посилання на чарунки іншого робочого листа. У формулі перед посиланням на чарунку буде відображене ім'я робочого листа, після якого вказаний знак оклику (наприклад, Лист2!$D$5).
Задати посилання на чарунку іншого робочого листа можна також уведенням з клавіатури, проте цей спосіб частіше призводить до помилок. При завданні такого посилання шляхом уведення з клавіатури варто враховувати, що коли ім'я листа містить символи пропуску, то перед і після імені листа у посиланні потрібно вказати апостроф (’). При завданні посилання методом вказівки Excel добавить апострофи, у разі потреби, автоматично.
При перейменуванні робочого листа його ім'я, що є складовою частиною посилання у формулі, автоматично змінюється. Переміщення чарунок, що впливають на інші робочі листи, призводить до автоматичного відновлення імені листа у посиланні формули. Видалення такого залежного листа призведе до виникнення помилки «#ССЫЛКА!».
Зовнішні посилання дозволяють зв'язати дві або декілька робочих книг Excel. Залежною робочою книгою є книга, що містить формулу з зовнішнім посиланням. Вихідна робоча книга містить дані, на які посилається формула. Вихідна робоча книга перед створенням зовнішнього посилання (або її наступною зміною) повинна бути збережена.
Зовнішнє посилання може бути задане аналогічно, методом вказівки. Для цього необхідно відкрити обидві робочі книги та задати підходяще розташування їхніх вікон на екрані. Подальші дії не відрізняються від розглянутих вище. В отриманому у такий спосіб посиланні буде вказане ім'я робочої книги, ім'я робочого листа та адреса чарунки. Шлях, ім'я робочої книги та ім'я листа будуть взяті в одинарні лапки (апострофи), а ім'я робочої книги записане ще й у квадратних дужках. Після імені робочого листа у посилання вставляється знак оклику.
Наприклад, ’C:\EXCEL\EXAMPLES\[SKLAD.XLS]Продажі_2009’!$B$2. Якщо залежна та вихідна робочі книги збережені в одній папці, вказівка шляху не обов'язкова. У випадку перейменування вихідної робочої книги необхідно відчинити залежну робочу книгу. Тільки у цьому випадку зовнішнє посилання буде автоматично поновлене. Можна видалити зовнішнє посилання, замінивши формулу або відповідну частину формули, що містить зовнішнє посилання, результатом її обчислення. При необхідності обновити існуючі зв'язки вручну можна скористатися вікном діалогу «Связи», що активізується командою «Правка\Связи…», у якому перераховані всі зв'язки поточної робочої книги. Зміна зв'язку може бути виконана за допомогою кнопок «Изменить…» та діалогового вікна «Изменить связи», що дозволяє задати інший шлях до документа, з яким встановлено зв'язок. Видалення залежної робочої книги призведе до виникнення помилки «#ССЫЛКА!».
Зовнішнє посилання можна задати також шляхом уведення з клавіатури. Проте цей шлях досить трудомісткий і тому часто призводить до помилок.
Існує ще одна можливість використання об'ємних (тривимірних) посилань, що дозволяє обробляти за один раз декілька діапазонів різноманітних робочих листів. В об'ємному посиланні можна зазначити діапазон чарунок з однаковою адресою декількох суміжних листів поточної робочої книги. Задати об'ємне посилання простіше усього методом вказівки. Записавши частину формули аж до того місця, де повинне бути вказане об'ємне посилання, виділіть потрібні листи у робочій книзі. Після цього виділіть потрібний діапазон у листі. Завершити уведення формули треба, як звичайно, натисканням клавіші < Enter >. У формулі перед посиланням на діапазон чарунок буде представлене посилання на діапазон виділених робочих листів, після яких вказаний знак оклику. Наприклад, =СУММ(Лист1:Лист3!B5:F5). Можна задати об'ємне посилання і уведенням з клавіатури, проте цей шлях більш трудомісткий і тому може призвести до помилок. Об'ємні посилання не можуть бути вказані у формулах масиву та при застосуванні оператора перетину діапазонів.
6.2. Діаграми
Основні поняття
Діаграми використовуються для графічного відображення та аналізу даних робочого листа.
Діаграму можна впровадити як об'єкт у робочий лист, що містить вихідні дані. У такий спосіб дані, на основі яких побудована діаграма, та сама діаграма будуть відображені поруч і в такому вигляді можуть бути роздрукованими. Впроваджені діаграми зберігаються як об'єкти робочого листа у робочій книзі.
Діаграму можна також створити на окремому листі — листі діаграм. При цьому лист діаграм буде вставлений у робочу книгу та збережений разом з іншими листами робочої книги.
Діаграма, незалежно від місця її розміщення, буде пов'язана з вихідними даними робочого листа (на основі яких вона побудована). Зміна даних у листі автоматично призведе до змін у діаграмі.
Для побудови нової діаграми Excel надає у допомогу користувачу майстра діаграм, що робить цей процес максимально інтуїтивно зрозумілим. Створення діаграми зводиться до виділення діапазону чарунок, що містять вихідні дані, та активізації майстра діаграм. Далі, у виведених послідовно на екран вікнах майстра діаграм, варто задати потрібні параметри створюваної діаграми, що визначають її вид, оформлення, специфіку розгляду вихідних даних.
При роботі з діаграмами зручно використовувати панель інструментів «Диаграммы», що дозволяє, наприклад, легко змінити тип діаграми. За допомогою панелі інструментів «Диаграммы» можна створити діаграму відразу без допомоги майстра діаграм. Для відображення вказаної панелі на екрані виконайте команду «Вид\Панели инструментов» та вкажіть її ім’я. Можна також вибрати ім'я панелі з контекстного меню будь-якої відображеної панелі інструментів.

При активізації діаграми Excel переходить у режим роботи з нею, змінюючи відповідним чином головне меню, максимально пристосовуючи його до можливостей зміни та оформлення діаграми. Зокрема, пункт меню «Данные» замінюється на пункт «Диаграмма», змінюються підменю пунктів «Вставка», «Формат» та ін.
При створенні та роботі з діаграмами Excel часто використовує поняття: ряди даних та категорії.
Ряди даних — це набори значень, що потрібно відобразити на діаграмі. Наприклад, при побудові прибутку компанії за минуле десятиріччя рядом даних є набір значень прибутку за кожний рік.
Категорії служать для упорядкування значень у рядах даних. При розгляді прибутку за минулі десять років категоріями є роки.
Іншими словами, ряди даних — це ті значення, які потрібно вивести на діаграмі, а категорії — це “заголовки”, над якими ці значення відкладаються. Можливо, корисною виявиться природна математична аналогія: категорії являють собою значення аргументу, а ряди даних — відповідні значення функції.
Створення діаграм
Для побудови діаграми Excel надає користувачу майстра діаграм, який послідовно у чотирьох вікнах діалогу запитує необхідну інформацію та створює відповідно до неї діаграму. Щоб скористатися майстром діаграм:
- Виділіть у робочому листі дані для побудови діаграми. Текстові заголовки даних також можна включити у виділений діапазон. Можна виділити і декілька несуміжних діапазонів.
- Клацніть на кнопці  — «Мастер диаграмм»на панелі інструментів «Стандартная» або виконайте команду «Вставка\Диаграмма…».
— «Мастер диаграмм»на панелі інструментів «Стандартная» або виконайте команду «Вставка\Диаграмма…».
- Виберіть потрібний вигляд діаграми (поля «Тип» та «Вид»).
- Перевірте діапазон чарунок, що містять дані для побудови діаграми. При необхідності зазначте шляхом уведення з клавіатури (або виділення на робочому листі за допомогою миші) інший діапазон чарунок.
- Визначте, чи розташовані дані у рядках або стовпчиках.
- Введіть, при бажанні, назву для діаграми та осей координат.
Натисніть кнопку «Готово» у будь-якому вікні майстра діаграм. Дозволяється скасувати відображення інших вікон та створити діаграму з урахуванням заданих параметрів, визначаючи інші за умовчанням. Кнопка «Назад» дозволяє, при необхідності, повернутися до попереднього вікна та зробити необхідні зміни.
Створену діаграму можна у будь-який момент змінити та перемістити в іншу область листа, якщо діаграма створена не на окремому листі.
Якщо ви вказали, що діаграму потрібно вставити на окремому листі, то лист діаграми з тимчасовим ім'ям «Діаграма 1» буде вставлений безпосередньо перед поточним робочим листом. При необхідності можна перейменувати або перемістити лист діаграми, як і будь-який робочий лист.
Існує можливість також виділити дані для побудови діаграми на окремому робочому листі, натиснувши клавішу < F11 >. Excel вставить у робочу книгу лист діаграм і створить діаграму на основі формату, що використовується за умовчанням.
Типи діаграм
Excel надає на вибір 34 різноманітних типів діаграми, для кожного з яких існує декілька видів. Шляхом вибору іншого типу діаграми або іншого виду можна значно змінити інформативність і наочність діаграми. Зміна типу діаграми може відноситися як до всієї діаграми, так і до окремого ряду або категорії даних. При цьому створюються змішані діаграми.
Для зміни типу всієї діаграми:
- Клацніть лівою кнопкою миші на змінюваній діаграмі та скористайтеся командою «Диаграмма\Тип диаграммы…», або виберіть із контекстного меню діаграми команду «Тип диаграммы…». Тип діаграми можна змінити також за допомогою кнопки  — «Тип диаграммы» панелі інструментів «Диаграммы».
— «Тип диаграммы» панелі інструментів «Диаграммы».

- Виберіть потрібний тип діаграми.
- Натисніть кнопку «OK» для завершення вибору.
У вікні діалогу «Тип диаграммы»можна швидко переглядати різні типи діаграм для окремих рядів даних. Для цього натисніть і утримуйте кнопку «Просмотр результата».
У створеній діаграмі можна змінювати такі параметри: комбінувати типи діаграм, змінювати легенди (стисла інформація, що пояснює графік), сітку, мітки даних, кольори та візерунки.
Зміна діаграми
У побудовану діаграму у будь-який момент можна внести необхідні зміни. Деякі можливості, пов'язані, наприклад, зі зміною типу діаграми, були розглянуті вище. Але змінити можна й окремі елементи діаграми. Діаграма Excel складається з таких головних елементів, що можна виділити та редагувати: область діаграми, легенда, осі, текст, лінії сітки. Можна також змінювати порядок відображення лінії рядів, добавляти нові ряди даних та ін.
Щоб мати можливість внести необхідні зміни, діаграму треба активізувати, клацнувши її лівою кнопкою миші. Після активізації діаграми у головному меню будуть представлені команди, призначені для роботи з нею.
Для активізації діаграми, створеної на окремому листі діаграм, достатньо перейти на відповідний лист діаграм.
Активізовану діаграму можна перемістити або видалити. Крім того, за допомогою маркерів виділення, розташованих на границі області діаграми, можна традиційним чином змінити розміри цієї області та самої діаграми.
В активізованій діаграмі можна виділити елемент діаграми, клацнувши його лівою кнопкою миші. Виділений елемент буде позначений маркерами виділення. Назва виділеного елемента діаграми буде відображена у полі імені рядка формул. Щоб виділити окремий елемент групи (наприклад, точку даних), спочатку клацніть на потрібній групі (ряд даних), а потім — ще раз на потрібному елементі (точка даних).
Зняти виділення самої діаграми або її елемента можна клавішею < Esc >.
Для зміни розміру виділеного елемента діаграми достатньо, скориставшись маркерами виділення, перемістити їх у потрібному напрямку.
Перемістити виділений елемент діаграми можна шляхом перетаскування його у потрібну позицію. Аналогічним чином можна перемістити і саму впроваджену діаграму, або діаграму, побудовану на листі діаграм (зменшивши перед цим її розміри).
Для видалення елемента діаграми (або самої діаграми) достатньо виділити відповідний елемент (діаграму) та натиснути клавішу < Delete >.
Діаграма, створена на листі діаграм, за умовчанням буде відображена в “альбомній” орієнтації та заповнить весь лист. Для зміни її розміру можна, крім зазначеної вище можливості, скористатися також командою «Файл\Параметры страницы…» та у вікні діалогу, що відкрилося, перейти на вкладку «Диаграмма».
Назви та підписи у діаграмі
При створенні діаграми до неї автоматично будуть додані елементи, обрані на цьому етапі. Проте ці елементи надалі можна змінити або ж додати нові.
Excel дозволяє забезпечити окремі точки даних, або точки даних одного ряду, або всі точки даних діаграми мітками. Для цього, виділивши, відповідно, точку даних або ряд даних (інакше мітки будуть додані до всіх точок даних діаграми), виконайте команду «Диаграмма\Параметры диаграммы…». У вікні діалогу «Параметры диаграммы», що відкрилося, оберіть вкладку «Подписи данных». Які опції тут доступні, залежить від обраного типу діаграми. У групі «Включить подписи» встановіть прапорець у відповідне становище, Excel вставить відповідні мітки на основі даних робочого листа.

Для вставки у діаграму загальної назви або назви осей координат у щойно розглянутому вікні діалогу перейдіть на вкладку «Заголовки» та задайте потрібні назви.
У вказаному вікні діалогу можна також змінити сітку діаграми та розміщення віконця легенд графіків, що відображаються тощо.
Зміна даних у діаграмі
Подані у діаграмі дані можна у будь-який момент змінити. Excel надає прості, зручні та інтуїтивно зрозумілі засоби, що дозволяють додати у діаграму нові дані або видалити наявні, змінити діапазон чарунок, що містять значення для побудови діаграми, безпосередньо у діаграмі змінити подані у ній значення, змінити вид даних або порядок відображення категорій та рядів даних.
Додати новий ряд даних у діаграму, впроваджену на робочому листі, простіше за все шляхом перетаскування мишею. Для цього виділіть у робочому листі ряд даних, що добавляються, встановіть покажчик миші на границі виділеного діапазону та перетягніть його на діаграму. Ряд даних буде відображений у діаграмі. У виділений діапазон можна включити відповідні текстові мітки даних.
При додаванні ряду даних у діаграму, створену на листі діаграм, можна скористатися буфером обміну, виконавши копіювання та вставку виділених даних, що добавляються.
Іншу можливість вставки даних у діаграму (будь-яку) надає команда «Диаграмма\Добавить данные…». Вказана команда доступна тільки у тому випадку, якщо діаграма активізована. У вікні діалогу, що з'явилося, зазначте посилання на діапазон чарунок з новими значеннями, виділивши потрібний діапазон у робочому листі або увівши адреси з клавіатури.
Для видалення ряду даних необхідно виділити потрібний ряд і натиснути клавішу < Delete >. Ряд даних буде вилучений без попереджувального повідомлення, проте можливе скасування виконаної команди.
Щоб змінити діапазон чарунок, що містять значення для діаграми, необхідно активізувати діаграму та виконати команду «Диаграмма\Исходные данные…». У вікні «Исходные данные», що з'явилося, зазначте новий діапазон чарунок, що містять значення (шляхом виділення діапазону або уведення посилання з клавіатури). Закрийте вікно діалогу кнопкою «ОК».
Форматування діаграм
Excel надає у розпорядження користувача можливості для форматування окремих елементів діаграми. Можна керувати типом, кольором, товщиною ліній, змінювати склад палітри доступних кольорів. Для елементів діаграми, що містять текст, управляти шрифтами та їх розмірами. Для числових даних вибирати відповідний числовий формат. Для осей вибирати шкалу, вид, мітки, створювати сітку та додаткову вісь. Вибирати вид маркера даних, використовувати графічні об'єкти для заповнення ліній та стовпчиків діаграм. Для об'ємних діаграм — змінювати різноманітні параметри (наприклад, поворот, перспективу, висоту), що впливають на інформативність діаграми.
Всі ці зміни можна зробити, виділивши потрібний обєкт на діаграмі та виконавши у меню «Формат» команду «Выделенная область диаграммы…» (назва команди залежить від виділеного об’єкта).
Вікно діалогу для завдання параметрів форматування містить вкладки з параметрами, що можуть бути застосовані для виділеного елемента. Одні вкладки відображаються при завданні параметрів форматування для декількох елементів діаграми, інші — тільки для одного визначеного елементу.
Якщо значення окремих рядів даних, відображених у діаграмі, сильно відрізняються один від одного, то у багатьох випадках інформативність діаграми можна поліпшити шляхом додавання для окремого ряду значень власної осі (другої, допоміжної, осі). Клацніть двічі на ряді даних, для якого необхідно додати власну (другу) вісь, перейдіть на вкладку «Ось» та встановіть перемикач у становище «по вспомогательной оси».
Вид об'ємної (тривимірної) діаграми можна також досить легко змінити. Можна змінити перспективу об'ємної діаграми безпосередньо у самій діаграмі. Для цього активізуйте діаграму та виконайте команду «Диаграмма\Объемный вид…».
У вікні діалогу, що відкрилося, введіть потрібні значення у поля «Возвышение» та «Поворот». У полі перегляду Excel відобразить діаграму з урахуванням заданих значень.
6.3. Приклад завдання «Аналіз даних за допомогою діаграм»
Завдання 1. Заповніть даними і розрахуйте таблицю, наведену нижче.
Методичні вказівки.
1. Створіть шапку таблиці, враховуючі об’єднання чарунок за допомогою команди Формат – Ячейки – закладка Выравнивание.
2. Створіть нумерацію стовпчиків і рядків, за допомогою маркера авто заповнення утримуючи клавішу CTRL.
3. Створіть автосписок Найменувань товарної групи (Сервис-Параметри-Список).
4. Введіть найменування товарної групи за допомогою автозаповнення у чарунки В5:В13.
5. Введіть числові данні.
6. Розрахуйте вміст чарунок С14 та Е14 за допомогою функції автосума 
7. Введіть у чарунку D5 формулу (дивись таблицю), посилання на чарунки уведіть за допомогою миші, для створення абсолютного посилання на чарунку С14 використовуйте клавішу F4.
8. Скопіюйте формулу з чарунки D5 у чарунки D6:D13, за допомогою маркера автозаповнення.
9. Уведіть у чарунку F5 формулу (дивись таблицю), посилання на чарунки уведіть за допомогою миші, для створення абсолютного посилання на чарунку E14 використовуйте клавішу F4.
10. Скопіюйте формулу з чарунки F5 у чарунки F6:F13, за допомогою маркера автозаповнення.
11. Розрахуйте вміст чарунок G5:G13, та H5:H13, використовуючи набуті знання.
12. Скопіюйте формулу з чарунки С14 у чарунки D14:G14, за допомогою маркера автозаповнення.

Завдання 2. Створіть кругову діаграму “Аналіз товарообігу в розрізі товарних груп за базовий період” на одному листі з таблицею.
Методичні вказівки.
1. Виділіть у робочому листі дані для побудови діаграми, чарунки В5:В13 (данні цих чарунок являються категорією) і D5:D13 (несуміжні діапазони виділяти утримуючи клавішу CTRL).
2. Клацніть на кнопці  — «Мастер диаграмм»на панелі інструментів «Стандартная» або виконайте команду «Вставка-Диаграмма…».
— «Мастер диаграмм»на панелі інструментів «Стандартная» або виконайте команду «Вставка-Диаграмма…».
3. Виберіть потрібний вигляд діаграми (поля «Тип» та «Вид»), натисніть кнопку Далее.
4. Перевірте діапазон чарунок, що містять дані для побудови діаграми. При необхідності зазначте шляхом уведення з клавіатури (або виділення на робочому листі за допомогою миші) інший діапазон чарунок. Визначте, чи розташовані дані у рядках або стовпчиках, натисніть кнопку Далее.
5. На третьому кроці на вкладці Заголовки введіть назву для діаграми Аналіз товарообігу в розрізі товарних груп за базовий період. Натисніть кнопку Далее.
6. На четвертому кроці виберіть перемикач  , натисніть копку ОК.
, натисніть копку ОК.
УВАГА!!! Створену діаграму можна у будь-який момент змінити та перемістити в іншу область листа, якщо діаграма створена не на окремому листі.
Існує можливість також виділити дані, для побудови діаграми на окремому робочому листі, натиснувши клавішу < F11 >. Excel додасть у робочу книгу лист діаграм і створить діаграму на основі формату, що використовується за умовчанням.
Методичні вказівки.
Завдання 3. За допомогою гістограми створіть порівняльний аналіз сум товарообігу за базовий і звітний періоди на окремому листі.
1. Виділіть у робочому листі дані для побудови діаграми, чарунки В5:В13 (данні цих чарунок являються категорією), а також С5:С13 і Е5:Е13 (несуміжні діапазони виділяти утримуючи клавішу CTRL).
2. Клацніть на кнопці  — «Мастер диаграмм»на панелі інструментів «Стандартная» або виконайте команду «Вставка-Диаграмма…».
— «Мастер диаграмм»на панелі інструментів «Стандартная» або виконайте команду «Вставка-Диаграмма…».
3. Виберіть потрібний вигляд діаграми (поля «Тип» та «Вид»), натисніть кнопку Далее.
4. Перевірте діапазон чарунок, що містять дані для побудови діаграми. При необхідності зазначте шляхом уведення з клавіатури (або виділення на робочому листі за допомогою миші) інший діапазон чарунок. Визначте, чи розташовані дані у рядках або стовпчиках, натисніть кнопку Далее.
5. На третьому кроці на вкладці Заголовки введіть назву для діаграми Порівняльний аналіз сум товарообігу за базовий і звітний періоди. Натисніть кнопку Далее.
6. На четвертому кроці виберіть перемикач  , кнопка ОК.
, кнопка ОК.
6.4. Аналіз даних за допомогою зведених таблиць.
Електронні таблиці можуть містити великі групи даних, що вимагають деякого узагальнення і аналізу. Для цих цілей застосовуються зведені таблиці, які дозволяють узагальнити дані і проглянути зрізи даних по деяких критеріях: по товарних групах, по найменуваннях товарів, по постачальникам, по датам, по споживачам, по П.І.Б., по виробникам і т. ін.
Великі групи даних, узагальнені по деяким критеріям і перетворені в зручний для перегляду і аналізу табличний вигляд, називають зведеною таблицею. Початковими даними для зведених таблиць можуть бути як групи чарунок Excel, так і інші зведені таблиці і бази даних з інших файлів. На основі зведених таблиць легко будуються діаграми. При зміні початкових даних, зведені таблиці і відповідні діаграми перераховуються. Але в самій зведеній таблиці не можна змінювати (вводити) дані.
6.5. Приклад завдання «Аналіз даних за допомогою зведених таблиць»
Завдання 1. Підготуйте початкові дані для побудови зведеної таблиці, або завантажте готовий файл общие_сводные.xls. Створіть зведену таблицю об'єму продажу по товарам і регіонам (використовуючи майстер зведених таблиць).

У таблиці приведені дані про об'єми продажу телевізорів різних виробників по регіонам за три місяці 2005 року.
Увага!!! Всі стовпці мають заголовки - найменування, які активно використовуватимуться в зведеній таблиці. Заголовки таблиці не повинні містити об'єднаних чарунок. При наборі цієї таблиці активно користуйтеся буфером обміну для копіювання ідентичних назв товарів, регіонів, періодів.
Методичні вказівки.
1. Виберіть пункт меню Данные – Сводная таблица…. Буде запущений майстер.
2. На першому кроці запрошуються початкові дані для зведеної таблиці - виберіть перемикач в списке или базе данных Microsoft Excel і натисніть кнопку Далее>.
3. На другому кроці виділіть діапазон чарунок A2:D29. Натисніть Далее>.
Увага!!! При виділенні діапазону, захоплюємо заголовок таблиці, а нижній рядок з підсумками не беремо.
4. На третьому кроці, безпосередньо створюється зведена таблиця - на макет, показаний на рис. 6.1, перетягуємо заголовки таблиці в потрібні області. ОК.

Рисунок 6.1. Макет для створення зведених таблиць
Увага!!! Якщо необхідно вибрати операцію для поля, яке обчислюється клацніть на ньому двічі. Відкриється діалогове вікно Вычисление поля сводной таблицы. Виберіть потрібну операцію (рис.6.2).

Рисунок 6.2. Діалогове вікно Вычисление поля сводной таблицы.
Увага!!! Можна перетягувати кнопки (назв стовпців) як на макет, так і з макету на Панель инструментов Сводная таблица. Таким чином, зведена таблиця завжди може бути реорганізована. Поля із списками в зведеній таблиці дозволяють одержувати зрізи даних.
4. На третьому кроці вибираємо місце розташування таблиці.

Зведена таблиця може мати вигляд, як на рис. 6.3. Як видно, в ній стовпець Об'єм продажу підрахований і узагальнений по стовпцях Регіон і Товар по всім місяцях. Поля Період, Регіони і Товари є списки, які дозволяють вибирати і проглядати зрізи даних по деяких критеріях. У полі Сума по полю Об'єм продажу можна задавати інші операції.

Рисунок 6.3. Зведена таблиця по товарах і регіонах.
Готова зведена таблиця легко реорганізується простим перетягуванням назв стовпців. Наприклад, поля Період і Регіон можна поміняти місцями і т.ін.
Завдання 2. Проаналізуйте зрізи даних по місяцях, розкривши поле із списком Період. Розгляньте основні кнопки: панелі інструментів Сводная таблица.
Увага!!! Якщо ви випадково закрили Панель інструментів Сводная таблица, то для її відображення клацніть правою кнопкою миші по Панелі інструментів Excel і в списку, що розкрився, виберіть еп1ёяґпотрібну панель.
Разом із зведеною таблицею на екран виводиться Панель інструментів Сводная таблица. Розглянемо її основні кнопки:
- Формат отчета дозволяє додати зведеній таблиці "презентабельний" для друку вигляд;
- Мастер диаграмм дозволяє автоматично побудувати діаграму по зведеній таблиці;
- Отобразить детали дозволяє деталізувати зведену таблицю по деякому параметру. Наприклад, виділіть поле Товар, натисніть кнопку, далі в окремому вікні Показати деталі виберіть Період і натисніть ОК - товари будуть деталізовані по всіх періодах;
- Отключить детали відміняє деталізацію;
- Восстановить данные дозволяє відновити узагальнені дані в зведеній таблиці у разі зміни початкових даних. Змініть числові дані в стовпці Об'єми продажів початкової таблиці. У зведеній таблиці і на діаграмі зміни відбудуться тільки після оновлення даних, тобто натиснення кнопки;
- Параметры поля дозволяє встановити узагальнену операцію по вибраному полю. Наприклад, виділіть на зведеній таблиці поле Сума по полю Об'єм продажів і клацніть по кнопці. У вікні, що з'явилося, замість операції Сума задайте операцію Мінімум (або іншу). Натисніть ОК, проаналізуйте результат, а потім відмініть результат кнопкою.
Завдання 3. Д ля одержаної зведеної таблиці побудуйте об’ємну діаграму.
Методичні вказівки.
1. Клацніть по зведеній таблиці для її виділення. На панелі інструментів Сводная таблица натисніть кнопку  Мастер диаграмм. Буде побудована гістограма з накопиченням.
Мастер диаграмм. Буде побудована гістограма з накопиченням.
2. Змініть тип гістограми: ще раз натисніть кнопку Мастер диаграмм (можна клацнути правою кнопкою миші по самій гістограмі і із списку, що з'явився, вибрати Тип диаграммы, але тоді гістограма буде побудована на окремому листі). У вікні, що з'явилося, виберіть вигляд - об’ємна гістограма і натисніть Далее.
3. У наступному вікні Мастер диаграмм натисніть Далее.
4. У наступному, останньому вікні вкажіть, куди ви хочете помістити діаграму: виберіть перемикач окремому. Натисніть кнопку Готово. Гістограма буде перетворена в об’ємний вигляд, як на рис. 6.4. Списки на діаграмі дозволяють вибирати і проглядати зрізи даних так само, як на зведеній таблиці.

Рисунок 6.4. Гістограма аналізу продажу товарів по зведеній таблиці.
6.6. Використання стандартних функцій
В Excel вбудована велика кількість різноманітних функцій, що полегшують виконання обчислень, і спроможних задовольнити більшість самих вимогливих користувачів, що працюють у різних предметних областях. Не розбираючись із усіма функціями, що входять до складу бібліотеки функцій, познайомимося з головними принципами та можливостями їх використання при організації обчислень.
Функції – це вбудовані інструменти, що використовуються у формулах. Кожна функція має свою назву. За назвою функції завжди йдуть дужки, у яких містяться аргументи. Функції поділяються на такі типи функцій:
- Без аргументу.
- З одним аргументом.
- З фіксованою кількістю аргументів.
- З невизначеною кількістю аргументів.
- З необов'язковими документами.
Звертання до функції завжди складається з імені функції, круглих дужок і, як правило, аргументів функції. Навіть якщо для функції не потрібно вказувати аргументи, круглі дужки все рівно повинні бути присутніми. Наприклад, функція СЕГОДНЯ() повертає значення поточної дати, а функція ТДАТА() — поточну дату та час у числовому форматі. Аргументи функції, що знаходяться у круглих дужках, розділяються крапкою з комою (;).
Функцію можна ввести звичайним шляхом, як і будь-який вміст чарунки, з клавіатури. Регістр (Shift) при уведенні функції не враховується. Ім'я функції автоматично буде записане великими літерами. Але звичайно набагато зручніше для вставки функції скористатися майстром функцій.
Поряд із вбудованими в Excel функціями можна створювати також власні функції користувача. Деякі функції, наприклад, інженерні, доступні тільки після встановлення прапорця у пункті «Пакет анализа» у вікні «Надстройки», що викликається за допомогою команди «Сервис\Надстройки…».
Для простоти користування бібліотекою вбудованих функцій та майстром функцій, який спрощує роботу з бібліотекою, усі наявні функції розбиті на тематичні групи — категорії. Наприклад, є категорії фінансових, статистичних, математичних, текстових функцій, а також функцій дат і часу. Категорія «Полный алфавитный перечень» містить усі функції, впорядковані за їх іменами. Категорія «10 недавно использовавшихся» дозволяє спростити доступ до найбільш уживаних вами функцій.
Для вставки функції за допомогою майстра функцій:
- Помістіть покажчик чарунки на потрібну чарунку. Функція завжди буде вставлена у поточну чарунку.
- Виконайте команду «Вставка\Функция…», або скористайтеся кнопкою  —«Вставка функции», або натисніть комбінацію клавіш < Shift + F3 >. На екран буде виведене перше вікно майстра функцій.
—«Вставка функции», або натисніть комбінацію клавіш < Shift + F3 >. На екран буде виведене перше вікно майстра функцій.

- У списку «Категория» виберіть потрібну категорію функцій.
- У списку «Функция» виберіть функцію, яку ви хочете вставити. При виборі елементів обох списків уведенням початкової літери можна швидко перейти до категорії або функції, що починається вказаною літерою. Під списками дана стисла довідка про призначення виділеної функції.
- Натисніть кнопку «ОК». У другому вікні майстра функцій варто зазначити необхідні аргументи для функції.
- Уведіть потрібні аргументи, використовуючи будь-який з розглянутих способів. При необхідності перемістіть вікно, щоб воно не заважало уведенню аргументів. Поточний результат обчислення функції буде поданий у полі «Значение».
- Натисніть кнопку «ОК». Excel вставить функцію у поточну чарунку. У самій чарунці буде відображений результат обчислення функції.
Якщо, знаходячись у першому вікні майстра функцій, натиснути кнопку «ОК», Excel вставить функцію з шаблонами для завдання аргументів.
При використанні функцій потрібно, звісно ж, враховувати наявні для кожної функції обмеження на кількість і тип аргументів. Деякі функції, наприклад, ті, що обчисляють суму, середнє значення, мінімум, максимум, мають змінне число аргументів (до 30). Майстер функцій дозволить увести всі необхідні значення аргументів, відкриваючи, при необхідності, нові поля уведення. Задаючи аргументи функції (наприклад, у вікні майстра функцій), можна використовувати розглянуті вище адресні оператори, вводячи їх із клавіатури.
За допомогою майстра функцій можна також вкласти функції одна в одну, тобто використовувати як аргумент даної функції іншу функцію. Для цього при введенні аргументу зовнішньої функції клацніть на кнопці  — «Изменить формулу» у рядку формул, а потім на кнопці
— «Изменить формулу» у рядку формул, а потім на кнопці  — «Вставка функции» для запуску майстра функцій. У такий спосіб можна записати формулу, що містить до семи рівнів вкладеності функцій.
— «Вставка функции» для запуску майстра функцій. У такий спосіб можна записати формулу, що містить до семи рівнів вкладеності функцій.
Якщо в якості аргументу функції повинно бути вказано ім'я діапазону чарунок, виберіть його зі списку у полі імен рядка формул.
Для уведення функції, що дозволяє швидко визначити суму вмісту діапазону чарунок, є спеціальна кнопка  — «Автосумма» на панелі інструментів «Стандартная». Excel вставить функцію суми та запропонує діапазон чарунок, відмічений у робочому листі біжучою рамочкою. При необхідності, змініть запропонований діапазон, перетягуючи покажчик миші при натиснутій лівій кнопці. Завершити уведення формули можна натисканням клавіші < Enter >.
— «Автосумма» на панелі інструментів «Стандартная». Excel вставить функцію суми та запропонує діапазон чарунок, відмічений у робочому листі біжучою рамочкою. При необхідності, змініть запропонований діапазон, перетягуючи покажчик миші при натиснутій лівій кнопці. Завершити уведення формули можна натисканням клавіші < Enter >.
Логічні функції
Функція ЕСЛИ() дає можливість організувати розгалуження залежно від істинності деякої логічної умови.
Функція ЕСЛИ() має три аргументи. Першим аргументом функції є логічна умова, істинність якої перевіряється. Другий аргумент - це значення або вираження для обчислення значення чарунки при істинності умови. Третій аргумент - це значення або вираження для обчислення значення чарунки, якщо умова не є істиною.
Приклад
=Если(D3>=0; E3*0,4; E3*0,1)
Якщо вміст чарунки D3 більший або дорівнює «0», то для розрахунку використовується вираження E3*0,4. В іншому випадку (коли вміст чарунки менший «0») розрахунок виконується за вираженням E3*0,1.
Функція И() дає можливість об'єднати кілька логічних умов. Аргументами функції И() є від двох до тридцяти логічних умов. Функція И() повертає значення “Істина” лише тоді, коли кожний її аргумент має значення “Істина”.
Приклад
= И(В5=0;С5>1)
Функція ИЛИ() використовується для об'єднання декількох логічних умов. Аргументами функції ИЛИ() є від двох до тридцяти логічних умов. Функція ИЛИ() повертає значення “Істина” тоді, коли хоча б один її аргумент має значення “Істина”.
Приклад
= ИЛИ(В5=0;С5>1)
Математичні функції
Функція СУММ() використовується для підсумовування значень із заданого інтервалу. Аргументами функції є чарунки, зміст яких необхідно підсумувати, логічні значення та текст ігноруються.
Приклад
= СУММ(В3:В10)
Функція СУММЕСЛИ() використовується для підсумовування значень із заданого інтервалу, що задовольняють необхідному критерію. Першим аргументом функції є інтервал чарунок. Другим аргументом є критерій у вигляді числа, вираження або тексту, що визначає, яка чарунка додається. Третім аргументом є фактичні чарунки для підсумовування.
Приклад
= СУММЕСЛИ(С4:С12;>0)
Статистичні функції
Функція СЧЕТЕСЛИ() використовується для підрахунку кількості чарунок, що задовольняють заданому критерію усередині інтервалу. Першим аргументом функції є інтервал, у якому відбувається підрахунок. Другим аргументом є критерій у вигляді числа, вираження або текстового рядка, що визначає, які чарунки враховуються.
Приклад
= СЧЕТЕСЛИ(С4:С12;=0)
Функція СРЗАЧ() використовується для визначення середнього арифметичного значення аргументів. Аргументами функції є числа, масиви або адресні посилання на діапазон чарунок. Функція дозволяє задавати від 1 до 30 аргументів.
Приклад
= СРЗНАЧ(В4:В10)
Функція МАКС() використовується для визначення найбільшого значення із списку аргументів. Аргументами є від 1 до 30 чисел. Можна задавати аргументи, які є числами, порожніми чарунками, логічними значеннями.
Приклад
= МАКС(В4:В10)
Функція МИН() використовується для визначення найменшого значення із списку аргументів. Аргументами є від 1 до 30 чисел; ігноруються значення помилки або текст, що не може бути перетворений у числа.
Приклад
= МИН(В4:В10)
6.7. Приклад завдання «Використання стандартних функцій»
Задача №1. Розрахувати суму знижки товару. Якщо кількість придбаного товару більш 3 шт., то сума знижки складає 10 %.

Методичні вказівки.
1. Розрахувати Суму придбаного товару:
1.1. в чарунці D3 створити формулу: =В3*С3;
1.2. використовуючи маркер заповнення скопіювати формулу до кінця обчислень;
2. Розрахувати Суму знижки придбаного товару:
2.1. в чарунці Е3 створити формулу: =Если(В3>3;D3*0,1;0)
2.2. використовуючи маркер заповнення скопіювати формулу до кінця обчислень.
3. Розрахувати Суму з урахуванням знижки:
3.1. в чарунці F3 створити формулу: = D3-E3;
3.2. в икористовуючи маркер заповнення скопіювати формулу до кінця обчислень.
Задача №2. Розрахувати суму знижки товару. Якщо кількість придбаного товару більше 3 шт., то сума знижки складає 10 %. Якщо кількість придбаного товару більше 10 шт., то сума знижки - 15%.
Методичні вказівки.
1. Розрахувати Суму знижки придбаного товару:
1.1. в чарунці Е3 створити формулу: =Если(В3<=3;0;Если(В3>10;D3*0,15;D3*0,1))
1.2. використовуючи маркер заповнення скопіювати формулу до кінця обчислень.
Задача №3. Розрахувати суму знижки товару. Якщо покупець придбав більше 3 дверей, то йому надається знижка у розмірі 5%. Якщо покупець придбав більше 4 вікон, йому надається знижка у розмірі 10%.
Методичні вказівки.
1. Розрахувати Суму знижки придбаного товару:
1.1. в чарунці Е3 створити формулу:
=Если(И(А3=”Двері”;В3>3);D3*0,05;Если(И(А3=”Вікно”;В3>4);D3*0,1;0))
1.2 використовуючи маркер заповнення скопіювати формулу до кінця обчислень.
Задача №4. Розрахувати в таблиці максимальні і мінімальні значення
Методичні вказівки.
1. Зробити активною чарунку В12.
2. Визвати майстер функцій  , зліва у вікні вибрати категорію Статистичні праворуч вибрати функцію МАКС.
, зліва у вікні вибрати категорію Статистичні праворуч вибрати функцію МАКС.
3. Клацнути на кнопці звернути  , виділити діапазон В3:В10.
, виділити діапазон В3:В10.
4. Розвернути вікно майстра функцій клацнувши на кнопці  . Клацнути на кнопці ОК.
. Клацнути на кнопці ОК.
Самостійно розрахувати максимальне значення у чарунці Е12. Можна скопіювати формулу використовуючи маркер заповнення.
5. Зробити активною чарунку В13.
6. Визвати майстер функцій  , зліва у вікні вибрати категорію Статистичні, праворуч вибрати функцію МИН.
, зліва у вікні вибрати категорію Статистичні, праворуч вибрати функцію МИН.
7. Клацнути на кнопці звернути  , виділити діапазон В3:В10.
, виділити діапазон В3:В10.
8. Розвернути вікно майстра функцій клацнувши на кнопці  . Клацнути на кнопці ОК
. Клацнути на кнопці ОК
Самостійно розрахувати мінімальне значення у чарунці Е13. Можна скопіювати формулу використовуючи маркер заповнення.
Задача №5. Розрахувати в таблиці кількість знижок.
Методичні вказівки.
1. Зробити активною чарунку Е14.
2. Визвати майстер функцій  , зліва у вікні вибрати категорію Статистичні праворуч вибрати функцію СЧЕТЕСЛИ.
, зліва у вікні вибрати категорію Статистичні праворуч вибрати функцію СЧЕТЕСЛИ.
3. Клацнути на кнопці звернути  , виділити діапазон Е3:Е10.
, виділити діапазон Е3:Е10.
4. Розвернути вікно майстра функцій клацнувши на кнопці  .
.
5. У полі Условие ввести >0
6. Клацнути на кнопці ОК.
6.8.Автоматизація рішення задач економічного планування за допомогою надбудови «Поиск решения» у середовищі Microsoft Excel.
6.8.1.Основні типи задач економічного планування
Задача оптимізації використання ресурсів (задача планування виробництва).
Для виготовлення двох видів продукції P1 і P2 використовують чотири види ресурсів S1, S2, S3, S4. Запаси ресурсів, число одиниць ресурсів, затрачуваних на виготовлення одиниці продукції, наведені в табл. 1 (цифри умовні).
Таблиця 6.1 – Умовні дані задачі оптимізації ресурсів
| Вид ресурсу | Запас ресурсу | Число одиниць ресурсів, затрачуваних на виготовлення одиниці продукції | |
| P1 | P2 | ||
| S1 | |||
| S2 | |||
| S3 | - | ||
| S4 | - |
Ціна реалізації одиниці продукції P1 і P2 відповідно, становить 2 і 3 грн.
Необхідно скласти такий план виробництва продукції, при якому прибуток від реалізації буде максимальним.
Складемо оптимізаційну модель задачі.
Позначимо:
x1, x2 – число одиниць продукції відповідно P1 і P2, запланованих до виробництва.
Для їхнього виготовлення (табл. 1) буде потрібно (1* x1+3* x2) одиниць ресурсу S1, (2* x1+1* x2) одиниць ресурсу S2, (1* x2) одиниць ресурсу S3, (3* x1) одиниць ресурсу S4. У наслідок того, що споживання ресурсів S1, S2, S3, S4 не мусить перевищувати їхніх запасів, відповідно 18, 16, 5 і 21 одиниць, то зв'язок між споживанням ресурсів і їхніх запасів виражається системою обмежень:

Змінні позитивні x1³0, x2³0.
Сумарний прибуток F від реалізації продукції складе:
 .
.
У математичній постановці задача формулюється в такий спосіб.
Позначимо:
Xj (j=1,2,…,n) – число одиниць продукції Pj, запланованих до виробництва;
bi (i=1,2,…,m) – запас ресурсу Si;
aij – число одиниць ресурсу Si, затрачуваного на виготовлення одиниці продукції Pj (числа aij – коефіцієнти прямих витрат, які називають технологічними коефіцієнтами);
cj – прибуток від реалізації одиниці продукції Pj.
Тоді математична модель задачі про використання ресурсів у загальній постановці прийме вид:
Знайти такий план X=(x1, x2,…xn) випуску продукції, що задовольняє системі
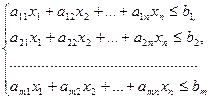
і умові
 ,
,
при якому функція

приймає максимальне значення.
Задача оптимізації складання раціону (задача про дієту, задача про суміші).
Є два види корму I і II, що містять живильні речовини (вітаміни) S1, S2, S3. Кількість одиниць живильних речовин в 1 кг кожного виду корму, необхідний мінімум живильних речовин наведені в табл. 6.2 (цифри умовні).
Таблиця 6.2 – Умовні дані задачі оптимізації складання раціону
| Живильна речовина (вітаміни) | Необхідний мінімум живильних речовин | Число одиниць живильних речовин в 1 кг корми | |
| I | II | ||
| S1 | |||
| S2 | |||
| S3 |
Вартість 1 кг корму I і II відповідно дорівнює 4 і 6 грн.
Необхідно скласти денний раціон, що має мінімальну вартість, у якому зміст кожного виду живильних речовин було б не менш установленої межі.
Складемо оптимізаційну модель задачі.
Позначимо:
x1, x2 – кількість кормів I і II, що входять у денний раціон.
Тоді цей раціон буде включати (3* x1+1* x2) одиниць живильної речовини S1, (1* x1+2* x2) одиниць речовин S2, (1* x1+6* x2) одиниць живильної речовини S3. У наслідок того, що кількість живильних речовин S1, S2, S3 у раціоні мусить бути не менш, відповідно 9, 8 і 12 одиниць, то маємо систему обмежень:
 , (1)
, (1)
Змінні позитивні x1³0, x2³0.
Загальна вартість раціону F складе:
 . (2)
. (2)
Позначимо:
xj (j=1,2,…,n) – число одиниць корму n-го виду;
bi (i=1,2,…,m) – необхідний мінімум змісту в раціоні живильної речовини Si;
aij – число одиниць живильної речовини Sij в одиниці корму j-го виду;
cj - вартість одиниці корму j - го виду.
Математична модель задачі складання раціону в загальній постановці прийме наступний вид.
Знайти такий раціон X=(x1, x2,…,xj,…,xn),задовольняючій системі:

і умові
 ,
,
при якому функція

приймає мінімальне значення.
Задача оптимізації використання потужностей (задача про завантаження устаткування, складання розкладу).
Підприємству заданий план виробництва продукції за часом і номенклатурою: потрібно за час Т випустити n1, n2,…,nk одиниць продукції P1,P2,…,Pk. Продукція виробляється на верстатах S1,S2,…,Sm. Для кожного верстата відомі продуктивність aij і витрати bij на виготовлення продукції Pj на верстаті Si в одиницю часу.
Необхідно скласти такий план роботи верстатів (тобто так розподілити випуск продукції між верстатами), щоб витрати на виробництво всієї продукції були мінімальні.
Позначимо xij – час, протягом якого верстат Si – буде зайнятий виготовленням продукції Pj. У наслідок того, що час роботи кожного верстата обмежене й не перевищує Т, то справедливі обмеження:
 (3)
(3)
Для реалізації плану випуску по номенклатурі необхідно, щоб виконувалися наступні обмеження:
 (4)
(4)
При цьому,
 (5)
(5)
Витрати на виробництво продукції виражаються функцією:
 . (6)
. (6)
Тоді математична модель задачі про використання потужностей у загальній постановці прийме наступний вид.
Дата публикования: 2015-09-18; Прочитано: 927 | Нарушение авторского права страницы | Мы поможем в написании вашей работы!
