 |
Главная Случайная страница Контакты | Мы поможем в написании вашей работы! | |
Приклад завдання
|
|
Створити текстовий документ в WordPad, що містить:
тему лабораторної роботи, ПІБ студента № групи;
фрагмент зображення робочого столу (піктограма Мой компьютер), його короткий опис;
вираз 1236/23+569=, значення підраховане за допомогою калькулятора;
дату створення документа.
Пояснення до виконання
- відкрити текстовий редактор WordPad: Пуск – Программы -Стандартные – WordPad;
- параметри полів документа встановити рівними 1 см: Файл – Макет страницы;
- відступ першого рядка встановити рівним 0,5 см;
- шрифт 14 пт, Times New Roman;
- ввести тему лабораторної роботи, ПІБ № гр.;
- згорнути програму на Панель задач;
- захопити зображення екрану в буфер натисненням клавіші
Print Screen;
- відкрити графічного редактора Paint: Пуск – Программы – Стандартные - графический редактор Paint;
- вставити зображення в графічного редактора Paint: Правка – Вставить;
- вибрати з набору інструменту кнопку  - Выделение, і обвести рамкою піктограму Мой компьютер (див. рис.4.3);
- Выделение, і обвести рамкою піктограму Мой компьютер (див. рис.4.3);
- скопіювати зображення в буфер: Правка – Копировать;
- розвернути програму WordPad, клацнувши на її значку в Панелі задач;
- вставити фрагмент зображення в текстового редактора WordPad: Правка – Вставить;
- ввести текст: «Мой компьютер - системна папка, її можна перейменувати, але не можна видалити з Робочого столу»;
- ввести вираз 1236/23+569=
- запустити Калькулятор: Пуск – Программы – Стандартные – Калькулятор, в ньому розрахувати вираз;
- зберегти результат у буфері: Правка – Копировать;
- перейти до документу і вставити результат: Правка – Вставить;
- в документ вставити дату за допомогою панелі інструментів: Вставка – Дата и время …
- зберегти документ на диску С: в папці Мои документы.
Рисунок 4.3. Вікно графічного редактору
 |
4.6 Контрольні питання
1. Які програми належать до стандартних програм Windows.
2. Можливості текстового редактора WordPad.
3. Можливості графічного редактора Paint.
4. Можливості програми Калькулятор.
5. Що таке буфер обміну де він знаходиться. які команди працюють з буфером обміну.
6. Як захопити зображення екрану в буфер обміну.
Модуль 2: «Програми опрацювання текстів»
5. Текстовий редактор Microsoft Word 2000
Microsoft Word - могутній текстовий процесор, призначений для виконання всіх процесів обробки тексту: від набору і верстки, до перевірки орфографії, вставки в текст графіки в стандарті *.pcx чи *.bmp, роздруку тексту. Він працює з багатьма шрифтами, як з українським, так і з кожним із двадцяти однієї мови світу.
В одну з багатьох корисних властивостей Word входить автоматична корекція тексту по границях, автоматичний перенос слів і виправлення правопису слів, збереження тексту у визначений встановлюваний проміжок часу, наявність майстрів текстів і шаблонів, що дозволяють у лічені хвилини створити діловий лист, факс, автобіографію, розклад, календар і багато чого іншого.
Word дозволяє застосовувати різні шрифти, вставляти в документ електронні таблиці, діаграми, складні математичні формули, графічні ілюстрації і звукові коментарі. Він забезпечує фонову перевірку орфографії. По своїх можливостях Word наближається до настільних видавничих систем.
Текстовий процесор забезпечує пошук заданого слова чи фрагмента тексту, заміну його на зазначений фрагмент, видалення, копіювання у внутрішній буфер тощо. Наявність закладки в тексті дозволяє швидко перейти до закладеного місця в тексті. Можна автоматично включати в текст дату, час створення, зворотну адресу та ім’я.
За допомогою макрокоманд Word дозволяє включати в текст бази даних чи об'єкти графіки, музичні модулі у форматі *.wav. Для обмеження доступу до документа можна установити пароль на текст, що Word буде запитувати при завантаженні тексту для виконання з ним яких-небудь дій. Word дозволяє відкривати багато вікон для одночасної роботи з декількома текстами, а так само розбити одне активне вікно по горизонталі на два і вирівняти їх.
При створенні великих документів (таких як бізнес-план чи курсова) приходиться часто змінювати шрифти, щоб виділити заголовки, примітки, виноски тощо. Для того, щоб спростити роботу зі шрифтами, їх накресленням, розмірами, вирівнюванням у Word передбачена робота зі стилями. Дана функція дозволяє зберігати художнє оформлення і єдність документа. Для кожного об'єкта документа задається визначений стиль (Формат\Стиль) – сукупність параметрів шрифту й абзацу.
Вбудований редактор формул дозволяє створювати найскладніші математичні і хімічні формули.
Перерахуємо додаткові функції, які прискорюють і полегшують роботу з текстами:
- розставляння переносів;
- зміна масштабу документа при попередньому перегляді;
- автоматична нумерація сторінок;
- створення границь навколо тексту і сторінок;
- розробка свого стилю і використовування його надалі для швидкого форматування тексту;
- підтримка декількох словників для перевірки правильності написання;
- робота з макросами;
- підтримка декількох вікон;
- зручна довідкова система;
- перевірка орфографії, граматики і синтаксису;
- настройка панелей інструментів (додавання і видалення кнопок і команд);
- можливість попереднього перегляду перед друком;
- настройка параметрів сторінки і підтримка нестандартних форматів паперу;
- вставка в текст спеціальних символів тощо.
Потрібно розрізняти такі визначення як редагування документу і його форматування.
Редагування – це зміна вмісту документу шляхом перестановки, заміни, вставки і знищення фрагментів документу. Елемент документу, до якого застосовуються ці дії, попередньо має бути виділеним. Операції вирізання, копіювання і вставки тексту можуть бути виконані за допомогою команд меню або за допомогою існуючих кнопок панелі інструментів “Стандартная” (Standart). В Word ’ існує зручний спосіб переміщення фрагментів тексту за допомогою мишки – “drag-and-drop” (перемістити і покласти).
Форматування документу – це зміна його зовнішнього вигляду. Параметри форматування можна встановлювати до і після набору тексту. Розрізняють форматування символів і форматування абзаців. Поняття символ містить в собі не тільки окремий символ, але і слово, фразу, а також фрагмент тексту, який не є абзацом. При форматуванні символів, як правило, задаються параметри шрифту: гарнітура і розмір, написання і тип підкреслення, міжлітерна відстань, скритий текст тощо. При форматуванні абзаців крім параметрів шрифту задаються параметри розміщення абзацу: вирівнювання і відступи відносно полів сторінки, інтервали між абзацами і між рядками в середині абзацу, а також положення самого абзацу на сторінці.
5.1 Робота з простими та складними документами у текстовому редакторі MS Word.
Завдання 1. У вікні текстового редактора Microsoft Word встановіть панель інструментів Рисование.
Методичні вказівки.
1. Запустіть текстовий редактор: Пуск – Программы – Microsoft Word.
2. Відкрийте меню настройки панелей інструментів і додайте до панелей Стандартная, Форматирование і Рисование: Вид – Панели инструментов (встановіть прапорці).
3. Видаліть панелі інструментів Стандартная, Форматирование і Рисование: Вид – Панели инструментов (зніміть прапорці).
4. Відновіть панелі Стандартная, Форматирование і Рисование.
Завдання 2. Настройте параметри відображення документа: режим відображення – Разметка страницы, масштаб - 75%.
Методичні вказівки.
1. Виберіть режим відображення документа Разметка страницы: кнопка Режим разметки в лівому нижньому кутку вікна документа або Вид – Разметка страницы.
2. Підберіть найзручніший масштаб відображення документа (наприклад 100%):,на панелі Стандартная - Масштаб (список, що розкривається). Якщо потрібного значення немає в списку, введіть його безпосередньо в полі списку і натисніть ENTER.
Завдання 3. Встановіть режим відображення комбінацій клавіш в контекстних підказках. Відключіть функцію Делать первые буквы предложения прописными. Встановіть автоматичну перевірку орфографії.
Методичні вказівки.
1. Ви можете використовувати замість кнопок на панелях інструментів поєднання клавіш. Встановіть режим відображення відповідних поєднань в контекстних підказках до клавіш: Сервис – Настройка – Параметры – Включить в подсказки сочетания клавиш ( включітьпрапорець ).
2. Відключіть функцію Делать первые буквы предложения прописными: Сервис – Автозамена – Делать первые буквы предложения прописными. Дана функція може стояти на заваді у випадку, якщо в тексті є крапки, що не закінчують речення.
3. Встановіть автоматичну перевірку орфографії: Сервис – Параметры – Правописание – Автоматически проверять орфографію ( прапорець ) та Не выделять слова с ошибками (зняти прапорець)
Завдання 4. Встановіть параметри збереження файлів: заборонити «швидке» збереження, настроїти функцію автозбереження.
Методичні вказівки.
1. Забороніть «швидке» збереження файлів: Сервис – Параметры – Сохранение – Разрешить быстрое сохранение (зняти прапорець). Дана функція прискорює збереження документа (зберігаються тільки останні зміни), але це збільшує його розмір і уповільнює інші операції з документом.
2. Настройте функцію автозбереження за допомогою лічильника: Сервис – Параметры – Сохранение – Автосохранение каждые 10 хвилин. Вказана функція дозволяє відновити дані, не збережені командами Сохранить і Сохранить как..., у разі виникнення нештатних ситуацій.
Завдання 5. Настройте параметри автозаміни. Відключіть запит на підтвердження зміни шаблону «Обычный».
Методичні вказівки.
1. Тимчасово відключить функцію автозаміни при введенні інформації: Сервис – Автозамена – Заменять при вводе (зняти прапорець).
2. Включіть автоматичну заміну «прямих» лапок парними: Сервис – Автозамена – Автоформат – Заменять «прямые» кавычки парними ( прапорець ). Дана функція використовується при введенні російськомовних текстів.
3. Включіть запит на підтвердження зміни шаблону «Обычный»: Сервис – Параметры – Сохранение – Запрос на сохранение шаблона Normal.dot. Шаблон «Обычный» є першоосновою для всієї решти шаблонів (вони створюються на його базі і успадковують його властивості). Ця функція попереджає випадкову зміну шаблону.
Завдання 6. Налаштуйте параметри сторінки створеного документа.
Методичні вказівки.
1. Відкрийте діалогове вікно Параметры страницы: Файл – Параметры страницы.
2. На вкладці Размер бумаги виберіть в списку пункт Размер бумаги А4 (210х297 мм). У разі використання нестандартного формату обирають пункт Другой і за допомогою кнопок-лічильників Ширина і Высота задають його параметри.
3. Задайте орієнтацію паперу (Книжная или Альбомная) - Книжная.
4. На вкладці Поля задайте розміри полів: Левое - 2,5 см; Правое - 1,5 см; Верхнее - 2 см; Нижнее - 2 см.
5. Для нижнього поля задайте інтервал від краю до колонтитулу 1,2 см (у нижньому колонтитулі розміщуватиметься номер друкарської сторінки).
6. Якщо передбачається двосторонній друк (парні сторінки друкуються на оборотній стороні непарних сторінок), Поля зеркальные ( включітьпрапорець ), а потім скиньте цей прапорець.
Завдання 7. Наберіть текст заяви, приведеної нижче.
Методичні вказівки.
1. Встановіть шрифт Times New Roman 14 пт.
2. Наберіть текст заяви за наступним зразком (перш ніж набирати текст, уважно прочитайте пункт 3:
| Начальнику студпрофкома Іванову І.І. | |
| студента групи ТКДН-06А Петрова П.П |
Заява.
Прошу надати мені путівку до спортивно-оздоровчого табору «Бір» на липень місяць (у третю зміну). При можливості прошу розглянути питання мого працевлаштування в таборі.
10.06.2006
Петров П.П.
3. Кнопку ENTER використовуйте тільки для завершення абзацу, перенесення рядків здійснюється автоматично. Для відступу першого абзацу використовуйте кнопку Увеличить отступ  на панелі інструментів Стандартная. Для відміни помилкової дії використовуйте кнопку Отменить
на панелі інструментів Стандартная. Для відміни помилкової дії використовуйте кнопку Отменить  на панелі Стандартная. Для вирівнювання тексту використовуйте кнопки: По левому краю
на панелі Стандартная. Для вирівнювання тексту використовуйте кнопки: По левому краю  , По центру
, По центру  , По правому краю
, По правому краю  , По ширине
, По ширине  .
.
Завдання 8. Відформатуйте текст.
Методичні вказівки.
1. Виділіть весь текст документа. Встановіть полуторний міжрядковий інтервал: Формат – Абзац – Междустрочный – Полуторный. Встановіть «червоний рядок» для абзацу, що містить текст заяви (спочатку необхідно розташувати курсор клавіатури в даному абзаці): Формат – Абзац – Первая строка – Выступ – 1,25 см. Прогляньте одержані результати в режимі попереднього перегляду: Файл – Предварительный просмотр або клацнувши на кнопці  . Поверніться в режим редагування (кнопка Закрыть).
. Поверніться в режим редагування (кнопка Закрыть).
2. Виділіть весь текст документа. Встановіть подвійний міжрядковий інтервал: Формат – Абзац – Междустрочный – Двойной. Прогляньте остаточний варіант документа. Поверніться в режим редагування.
3. Збережіть документ:
a. Файл – Сохранить как…
b. У вікні Сохранение документа (рис. 5.1) перейдіть на диск D:.
c. Створіть папку, клацнувши на кнопці  , введіть своє прізвище і натисніть ОК.
, введіть своє прізвище і натисніть ОК.
d. В полі Имя файла введіть Лабораторна робота 1 і натисніть кнопку Сохранить.
e. Програма збереже Ваш файл, автоматично привласнивши йому розширення.doc
f. Закрийте вікно документа.
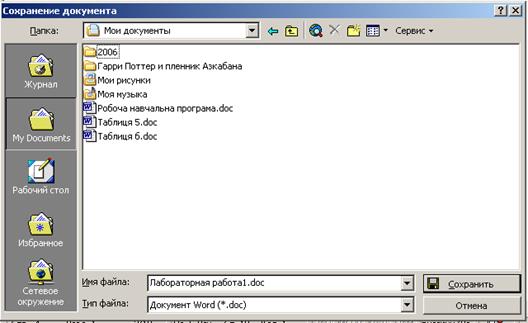
Рисунок 5.1. Вікно збереження документа.
Завдання 9. Наберіть текст. Настройте параметри сторінки. Змініть параметри шрифту і абзацу: Times New Roman, 14 пт, полуторний міжрядковий інтервал, відступ для першого рядка - 1,25 см. Скопіюйте текст у вікні документа п'ять разів.
Методичні вказівки.
1. Створіть новий документ, клацнувши на кнопці  .
.
2. Введіть у вікні редактора текст:
Текстовий редактор MS WORD.
Текстовий редактор MS WORD призначений для створення, перегляду, редагування і форматування офіційних і особистих документів. MS Word дозволяє застосовувати різні шрифти, вставляти в документ електронні таблиці, діаграми, складні математичні формули, графічні ілюстрації і звукові коментарі, забезпечує фонову перевірку орфографії.
3. Виділіть весь текст.
4. Встановіть параметри сторінки: поля - 2 см, орієнтація - книжкова.
5. Встановіть параметри шрифту і абзацу: Times New Roman, 14 пт, полуторний міжрядковий інтервал, відступ для першого рядка - 1,25 см. Встановіть вирівнювання тексту по ширині, клацнувши на кнопці  ..
..
6. Відмініть виділення.
7. Встановіть попередній перегляд.
8. Відмініть попередній перегляд
9. Виділіть весь текст. Викличте команду Копировать, клацнувши на кнопці  . Відмініть виділення. Встановіть курсор в початок нового рядка і п'ять разів клацніть на кнопці Вставить
. Відмініть виділення. Встановіть курсор в початок нового рядка і п'ять разів клацніть на кнопці Вставить  .
.
Завдання 10. Відформатуйте другий абзац тексту в дві колонки. Візьміть третій абзац в хвилясту подвійну червону рамку.
Методичні вказівки.
1. Виділіть другий абзац.
2. Формат – Колонки ( три ) – Разделитель (включіть прапорець)- ОК.
3. Виділіть третій абзац.
4. Формат – Границы и заливка. Виберіть у вікні тип Рамка і тип лінії. Виберіть червоний колір. ОК.
5. Збережіть файл в своїй папці на диску D:, давши йому ім'я Робота з текстом.doc
6. Закрийте вікно редактора.
7. Скопіюйте два файли Лабораторна работа1.doc і Робота з текстом.doc на свою дискету.
Завдання 11. Відкрийте файл Робота з текстом.doc. Встановіть нумерацію сторінок. Встановіть колонтитули: верхній (по центру) – дата; нижній (справа) – ПІБ.
Методичні вказівки.
Увага!!! Колонтитули використовуються в друкованих документах. Колонтитул — це текст і/або малюнок (номер сторінки, дата друку документа, емблема організації, назва документа, ім'я файлу, прізвище автора і т. ін.), унизу чи вгорі кожної сторінки документа. У залежності від місця розташування (на верхньому чи на нижнім полі сторінки) колонтитули бувають верхніми і нижніми.
Існує можливість використовувати той самий колонтитул для всього документа або визначити різні колонтитули для різних частин документа. Наприклад, допускається створити унікальний колонтитул для першої сторінки чи документа, видалити верхній і/або нижній колонтитул з першої сторінки. Можна також створювати колонтитули, що відрізняються, для парних і непарних сторінок деяких розділів чи усього документа.
1. Запустіть текстовий редактор: Пуск – Программы – Microsoft Word.
2. Відкрийте файл Лабораторна работа2.doc: Файл - Открыть. Перейдіть на потрібний диск в адресному рядку, знайдіть свою папку, а в ній файл. Виділіть його і відкрийте.
3. Вставте нумерацію сторінок: Вставка – Номера страниц…
Увага!!! Якщо документ має титульний лист, зніміть прапорець  .
.
Якщо необхідно пронумерувати сторінки, наприклад, з цифри 3, натисніть кнопку  , перейдіть в нове діалогове вікно, встановіть наступні параметри
, перейдіть в нове діалогове вікно, встановіть наступні параметри  .
.
4. Вставте колонтитули: верхній (по центру) – дата; нижній (справа) – ПІБ: Вид - Колонтитулы, на панелі Форматирование виберіть кнопку По центру  , на панелі, Колонтитулы виберіть кнопку Дата
, на панелі, Колонтитулы виберіть кнопку Дата  . Знову перейдіть на панель Колонтитулы і виберіть кнопку Верхний/нижний колонтитул
. Знову перейдіть на панель Колонтитулы і виберіть кнопку Верхний/нижний колонтитул  , на панелі Форматирования виберіть кнопку По правому краю
, на панелі Форматирования виберіть кнопку По правому краю  і введіть своє прізвище. Знову перейдіть на панель Колонтитулы і виберіть кнопку
і введіть своє прізвище. Знову перейдіть на панель Колонтитулы і виберіть кнопку  .
.
Завдання 12. Створіть титульну сторінку документа. Зніміть нумерацію і колонтитули з першого листа.
Методичні вказівки.
1. Вставте нову сторінку: Встановіть курсор в початок тексту- Вставка – Разрыв. Встановіть перемикач Начать новую страницу  .
.
2. Створіть на першому листі титульну сторінку (Arial, 16пт, напівжирний).
3. Зніміть нумерацію і колонтитули з першого листа: Вставка – Номера страниц.... Зніміть прапорець:  . Закрийте діалогове вікно. Зверніть увагу, що з першої сторінки зникли і номер сторінки (колонцифра) і колонтитули.
. Закрийте діалогове вікно. Зверніть увагу, що з першої сторінки зникли і номер сторінки (колонцифра) і колонтитули.
Завдання 13. Розділіть текст документа на три розділи. Змініть орієнтацію другого розділу з книжкової на альбомну. Змініть в третьому розділі зміст нижнього колонтитулу, додавши до прізвища назву групи.
Методичні вказівки.
1. Розділіть текст документа на три розділи: встановіть курсор в кінці титульного листа і виконайте наступні команди Вставка – Разрыв і встановіть перемикач Новый раздел з наступної сторінки  . Перейдіть в кінець створеного документа і знову повторіть команди Вставка – Разрыв і встановіть перемикач Новый раздел з наступної сторінки
. Перейдіть в кінець створеного документа і знову повторіть команди Вставка – Разрыв і встановіть перемикач Новый раздел з наступної сторінки  .
.
2. Щоб мати нагоду змінювати параметри сторінок кожного розділу, необхідно виконати наступні команди Файл – Параметры страницы – вкладка Макет, потім виберіть із списку  .
.
3. Змініть в другому розділі орієнтацію листів на альбомну виконавши наступні команди Файл – Параметры страницы – вкладка Размер бумаги, потім виберіть перемикач  .
.
4. Змініть колонтитули в останньому розділі, додавши до свого прізвища назву своєї групи. Вид колонтитулу повторюватиметься до кінця чергового розділу.
Увага!!! Якщо активна кнопка Как в предыдущем разделе  на панелі Колонтитулы, відключіть її.
на панелі Колонтитулы, відключіть її.
Завдання 4. Видаліть один з розривів розділів. Відмініть видалення.
Методичні вказівки.
5. Знайдіть розриви розділів: включіть на панелі Стандартная кнопку Непечатаемые знаки  .
.
6. Виділіть один з розривів і видаліть його. Розділи з'єднаються. Таким чином, можна видалити будь-який недрукований символ: розриви, кінець абзацу, зайвий пропуск і т. ін.
7. Відмініть останню дію.
8. Відключіть кнопку Непечатаемые знаки  .
.
9. Збережіть створений документ: Файл – Сохранить.
5.2. Робота з таблицями в текстовому редакторі MS Word таблиць.
Завдання 1. Створіть таблицю Відомість успішності студентів за зразком. В чарунках де вказані зірочки (*) необхідно провести розрахунки.
Відомість успішності студентів
| № п/ч | Ф.И.О. | 1 модуль | 2 модуль | |||||
| Апаратне забез- печення | ОС Windows | Тест | Разом | MS Word | Тест | Разом | ||
| 1. | Іванов І.І. | * | * | |||||
| 2. | Петров П.П. | * | * | |||||
| 3. | Сідоров С.С. | * | * | |||||
| 4. | Осипов А.Р. | * | * | |||||
| 5. | Потапов Р.Л. | * | * | |||||
| 6. | Скрябін Т. А. | * | * | |||||
| 7. | Зотов Р.С. | * | * | |||||
| 8. | Середній бал | * | * | * | * | * | * | * |
Методичні вказівки.
1. Запустіть текстовий редактор: Пуск – Программы – Microsoft Word.
2. Створіть новий документ Word: Файл – Создать.
3. Введіть заголовок таблиці (14 пт), перейдіть на новий рядок.
4. Створіть шаблон таблиці 10х9: виконайте команди Таблица – Добавить – Таблица.
5. Встановіть у вікні Вставка таблицы, використовуючи лічильники, 9 стовпців і 10 рядків.
6. Змініть ширину другого стовпця, використовуючи покажчик миші
7. Виділіть стовпці 3 – 9, і виконайте дії: Таблица – Автоподбор – Выровнять ширину столбцов.
8. Виділіть перші дві чарунки першого стовпця і об'єднайте їх: Таблица – Объединить ячейки.
9. Виділіть перші дві чарунки другого стовпця і об'єднайте їх: Таблица – Объединить ячейки, самостійно об'єднаєте необхідні чарунки.
10. Виділіть таблицю і встановіть вид і товщину границі таблиці: Формат – Границы и заливка – Тип границы – Сетка – Тип линии – Двойная – Ширина 1,5 пт. Зовнішня межа матиме вид подвійної лінії завтовшки 1,5 пт, внутрішні лінії матимуть товщину за умовчанням 0,5 пт.
11. Встановіть панель інструментів Таблицы и границы: Вид – Панели инструментов – Таблицы и границы.
12. Змініть напрямок тексту у чарунках: виділіть чарунки, як показано на рисунку нижче, і виберіть на панелі Таблицы и границы кнопку Изменить направление текста  .
.

Завдання 3. Заповніть елементи таблиці відповідно до вищезгаданого прикладу.
Методичні вказівки.
1. Заповніть чарунки шапки таблиці (14 пт). При заповненні чарунки встановлюйте необхідний тип вирівнювання тексту. Для переміщення між чарунками використовуйте мишу або клавіш TAB і SHIFT+TAB.
2. Введіть нумерацію автоматично: виділіть чарунки в яких буде введена нумерація, включіть на панелі Форматирование на кнопку Нумерация  .
.
3. Заповніть інші не розрахункові чарунки таблиці.
Завдання 4. Додайте до створеної таблиці рядок. Додайте до створеної таблиці стовпчик. Видаліть додані рядок і стовпчик. Збережіть документ.
Методичні вказівки.
1. До створеної таблиці, у разі потреби, можна додати рядки:
1.1. встановіть курсор в рядок таблиці (де потрібно додати рядок);
1.2. виконайте команду: Таблица – Добавить строки або встановіть курсор в останню чарунку і натисніть клавішу Tab.
2. До створеної таблиці, у разі потреби, можна додати стовпчики:
2.1. встановіть курсор в стовпчик таблиці (де потрібно додати стовпчик);
2.2. виконайте команду: Таблица – Добавить столбцы.
3. Виділіть і видаліть доданий рядок: Таблица – Удалить - Строки.
4. Виділіть і видаліть доданий стовпчик: Таблица – Удалить - Столбцы.
5. Збережіть створений документ з іменем Відомість успішності.doc.
Завдання 5. У чарунках де проставлені зірочки (*) виконайте обчислення.
Методичні вказівки.
Увага!!! При обчисленнях у таблиці майте на увазі, що кожна чарунка має свою адресу. Адреса чарунки складається з латинської букви (назва стовпця) та номера рядка. Наприклад, чарунка в якій розташована цифра 25, має адресу A1, а чарунка з цифрою 77 – В77.
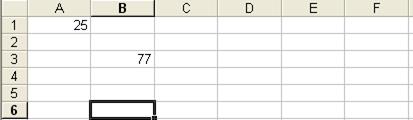
1. При підрахунку суми необхідно стати в підсумкову чарунку і на панелі Таблицы и границы вибрати кнопку Автосумма  ..
..
2. При підрахунку середнього балу за “Апаратне забезпечення”:
2.1. станьте у відповідну чарунку (С10);
2.2. виконайте команду: Таблица – Формула;
2.3. уведіть формулу = AVERAGE(C3:C9)
3. Підрахуйте самостійно середні бали у чарунках де необхідно.
Дата публикования: 2015-09-18; Прочитано: 402 | Нарушение авторского права страницы | Мы поможем в написании вашей работы!
