 |
Главная Случайная страница Контакты | Мы поможем в написании вашей работы! | |
Шлях (маршрут) до файла
|
|
Для того, щоб точно вказати місцезнаходження файла на диску, ви повинні вказати весь ланцюжок назв папок, в яких розташований файл. Коса риска (слеш) „ \ ” відокремлює в записові одна папка від іншої. Наприклад, запис:
\text\user1\text1.txt
говорить про те, що файл text1.txt розташований в папці user1, яка, в свою чергу, розташована в папці text. Запис
\ text2.txt
свідчить, що файл text2.txt розташований в кореневій папці поточного диска. Якщо ви указали шлях пошуку файла, і шлях розпочинається з косої риски (\), то операційна система шукає файл, починаючи з кореневої папки. Якщо косої риски на початку шляху не має, то файл шукається, починаючи з поточної папки.
Такі ланцюжки мають спеціальну назву – шлях (маршрут) до файла.
1.7. Специфікація (повне ім’я) файла.
Щоб операційна система могла знаходити на диску файли і каталоги, необхідно дотримуватись певних правил запису. В DOS прийнята форма запису, що називається специфікацією файла. Вона складається з таких трьох частин: імені диска, шлях до файла по ієрархічній структурі папок і імені самого файла. Подамо цей запис у скороченому вигляді:
ім’я диска: \шлях\ власне ім’я файла.розширення
Наприклад, нехай у папці HELP (малюнок 1) міститься файл play.exe. Специфікація цього файла записується так:
c:\stv\doc\play.exe
Якщо поточна папка є HELP, то специфікація розглянутого файла записується як: play.exe
2. Операційна система Windows ХР.
Найбільш розповсюдженою операційною системою в наш час є Windows. Її інтерфейс інтуїтивно зрозумілий навіть користувачу початківцю і, разом з тим, її можливості задовольняють більшість спеціалістів самих різних професій.
2.1. Робочий стіл Windows ХР.
Після запуску Windows екран буде представляти собою „ Робочий стіл” (мал. 2), на якому будуть розташовані наступні елементи:

Малюнок 2. Робочий стіл Windows.
1) Панель задач. Горизонтальний рядок, який розташований в нижній частині екрану (мал.3). На ній розташовуються:
 
| ||||
| Кнопка Пуск | Панелі швидкого запуску | Кнопки піктограм відкритих додатків | Індикатори системної області | |
| Малюнок 3. Панель задач. |
2.2. Дії, які виконуються мишею.
Покажчик миші використовується для вибору команд меню, переміщення об’єктів, для виділення фрагментів тексту і т.п. Щоб указати на об’єкт, необхідно розташувати вістря покажчика поверх цього об’єкта. Вигляд покажчика миші змінюється в залежності від операції, яку виконує Windows в даний момент.
При виборі об’єкта покажчик має вигляд стрілки, направленої під кутом вгору ( ).
).
Якщо покажчик має форму піскового годинника ( ), то це означає, що в даний момент операційна система зайнята виконанням якихось операцій і не може працювати з користувачем. В деяких випадках пісковий годинник відноситься до певного вікна, з яким не можна працювати до закінчення операції. Інші операції, які не пов’язані з цим вікном, доступні для роботи.
), то це означає, що в даний момент операційна система зайнята виконанням якихось операцій і не може працювати з користувачем. В деяких випадках пісковий годинник відноситься до певного вікна, з яким не можна працювати до закінчення операції. Інші операції, які не пов’язані з цим вікном, доступні для роботи.
Миша дозволяє виконати наступні дії:
w клацання – користувач натискає і швидко відпускає кнопку в той момент, коли вершина стрілки покажчика миші нерухома і знаходиться на потрібному об’єкті. Клацанням миші виконується одна з самих поширених операцій – вибір команди або об’єкта. Інколи говорять „вкажіть на значок”. Це означає, що потрібно встановити вершину покажчика на значок і натиснути ліву кнопку миші. Клацання правою кнопкою миші часто використовують для виведення контекстного меню;
w подвійне клацання – здійснюється швидким подвійним натисканням на кнопку миші без її переміщення. Подвійне клацання виконується після того, як покажчик миші поміщений на об’єкт (елемент). Натискання виконують з коротким проміжком часу, так як в противному випадку операційна система сприйме їх як два одиночних клацання і виконає інші команди. Подвійне клацання значка (піктограми) файла використовується для відкривання документа, запуску програм;
w перетаскування (спеціальне перетаскування, транспортування, переміщення, перетягування) – здійснюється після установки покажчика миші на необхідному об’єкті (елементі) або на виділеному фрагментові. Потім переміщують мишу, утримуючи натиснутою кнопку миші. Перетаскування файла до значка принтера дозволяє вивести цей файл на друк. Якщо при перетаскуванні об’єкта утримувати не ліву, а праву кнопку миші, на екрані з’явиться меню з набором можливих дій.
2.3. Робота з вікнами.
Вікном називається обмежена рамкою поверхня екрану. В вікні відображаються папки і файли, виконувані програми і документи. Вікно діалогу використовується для зміни різноманітних настроювань і параметрів операційної системи.
2.3.1. Структура вікна.
Розглянемо структуру вікон Windows-додатків на прикладі вікна „ Мой компьютер” (мал.4). Цей додаток є своєрідним файловим менеджером, що забезпечує роботу користувача з файлами, папками, дисками. Для запуску додатка необхідно здійснити подвійне клацання по значку (піктограмі) „ Мой компьютер” на робочому столі.

Малюнок 4. Вікно „ Мой компьютер”.
2.3.2. Діалогові вікна.
Діалогові вікна використовуються для запиту і введення інформації від користувача і для введення повідомлень і попереджень. Можливі різноманітні варіанти введення інформації: вибір із запропонованого програмного списку, введення інформації з клавіатури, визначення параметрів з числа запропонованих програмою. Більшість вікон програм містять комбінацію з декількох таких варіантів.
На малюнках 5 і 6 подано типові діалогові вікна.

Малюнок 5. Елементи діалогового вікна „Открытие документа ”
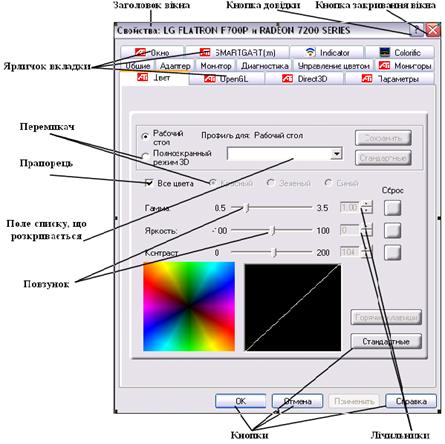
Малюнок 6. Вікно властивостей екрана, вкладка „Цвет”.
3. Робота з об’єктами Windows.
3.1. Буфер обміну.
Windows дозволяє копіювати різноманітні об’єкти – файли, папки, а також фрагменти текстових, графічних і інших документів з одного вікна в інше через спеціальний буфер обміну. Буфер обміну – це область пам’яті, куди поміщуються скопійовані об’єкти і з звідки вони можуть бути в, свою чергу скопійовані. Для того щоб скопіювати в буфер обміну один або декілька виділених об’єктів, потрібно виконати одну з наступних дій:
w вибрати команду Правка Ø Копировать з меню вікна;
w натиснути комбінацію клавіш Ctrl-C або Ctrl-Ins;
w клацнути на кнопці Копировать ( ) панелі інструментів „ Стандартная ”.
) панелі інструментів „ Стандартная ”.
w вибрати команду Копировать з контекстного меню (мал.1).

|
| Малюнок 1. |
Примітка. 1. Для відображення контекстного меню, потрібно клацнути правою кнопкою миші по виділеному об’єкту.
2. Для того щоб переглянути вміст буферу обміну, клацніть на кнопці Пуск і виберіть команду ПрограммыØСтандартныеØСлужебныеØБуфер обмена.
Для того щоб перемістити виділені об’єкти з поточного вікна в буфер обміну, потрібно виконати одну з наступних операцій:
w вибрати команду ПравкаØВырезать з меню вікна;
w натиснути комбінацію клавіш Ctrl-X або Ctrl-Delete;
w клацнути на кнопці Вырезать ( ) панелі інструментів „ Стандартная ”;
) панелі інструментів „ Стандартная ”;
w вибрати команду Вырезать з контекстного меню.
Примітка. Все, що знаходиться в буфері обміну, втрачається при поміщенні туди чергового об’єкта.
Для того щоб вставити в поточне вікно вміст буфера обміну, потрібно виконати одну з наступних дій:
w вибрати команду ПравкаØВставить з меню вікна;
w натиснути комбінацію клавіш Ctrl-V або Shift-Ins;
w клацнути на кнопці Вставить ( ) панелі інструментів Стандартная;
) панелі інструментів Стандартная;
w вибрати команду Вставить з контекстного меню.
Примітка. При вставці об’єкта з буфера обміну в поточне вікно в буфер обміну зберігається копія цього об’єкта.
3.2. Виділення групи папок і файлів.
Для виділення групи підряд розташованих елементів вікна папки сполучайте мишу з клавішею Shift: виділіть перший елемент групи (папку або файл), натисніть клавішу Shift і, не відпускаючи її, клацніть мишею на останній елемент групи.
Для вибіркового виділення елементів вікна папки клацніть мишею на папках і файлах, одночасно утримуючи натиснутою клавішу Ctrl.
Також підряд розташовані папки і файли в вікні папки можна виділити за допомогою однієї миші: встановіть мишу у вільну частину вікна і натисніть ліву кнопку миші і, не відпускаючи її, розпочинайте розтягувати на екрані рамку. Всі елементи вікна до написів, яких торкнеться рамка, до того, як ви відпустите кнопку миші, будуть виділені.
3.3. Копіювання папок і файлів.
Щоб скопіювати папку, файл або групу папок і файлів потрібно виконати одну з наступних дій:
w виділити об’єкти копіювання і виконати команду копіювання в буфер обміну. Перейти в іншу папку (в яку будуть копіюватись об’єкти) і виконати команду вставки з буфера обміну.
w виділіть об’єкти копіювання і натисніть клавішу Ctrl і, не відпускаючи її, перетягніть файл або папку в нове місце. Об’єкт, який перетягуєтьсь таким способом, буде позначений знаком „ + ”.
4.4. Переміщення папок і файлів.
Щоб перемістити папку, файл або групу файлів і папок потрібно виконати одну з наступних дій:
w виділити об’єкти переміщення і виконати команду переміщення об’єктів в буфер обміну. Перейти до іншої папки (в яку будуть переміщуватись об’єкти) і виконати команду вставки з буфера обміну.
w виділити об’єкти переміщення і при натиснутій лівій кнопці миші перетягніть виділені об’єкти в нове місце.
3.5. Створення папок, файлів і ярликів.
Для того щоб створити папку, вкладену в ту, вікно якої відкрито в даний момент, виконайте одну з наступних дій:
w виберіть команду ФайлØСоздатьØПапку;
w клацніть правою кнопкою миші на вільному місці в робочій області вікна і виберіть в контекстному меню команду СоздатьØПапку.
В вікні з’явиться значок (піктограма) папки, в рамці під якою потрібно ввести її назву і натиснути Enter або клацнути лівою кнопкою миші на вільному місці робочої області вікна.
Аналогічним чином можна створити файл, вибравши в контекстному меню рядок, який відповідає встановленому на ваш комп’ютер додатку (мал.2). Для початку редагування створеного файла виконайте подвійне клацання на ньому мишею.

|
| Малюнок 2. |
Аналогічно створюється ярлик файла. У вікні „ Проводник ” або „ Мой компьютер” клацніть правою кнопкою миші по значку файла. У контекстному меню, що з’явилось виберіть команду „ Создать ярлык ”. В результаті створиться ярлик та присвоїться йому ім’я, що за замовчуванням починається зі слова „ Ярлык… ”. Надайте ярлику коротке інформативне ім’я, щоб ярлик добре розпізнавався. Для цього, залишаючи ярлик виділеним натисніть на клавішу F2 і введіть потрібне ім’я до текстового поля під ярликом.
Існує інший спосіб створення ярлика – через „ Майстер создания ярлика”.
Для створення ярлика об’єкта вказаним способом необхідно:
1. Запустити „ Майстер создания ярлика”, клацнувши правою кнопкою миші у вікні тієї папки, в якій створюється ярлик об’єкта і в контекстному меню (яке з’явиться) слід вибрати пункт „ СоздатьØЯрлык ”;

|
| Малюнок 3. |
2. В діалоговому вікні майстра (мал.3) є командний рядок, в полі якого слід ввести шлях доступу до об’єкта, для якого створюється ярлик. Але користувач не завжди пам’ятає шлях доступу до всіх потрібних об’єктів, тому введення адреси автоматизоване. Для цього служить кнопка „ Обзор ”;
3. При клацанні на кнопці „ Обзор ” відкривається діалогове вікно „ Обзор папок” (мал.4). Це стандартний засіб для встановлення шляху доступу до об’єкта.

| |
| Малюнок 4. |
4. В робочій області необхідно вибрати потрібний диск і відкрити папку, в якій знаходиться файл. Знайшовши необхідний об’єкт, його слід виділити і клацнути на кнопці „ ОК ”. Шлях доступу до об’єкта автоматично заноситься в командний рядок м айстра створення ярлика;
5. Після цього необхідно клацнути мишею на кнопці „ Далее ”;
6. В наступному діалоговому вікні клацніть мишею на кнопці „ Готово ”. Клацання на даній кнопці призводить до виконання заданої операції (створення ярлика).
Примітка. Кожному типу файлів присвоюється свій стандартний значок. Якщо системний значок операційній системі відомий, то „ Майстер с оздания ярлика” не задає ніяких додаткових питань по вибору значка ярлика. Якщо створюється для об’єкта, невідомого системі, то майстер продовжить свою роботу і запропонує вибрати значок з колекції значків, які є у складі операційної системи.
3.6. Знищення файлів і папок.
Для того щоб знищити файл або папку, потрібно виділити її і виконати одну з наступних дій:
w вибрати команду ФайлØУдалить;
w клацнути на об’єкті правою кнопкою миші і в контекстному меню вибрати команду „ Удалить ”;
w клацнути на кнопці „ Удалить ” ( ) на панелі інструментів;
) на панелі інструментів;
w натиснути клавішу „ Del ” („ Delete ”).
Знищені об’єкти тимчасово переносяться в спеціальну папку, яку називають „ Корзина ”. Для збереження таких „умовно знищених” об’єктів на кожному диску виділяється деяка кількість вільного місця. Для налагодження властивостей корзини клацніть правою кнопкою миші на її значку, наприклад, на робочому столі (мал.5) і виберіть з контекстного меню команду „ Свойства ”. З’явиться діалогове вікно „ Свойства: Корзина” (мал.6).

| ||
| Малюнок 5. | ||

| ||
| Малюнок 6. | ||
В цьому вікні містяться наступні параметри:
w Независимая конфигурация дисков. В цьому режимі дозволяється незалежне налагодження корзин, розташованих на кожному логічному диску.
w Единые параметры для всех дисков. В цьому режимі для всіх дисків використовуються однакові параметри корзини.
w Уничтожать файлы сразу после удаления, не помещая в корзину. В цьому режимі знищувані об’єкти не поміщуються в корзину, що виключає можливість їх відновлення.
w Предельный объем корзины. Переміщуючи повзунок на цій шкалі, можна визначити максимальний об’єм у відсотках від ємності логічного диска.
w Запрашивать подтверждение на удаление. В цьому режимі перед знищенням файлів і поміщення їх у корзину з’явиться запит з вимогою підтвердити виконання даної операції.
Якщо двічі клацнути на значку „ Корзина ”, то відкриється вікно цієї папки (мал.7).

|
| Малюнок 7. |
Як бачимо, по всій структурі воно не відрізняється від вікон звичайних папок. В робочій області розташований список знищених і поміщених в корзину файлів і папок. Для того щоб повернути об’єкт(и) на місце, звідки він (вони) був знищений, виділити його (їх) в списку і вибрати команду ФайлØВосстановить. Якщо в корзин накопичилось багато „сміття”, виберіть команду ФайлØОчистить корзину.
Примітка. Не очищайте корзину без крайньої необхідності. Файли, знищені з неї, неможливо відновити. Користуйтесь очисткою корзини тільки в тому випадку, коли це єдиний спосіб звільнити переповнений жорсткий диск. Відновити знищені з корзини файли можна тільки за допомогою спеціальних утиліт, але з визначеним ступенем точності.
3. Програми обслуговування дисків
3.1. Програма перевірки дисків
Надійність роботи дисків (особливо жорсткого диска) визначає не тільки|не лише| надійність роботи комп’ютера в цілому|загалом|, але і безпеку зберігання даних, цінність яких може набагато перевищувати вартість самого комп’ютера. Тому наявність засобів для перевірки дисків є|з'являється,являється| обов’язковою вимогою до будь-якої операційної системи.
Засоби перевірки прийнято розглядати|розглядувати| в двох категоріях: засоби логічної перевірки, тобто|цебто| перевірки цілісності файлової структури, і засобу фізичної діагностики поверхні. Логічні помилки, як правило, усуваються засобами самої операційної системи, а фізичні дефекти поверхні тільки|лише| локалізуються – операційна система бере до уваги факт пошкодження|ушкодження| магнітного шару в певних секторах і виключає їх з|із| активної роботи.
Логічні помилки файлової структури мають два характерні|вдача| прояви|вияви|: це втрачені|згублені,змарновані,загублені| кластери або загальні|спільні| кластери. Втрачені|згублені,змарновані,загублені| кластери утворюються в результаті|унаслідок,внаслідок| неправильного (або аварійного) завершення роботи з|із| комп’ютером. Так, наприклад, ні в одній операційній системі не можна вимикати|виключати| комп’ютер, якщо на ньому запущені|занедбані| додатки, що здійснюють обмін інформацією з|із| дисками. Крім того, в операційних системах Windows також не можна вимикати|виключати| комп’ютер, якщо не виконана спеціальна процедура завершення роботи з|із| операційною системою. Механізм утворення втрачених|згублених,змарнованих,загублених| кластерів виглядає так:
• під час роботи з|із| файлом додаток маніпулює з|із| кластерами, займаючи |позичаючи,посідаючи|або звільняючи|визволяючи| їх і реєструє відомості про це в FAT-таблиці, але|та| не записує|занотовує| повні|цілковиті| відомості про файл в каталог;
• якщо при завершенні роботи із|із| додатком відбувається|походить| збереження|зберігання| результатів діяльності, воно вносить остаточні зміни в FAT-таблиці і реєструє дані, записані в кластерах, як файл в каталозі;
• якщо при завершенні роботи із|із| додатком файл знищується, інформація не фіксується в каталозі, а використані кластери звільняються|визволяються|;
• у якщо комп’ютер вимикається|виключається| до завершення роботи із|із| додатком, кластери залишаються поміченими|позначеними| як «зайняті|позичені,посісти|», але|та| посилання|заслання| на них в каталозі не створюється, так що згідно з даними FAT-таблиці цим кластерам не відповідає жоден файл.
Помилка, пов’язана з втраченими|згубленими,змарнованими,загубленими| кластерами, легко виправляється засобами операційної системи. При цьому можна або повністю звільнити|визволити| дані кластери, або перетворити їх на повноцінні файли, які можна проглянути у пошуках цінної|коштовної| інформації, втраченої під час збою.
Помилка, що проявляється як загальні|спільні| кластери, характеризується тим, що, згідно з даними FAT-таблиць, два або більш файлів претендують на те, що їх дані знаходяться|перебувають| в одному і тому ж місці диска. При нормальній роботі такої ситуації бути не може, і це свідчить про помилку в FAT-таблицях. Причиною появи загальних|спільних| кластерів може стати мимовільна зміна даних в FAT-таблицях або некоректне відновлення раніше видалених|віддалених| даних за допомогою позасистемних засобів. Некоректність може бути обумовлена порушенням порядку|ладу| операцій відновлення даних або неадекватністю засобів відновлення даних (наприклад, використанням засобів MS-DOS для відновлення файлів, записаних засобами Windows).
Помилка, пов’язана із загальними|спільними| кластерами, виправляється повторним записом обох конфліктуючих файлів. Один з них обов’язково зіпсований і підлягає подальшому|наступному| видаленню|віддаленню|, але|та| велика вірогідність|ймовірність| того, що зіпсовані обидва файли.
До складу операційної системи Windows XP входить службова програма Проверка диска, що використовується для виявлення і виправлення вище зазначених помилок. Для запуску програми необхідно виконати такі дії.
1. У папці Мой компьютер обрати диск, що перевіряється.
2. З меню Файл вибрати команду Свойства (можна скористатися контекстним меню).
3. На вкладці Сервис діалогового вікна Свойства клацнути на кнопці Выполнить проверку, що розташована в групі Проверка тома на наличие ошибок.
4. У вікні Проверка диска встановити прапорці Автоматически исправлять системные ошибки, Проверять и восстанавлить поврежденные сектора та клацнути на кнопці Запуск.
Під час перевірки диска жодна інша програма виконуватися не повинна. Якщо під час запуску програми перевірки деякі файли на диску використовуються, то буде виведено вікно повідомлення з пропозицією виконати перевірку після перезавантаження системи. Зазначимо, що в разі використання файлової системи NTFS операційної системи Windows автоматично копіює дані з пошкоджених кластерів до інших, а також зберігає копію найважливіших відомостей про кожний файл.
3.2. Програма очищення дисків
Як правило, на жорстких дисках накопичується багато зайвих даних. Пов’язано це з тим, що під час роботи операційної системи, особливо у разі інсталяції нових програм, створюється багато тимчасових файлів, які записуються до папки Windows\Temp. У цій папці розташовуються також тимчасові файли, що генеруються прикладними програмами в разі виникнення аварійних ситуацій. Однак найбільша кількість тимчасових файлів створюється під час роботи в Інтернеті. Крім того, на жорсткому диску можуть поступово накопичуватися програми, що більше не використовуються.
До складу Windows XP включено спеціальну програму Очистка диска, призначену для видалення тимчасових файлів і звільнення дискового простору. Ця програма допомагає позбутися тимчасових файлів Windows, тимчасових файлів Інтернету, файлів програм, завантажених з Інтернету, файлів з папки Корзина, файлів компонентів Windows і програм, що не використовуються, а також архівних файлів точок відновлення системи.
Програма Очистка диска запускається за допомогою команди ПускØ ПрограммыØСтандартныеØ СлужбныеØОчистка диска.
Скориставшись списком Удалить следующие файлы діалогового вікна Очистка диска, можна вказати типи файлів, які підлягають видаленню.
Будь-який файл, що видаляється, можна переглянути, клацнувши на кнопці Просмотр файлов. Перейшовши на вкладку Дополнительно, можна видаляти файли компонентів Windows і програм, що не використовуються, а також архівні файли контрольних точок відновлення системи. Процес видалення файлів розпочинається після того, як користувач клацає на кнопці ОК. Слід пам’ятати, що після видалення файлів із кошика їхнє відновлення стає неможливим.
3.3. Програма дефрагментації дисків
Під час запису на порожній, щойно відформатований диск файли розташовуються в суміжних кластерах. Такі файли називають неперервними. Але під час роботи операційна система, розміщуючи фрагменти файлів на диску, не дотримується певного порядку — для запису використовуються будь-які вільні кластери. Тому після кількох циклів запису/видалення кластери одного файла можуть бути розташовані на поверхні диска хаотично, на кількох несуміжних циліндрах. Диск, файли на якому поділені на багато фрагментів, називається фрагментованим.
Фрагментованість диска зменшує швидкість читання й запису файлів, оскільки магнітним голівкам дискового приводу доводиться здійснювати більшу кількість переміщень між циліндрами, які нерідко розташовані на значній відстані один від одного. Це призводить до зниження продуктивності комп'ютера і зносу механізму дискового приводу. Щоб уникнути такої небажаної ситуації, необхідно періодично виконувати дефрагментацію дисків.
Дефрагментація — це процес розміщення фрагментів кожного файла в кластерах, розташованих якомога ближче один від одного. Для її здійснення використовуються спеціальні програми, а проводиться вона з метою мінімізації відстані, яку проходять магнітні голівки під час запису або зчитування інформації.
Програми-дефрагментатори аналізують, як саме розміщуються файли, та перезаписують їхні кластери доти, доки файли не стають неперервними. Крім того, під час дефрагментації окремі ділянки вільного дискового простору об'єднуються, завдяки чому протягом певного часу фрагментування нових файлів не відбувається. Тривалість процесу дефрагментації залежить від ємності диска та ступеня фрагментації файлів.
Зазвичай програми-дефрагментатори входять до складу операційних систем та пакетів утиліт загального призначення (зокрема, одна з таких програм міститься в пакеті Norton Utilities). В операційній системі Windows XP для аналізу й дефрагментації дисків використовується службова програма Дефрагментація диска.
Після запуску на виконання вказана програма знаходить фрагментовані файли й папки, оцінює ступінь фрагментації диска і робить висновок про необхідність проведення операції.
Програму дефрагментації можна активізувати кількома способами: командою ПускØПрограммыØСтандартныеØСлужбныеØ Дефрагментация диска; кнопкою Выполнить дефрагментацию, що розташована на вкладці Сервіс діалогового вікна Свойства будь-якого диска; з Центра справки и поддержки; за допомогою групи програм Производительность и обслуживания панелі інструментів.
Головне вікно програми дефрагментації зображене на рис. 1. Під його заголовком розташовані рядок меню та панель інструментів, які використовуються для керування програмою та настроювання зовнішнього вигляду вікна, а також список логічних дисків. Нижче розташовані два віконця, де у графічному вигляді подається інформація щодо розподілу дискового простору до та після дефрагментації. Червоним кольором зображуються фрагментовані файли, синім — неперервні, білим — вільний простір, а зеленим — системні файли, що не підлягають переміщенню під час виконання даної операції. Ці два віконця дозволяють оцінити ступінь поліпшення структури диска після його де фрагментації.

Рис. 1.
У нижній частині вікна розташовані кнопки. Призначені для керування роботою програми дефрагментації.
4. Робота з програмами-архіваторами
4.1. Архівування файлів
Найпростіший у користуванні спосіб архівування інформації, активізований командою Добавить в архив «Ім'я архіву.гаг», оскільки не потребує ніяких інших дій, і архівний файл із вказаним ім'ям автоматично зберігається в поточному каталозі.
Після вибору команди Добавить в архив... з'являється вікно WinRAR (рис. 1).
За замовчуванням архівний файл отримує ім'я файла, що архівується, або папки, в якій зберігається виділена група об'єктів; результат архівації зберігається в поточній папці. Натиснення на кнопку Обзор ( на рис. 1) дає змогу вибрати іншу папку для збереження архівного файла. У полі Имя архива можна вибрати чи ввести інше ім'я або повний шлях та ім'я для збереження архівного файла.
Якщо архівування часто має однакові параметри, їх можна зберегти у вигляді окремого профілю, активізуючи його зі списку, що відкривається після натиснення на кнопку Профили.
У полі Формат архива обирають формат архівного файла — RAR чи ZIP. WinRAR може створювати архіви у форматі RAR та ZIP. Перевагами формату ZIP є:
• більше поширення у мережі Internet;
вища швидкість стиснення.

Рис. 1.
До переваг архіватора RAR належать:
• більший ступінь стиснення інформації;
• наявність додаткових сервісних функцій.
При виборі формату слід враховувати, що ZIP робить недоступними параметри архівації; якщо потрібно перенести архівний файл на інший комп'ютер на гнучких дисках, краще скористатись багатотомним архівом RAR; якщо невідомо, чи встановлені відповідні розархіватори в тій системі, куди переноситься інформація, краще створювати архів, що сам розархівовується, у форматі RAR.
У списку Метод сжатия встановлюють компроміс між швидкістю та ступенем стиснення. Після натиснення клавішею миші на стрілці списку з'являється перелік, у якому можна вибрати необхідний параметр з урахуванням того, що в напрямку від початку до кінця переліку швидкість архівації зменшується, а ступінь стиснення збільшується.
Під час створення багатотомного архіву можна вибрати чи встановити розмір тому (Разделить на тома размером (в байтах)). Багатотомні архіви здебільшого створюють для перенесення в іншу обчислювальну систему великих файлів за допомогою дискет. З огляду на це розмір краще встановлювати трохи меншим, ніж обсяг дискети.
У списку Метод обновления можна вибрати метод, відповідно до якого відбуватиметься оновлення існуючого архіву:
• Добавить с заменой файлов — зумовлює заміну в архівному файлі однойменних та додавання нових файлів, що архівуються;
• Добавить с обновлением файлов — в архівному файлі відбувається заміна тільки однойменних файлів, якщо вони раніше створені, та додаються нові файли;
• Обновить существующие файлы — замінюються ті файли, які уже є в архіві, на їх пізніші версії;
• Синхронизировать содержимое архива — здійснюються заміна файлів в архіві їх пізнішими версіями, додавання тих файлів, яких ще немає в архіві, і видалення з архіву файлів, яких немає серед виділених для архівації.
4.2. Перелік параметрів архівації
• Удалить файлы после упаковки — файли, що архівувались, після завершення дії програми будуть видалені;
• Создать SFX-архив — створює файл, що сам розархівовується;
• Создать непрерывный архив — дає змогу при стисненні кількох файлів отримати архівний файл дещо меншого розміру;
• Добавить электронную подпись — в архівний файл додається інформація про автора та час створення чи оновлення архіву;
• Информация для восстановления — додає інформацію, яка може полегшити відновлення файлів за пошкодження архіву;
• Тест файлов после упаковки — здійснює тестуванняфайлів, розміщених в архіві, після виконання архівації;
• Заблокировать архив — встановлює блокування від випадкового пошкодження архівного файла в процесі роботи з WinRAR.
У цьому списку користувач клацанням лівої клавіші миші активізує одну чи кілька необхідних для роботи позицій.
До параметрів, які можна встановити в інших вкладках, належать встановлення пароля на архівний файл, виконання архівації у фоновому режимі (вкладка Дополнительно) та ін.
WinRAR-архіви можна створювати і завантаживши програму WinRAR, після чого з'являється вікно, зображене на рис. 2.

Рис. 2.
У панелі інструментів цього вікна у вигляді кнопок відображені основні операції, які можна виконати за допомогою WinRAR:
Удалить - створює (поновлює) архівний файл, активізуючи вікно, показане на рис.1;
Извлечь в - виконує відновлення файлів з архіву у вибраний каталог;
Тест - перевіряє файли у архіві;
Просмотр - дає змогу проглянути структуру архіву та вміст його файлів;
Удалить - видаляє вибраний файл чи папку;
Мастер - викликає майстра створення архівів;
Инфо - відображає інформацію про вибраний архівний файл;
Исправить -здійснює «лікування» пошкоджених архівів.
Після вибору команди Инфо з'являється вікно з інформацією про архівний файл (рис. 3).

Рис.3. Інформація про файл архіву.
4.3. Розархівування файлів

Рис. 4. Відновлення інформації з файла архіву.
За потреби відновити інформацію, збережену у вибраному архівному файлі, вибирають команду Извлечь в. Цю дію можна виконати без завантаження WinRAR, активізувавши в контекстному меню файла архіву команду WinRARØИзвлечь файлы, що відображене на рис. 4.
5. Робота з антивірусними програмами
5.1. Комп’ютерні віруси
Віруси – найменші збудники інфекції, впоратися з якими найважче. Вірус – це лише ядро із нуклеїнової кислоти, оточене білковою оболонкою, яке містить хімічний код свого росту і розмноження. Він здатний жити і розмножуватись лише паразитуючи на живому організмі. Попавши в клітину вірус створює в ній власну копію, і та вириваючись назовні крізь стінки, вбиває її.
Комп’ютерний вірус – це спеціально написана невелика за розміром програма, що може включати („приписувати”) себе до інших програм та файлів (тобто „заражати“ їх), а також виконувати різні небажані дії.
На сьогоднішній день відомо понад 50 тис. комп’ютерних вірусів. Існує багато різних версій стосовно дати народження першого комп’ютерного вірусу. Однак більшість фахівців сходяться на думці, що комп'ютерні віруси, як такі, вперше з'явилися у 1986 році, хоча історично виникнення вірусів тісно пов'язане з ідеєю створення самовідтворюючих програм.
5.2. Особливості програми-вірусу
Оскільки комп’ютерні віруси є програмами, то вони можуть виявитися лише при запуску на виконання. Поки вірус не запущений, він може досить довго зберігатися на диску в „дрімаючому” стані і не завдавати ніякої шкоди. Після свого запуску або запуску „зараженої“ програми він створює власні копії, тобто нові фрагменти програмного коду. Ці копії можуть не збігатися з оригіналом. Розмноження вірусу відбувається, як правило, через оперативну пам’ять і звідти починається зараження інших файлів, передусім файлів ОС. А потім переміщається в завантажувальні сектори. Всі дії вірусу можуть, виконуватися достатньо швидко і без видачі яких-небудь повідомлень тому користувачеві дуже важко помітити наявність вірусу.
5.3. Основні ознаки зараження комп'ютера вірусом
Основними ранніми ознаками зараження комп'ютера вірусом є:
зменшення обсягу вільної оперативної пам'яті;
сповільнення завантаження та роботи комп'ютера;
незрозумілі (без причин) зміни у файлах, а також зміни розмірів та дати останньої модифікації файлів;
помилки при завантаженні операційної системи;
неможливість зберігати файли в потрібних каталогах;
незрозумілі системні повідомлення, музикальні та візуальні ефекти і т.д.
Коли вірус переходить в активну фазу можливі такі ознаки:
зникнення файлів;
форматування жорсткого диска;
неспроможність завантаження файлів або операційної системи.
5.4. Антивірусний пакет NOD32
Дата публикования: 2015-09-18; Прочитано: 3874 | Нарушение авторского права страницы | Мы поможем в написании вашей работы!
