 |
Главная Случайная страница Контакты | Мы поможем в написании вашей работы! | |
Создание новых кистей
|
|
Кисти в Adobe Illustrator
Рисование кистями
Каллиграфические кисти
Дискретные кисти
Художественные кисти
Узорчатые кисти
Создание новых кистей
Создание каллиграфической кисти
Создание художественной кисти
Создание узорной кисти
Как и в любом другом графическом редакторе, кисти в Adobe Illustrator используются для создания самых разнообразных эффектов. С их помощью можно имитировать разные художественные техники, упрощать процесс рисования трудоемких объектов, состоящих из многократно повторяющихся одних и тех же элементов (трава, волосы, листья, шерсть и пр.), создавать уникальные узоры и т.п.
Для работы с кистями в панели Tools предусмотрен специальный инструмент Paintbrush (Кисть), однако можно применять и другие инструменты изображения, такие как Pen (Перо), Pensil (Карандаш), Ellipse (Эллипс), Rectangle (Прямоугольник) и т.п., в частности практически любому контуру можно придать эффект обводки кистью.
Работа с кистями предполагает использование специализированной палитры Brushes (Кисти), в которой выбирают вид кисти и при необходимости корректируют ее параметры. Палитра Brushes может быть открыта или закрыта и вызывается из списка палитр, открывающегося при активизации команды Window (Окно).
Illustrator поддерживает четыре типа кистей:
- каллиграфические (Calligraphic) — они напоминают кисти Photoshop, и с их помощью можно создавать изящные перьевые штрихи, являющиеся на самом деле удобными для редактирования контурами;
- дискретные (Scatter) — эти кисти размножают объект по заданному пути с указанными параметрами;
- художественные (Art) — они вытягивают заданный объект вдоль кривой с заданными параметрами и узорчатые (Pattern), которые рисуют узор по заданному пути и помогают закрашивать области внутри контуров (рис. 1).
По умолчанию количество всех типов кистей, появляющихся в палитре Brushes, невелико. Существенно расширить их число можно, подгружая нужные кисти из библиотек встроенных кистей, открываемых командой Window=>Brush Libraries (Окно=>Библиотека кистей). Кроме того, можно включить в палитру кисти, созданные собственноручно или скачанные из Интернета.

Рис. 1. Пример одной и той же кривой, нарисованной кистями из разных групп (1 — каллиграфическая кисть; 2 — дискретная кисть; 3 — художественная кисть; 4 — узорчатая кисть)
Для включения или отключения конкретной группы кистей нужно вызвать всплывающее меню палитры Brushes, щелкнув на треугольной кнопке в правом верхнем углу палитры и включив или выключив соответствующие флажки (рис. 2). По умолчанию открыты все четыре группы кистей, которые представлены в палитре Brushes последовательно друг за другом (рис. 3).

Рис. 2. Отключение каллиграфических кистей

Рис. 3. Общий вид палитры Brushes
Что касается непосредственно рисования кистью, то в программе Illustrator это происходит не совсем так, как, например, в Photoshop. В то же время основной принцип выбора кисти и перемещения ее по нужной траектории при нажатой левой клавише мыши, естественно, сохраняется. При этом особенности работы с кистью зависят от выбранной группы кистей, в частности для каллиграфических кистей они одни, а для дискретных — уже другие и т.д.
Одинаковым образом настраиваются лишь основные параметры кисти, которые можно изменить после создания контура. Для этого на панели инструментов необходимо дважды щелкнуть левой кнопкой мыши по инструменту Paintbrush — появится диалоговое окно настройки параметров кисти (рис. 4). Наибольший интерес представляют параметры Fidelity (Точность), указывающий количество пикселов, на которое контур может отклоняться от нарисованного пути при формировании кривой, и Smoothness (Сглаживание), который задает степень сглаживания контура (его увеличение обеспечивает создание более гладких кривых). Для восстановления параметров кисти по умолчанию в окне Paintbrush Tool Preferences (Настройка параметров кисти) достаточно щелкнуть на кнопке Reset.
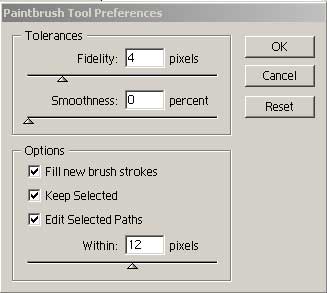
Рис. 4. Окно Paintbrush Tool Preferences
Дата публикования: 2015-07-22; Прочитано: 197 | Нарушение авторского права страницы | Мы поможем в написании вашей работы!
