 |
Главная Случайная страница Контакты | Мы поможем в написании вашей работы! | |
Практическое задание 19. Соты
|
|
- Постройте шестиугольник с размерами 30x30 мм и расположите его в координатах x = 100 мм, y = 100 мм.
- Создайте шесть копий данного объекта и задайте для них такие координаты:
- x1 = 115 мм, y1 = 122,5 мм;
- x2 = 130 мм, y2 = 100 мм;
- x3 = 115 мм, y3 = 77,5 мм;
- x4 = 85 мм, y4 = 77,5 мм;
- x5 = 70 мм, y5 = 100 мм;
- x6 = 85 мм, y6 = 122,5 мм (рис. 3.36).

Рис. 3.36. Соты
Практическое задание 20. "Алтайский лес"
Среди всех многоугольников наиболее часто при построении логотипов и знаков используются треугольники. В качестве символа хвойных деревьев треугольники часто встречаются в логотипах компаний, по роду деятельности связанных с древесиной: занимающихся продажей лесопильного и деревообрабатывающего оборудования или пиломатериалов.
- Постройте треугольник размером 50x37,5 мм, задайте для него координаты x = 70 мм, y = 70 мм. Цвет заливки — черный, цвет контура — нет.
- Постройте треугольник размером 5x12,5 мм и расположите его в координатах x = 55,9 мм, y = 57,5 мм. Цвет заливки — белый, цвет контура — белый.
- Зеркально отразите объект по вертикали — сверху вниз.
- Перейдите в режим трансформирования (вращения и наклона) и сдвиньте нижнюю вершину треугольника влево так, чтобы получилось изображение, представленное на рис. 3.37.
- Создайте копию маленького треугольника и задайте для нее координаты x = 60 мм, y = 70 мм.
- Выделите все элементы изображения и создайте их копию. Зеркально отразите ее слева направо, расположите в координатах x = 73 мм, y = 63 мм и задайте размер 36x27 мм.
- Установите для копии большего треугольника белый цвет заливки, цвет контура — нет; для копий меньших треугольников — черный цвет заливки, цвет контура — нет (рис. 3.38).
- Постройте еще один треугольник размером 36x27 мм и расположите его в координатах x = 73 мм, y = 63 мм. Цвет заливки — нет, цвет контура — черный (рис. 3.39).

Рис. 3.37. Преобразованный объект

Рис. 3.38. Результат зеркального отражения и заливки копий объектов

Рис. 3.39. Логотип компании "Алтайский лес"
Практическое задание 21. "Спецстрой"
Для построения логотипа компании "Спецстрой", специализирующейся на продаже строительных инструментов, оборудования и материалов, воспользуемся треугольниками. С их помощью создадим стилизованные заглавные буквы слов, образующих название компании, — СС.
- Постройте треугольник размером 60x30 мм и расположите его в координатах x = 70 мм, y = 100 мм. Цвет заливки — черный, цвет контура — нет.
- Постройте еще один треугольник размером 44x22 мм и расположите его в координатах x = 70 мм, y = 99,2 мм. Цвет заливки — белый, цвет контура — нет.
- Создайте копию белого треугольника. Установите для нее размер 20x10 мм и расположите в координатах x = 87 мм, y = 93,2 мм (рис. 3.40).
- Выделите все элементы изображения и создайте их копию. Зеркально отразите объект по вертикали, сверху вниз, и задайте для полученного элемента координаты x = 70 мм, y = 65 мм (рис. 3.41).

Рис. 3.40. Преобразованный объект

Рис. 3.41. Логотип компании "Спецстрой"
Практическое задание 22. "Девочка" и "Мальчик"
Знаки "девочка" и "мальчик", использующиеся для обозначения мест общественного пользования, также строятся на основе треугольников. Для создания таких знаков выполните следующие действия.
- Постройте треугольник размером 42x42 мм и расположите его в координатах x = 80 мм, y = 160 мм. Цвет заливки — черный, цвет контура — черный.
- Постройте треугольник размером 20x15 мм и расположите его в координатах x = 80 мм, y = 190 мм. Цвет заливки — черный, цвет контура — черный. Выполните вертикальное зеркальное отображение объекта (сверху вниз) (рис. 3.42).
- Если вы выберете больший треугольник и зеркально отразите его вертикально, сверху вниз, то изображение примет вид, представленный на рис. 3.43.

Рис. 3.42. "Девочка"

Рис. 3.43. "Мальчик"
Инструмент Star (Звезда)
В новой версии программы CorelDRAW X3 существует два инструмента по работе с объектами в виде звезд: Star (Звезда) и Complex Star (Сложная звезда). Основным отличием объектов, полученых построением с помощью инструмента Star (Звезда), от объектов, построенных инструментом Complex Star (Сложная звезда), является то, что они не имеют самопересечений, в то время как для объектов Complex Star (Сложная звезда) это качество является определяющим (рис. 3.44).
Чтобы применить инструмент Star (Звезда), необходимо выполнить такие действия.
- Выбрать инструмент Star (Звезда) (
 ).
). - Расположить указатель мыши на рабочей области.
- Нажать основную кнопку мыши и, не отпуская ее, перетащить мышь, тем самым создавая объект — звезду.
- Закончить создание звезды освобождением кнопки мыши.
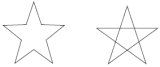
Рис. 3.44. Объекты, полученные с помощью инструмента Star (Звезда) (слева) и Complex Star (Сложная звезда) (справа)
 СОВЕТ. Если при создании объекта с помощью инструмента Star (Звезда) удерживать на клавиатуре клавишу Ctrl, то итоговая фигура будет представлять собой правильную звезду. Удерживание клавиши Shift позволяет строить звезду от центральной точки в стороны, а не по диагонали.
СОВЕТ. Если при создании объекта с помощью инструмента Star (Звезда) удерживать на клавиатуре клавишу Ctrl, то итоговая фигура будет представлять собой правильную звезду. Удерживание клавиши Shift позволяет строить звезду от центральной точки в стороны, а не по диагонали.
При активном инструменте Star (Звезда) на панели свойств отображаются параметры, представленные на рис. 3.45.

Рис. 3.45. Панель свойств при активном инструменте Star (Звезда)
Данные параметры определяют внешний вид итогового объекта.
- Number of points or sides on polygon, star and complex star (Количество вершин или сторон многоугольника, звезды или сложной звезды).
- Sharpness of Star and Complex Star (Степень заостренности звезды и сложной звезды). Если задать значение данного параметра равным 1, то звезда превратится в обычный многоугольник (рис. 3.46).
Существует также возможность изменения внешнего вида этих фигур вручную, свободным движением указателя мыши. Для этого следует воспользоваться контрольными узловыми точками, расположенными на вершинах и на серединах отрезков, соединяющих вершины (рис. 3.47).

Рис. 3.46. Примеры пятиконечной звезды с различной остротой углов (1, 50 и 99)

Рис. 3.47. Контрольные узловые точки звезды
Чтобы изменить внешний вид звезды с помощью мыши, выполните следующие действия.
- Выделите требуемую звезду.
- Выберите инструмент Shape (Форма) (
 ).
). - Наведите указатель мыши (
 ) на одну из контрольных точек.
) на одну из контрольных точек. - Когда указатель примет вид
 , нажмите основную кнопку мыши и, не отпуская ее, перетащите мышь, придавая объекту требуемый вид.
, нажмите основную кнопку мыши и, не отпуская ее, перетащите мышь, придавая объекту требуемый вид. - Отпустите кнопку мыши.
 ПРИМЕЧАНИЕ. При перетаскивании контрольных точек изменяется положение всех симметричных ей контрольных точек, то есть если вы изменяете положение одной вершины, то симметрично перемещаются и все остальные.
ПРИМЕЧАНИЕ. При перетаскивании контрольных точек изменяется положение всех симметричных ей контрольных точек, то есть если вы изменяете положение одной вершины, то симметрично перемещаются и все остальные.
Инструмент Complex Star (Сложная звезда)
Чтобы применить инструмент Complex Star (Звезда), выполните следующие действия.
- Выберите инструмент Complex Star (Звезда) (
 ).
). - Переведите указатель (
 ) на рабочую область, нажмите кнопку мыши и, не отпуская ее, перетащите мышь. При этом будет создан объект — звезда.
) на рабочую область, нажмите кнопку мыши и, не отпуская ее, перетащите мышь. При этом будет создан объект — звезда. - Закончите создание звезды освобождением кнопки мыши.
 СОВЕТ. Если при создании звезды удерживать клавишу Ctrl, то итоговая фигура будет представлять собой правильную звезду. Удерживание клавиши Shift позволяет строить объект от центральной точки в стороны, а не по диагонали.
СОВЕТ. Если при создании звезды удерживать клавишу Ctrl, то итоговая фигура будет представлять собой правильную звезду. Удерживание клавиши Shift позволяет строить объект от центральной точки в стороны, а не по диагонали.
Параметры, появляющиеся на панели свойств при выборе инструмента Complex Star (Звезда), идентичны параметрам при активном инструменте Star (Звезда) (см.рис. 3.12). Они определяют внешний вид итогового объекта.
- Number of points or sides on polygon, star and complex star (Количество вершин или сторон многоугольника, звезды или сложной звезды).
- Sharpness of Star and Complex Star (Степень зaостренности звезды и сложной звезды). По умолчанию при построении звезды вершины соединяются между собой через одну. Чем больше вершин у звезды, тем большее количество различных форм можно получить (рис. 3.48).

Рис. 3.48. Девятиконечная сложная звезда с различными значениями степени заострения
Кроме того, существует возможность изменения внешнего вида этих фигур вручную, с помощью мыши. Для этого предназначены контрольные узловые точки, расположенные на вершинах и на серединах отрезков, соединяющих вершины (рис. 3.49).
Для изменения внешнего вида звезды с помощью мыши используют инструмент Shape (Форма) ( ).
).
- Выделите требуемую звезду.
- Выберите инструмент Shape (Форма) (
 ).
). - Наведите указатель мыши на одну из контрольных точек.
- Когда указатель примет вид
 , нажмите кнопку мыши и, не отпуская ее, перетащите мышь, придавая объекту требуемый вид.
, нажмите кнопку мыши и, не отпуская ее, перетащите мышь, придавая объекту требуемый вид. - Отпустите кнопку мыши.

Рис. 3.49. Контрольные узловые точки сложной звезды
 СОВЕТ. Нажатие и удержание на клавиатуре клавиши Ctrl при перетаскивании контрольной узловой точки мышью приводит к изменению положения симметричных узловых точек и созданию правильной фигуры.
СОВЕТ. Нажатие и удержание на клавиатуре клавиши Ctrl при перетаскивании контрольной узловой точки мышью приводит к изменению положения симметричных узловых точек и созданию правильной фигуры.
Дата публикования: 2015-07-22; Прочитано: 241 | Нарушение авторского права страницы | Мы поможем в написании вашей работы!
