 |
Главная Случайная страница Контакты | Мы поможем в написании вашей работы! | |
Конструктор запросов
|
|
Для корректировки запроса, созданного мастером, необходимо выполнить следующие действия:
Выбрать объект Запросы.
Выделить запрос, который требует корректировки, затем щёлкнуть на кнопке Конструктор. Появится окно режима конструктора запроса.
Конструктор запросов можно также использовать для создания новых запросов. Для этого необходимо:
Перейти к объекту Запросы в окне базы данных и вызвать команду СОЗДАНИЕ ЗАПРОСА В РЕЖИМЕ КОНСТРУКТОРА.
Появится диалоговое окно "Добавление таблицы", в котором перечислены все таблицы базы данных.
Выделите таблицу, с которой вы хотите работать, а затем щёлкните на кнопке Добавить. Для того, чтобы выбрать несколько таблиц, щёлкните эти таблицы при нажатой клавише < Shift >.
Когда вы закончите добавление таблиц, щёлкните Закрыть. При этом откроется окно режима конструктора запроса.
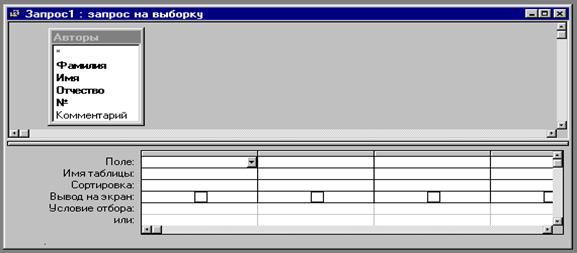
Теперь необходимо добавить те поля, с которыми вам предстоит работать.
Щёлкните строку Имя таблицы в первом пустом столбце. Появится стрелка, показывающая наличие спускающегося списка.
В спускающемся списке выберите таблицу
Щёлкните строку Поле прямо над именем таблицы, которую вы выбрали. Появится стрелка спускающегося списка.
В этом списке выделите поле. Его имя появится в строке поле и будет расположено в том столбце, где вы его выделили.
Другой способ добавить поля:
Просмотрите список полей в окне нужной вам таблицы, которое находится в верхней части окна конструктора запроса, и найдите в нём поле, которое вы хотите добавить.
Щёлкните имя поля и перетащите его в строку Поле первого пустого столбца.
Добавление условий отбора
Самое главное в запросе - возможность использования критериев выборки, которые вводятся в строку Условие отбора.
С помощью условий отбора вы можете выбрать записи, которые будут появляться в результатах запроса. Для этого щёлкните строку Условие отбора в столбце нужного поля и введите условие отбора.
Для формирования условий отбора используются операторы сравнения >, >=, <, <= и <>. Операции сравнения могут связываться логическими операциями And (И) и Or (ИЛИ). Для этих же целей используется оператор диапазона Between <нижнее_значение> and <верхнее_значение>. Например, выбор книг стоимостью от 100 до 200 рублей может быть реализован через ввод в запросе условия в поле Стоимость в виде >=100 and <=200 или Between 100 and 200.
Перечень значений в условии выборки можно задать и оператором In (значение, значение,...). Например, выбор студентов факультетов МТФ или ФАПУ можно реализовать, указав в поле Факультет запроса условие In ("МТФ", "ФАПУ"). Это же условие можно записать и через операцию ИЛИ: "МТФ" or "ФАПУ". Также можно указать одно название факультета в строке Условие отбора, а второе - в следующей строке или. Число строк или не ограничено.
Для выбора записей с пустыми значениями в некотором поле надо в соответствующем поле бланка запроса указать оператор Is Null. Наоборот, записи с непустыми значениями в данном поле выбираются по оператору Is not Null.
В выражениях отбора также можно использовать знаки математических операций +, -, /, * и неограниченное число круглых скобок. Сложные выражения в условиях отбора могут формироваться с помощью соответствующего построителя, который вызывается кнопкой  на панели инструментов.
на панели инструментов.
Запросы с параметрами
В таких запросах ввод условий отбора производится пользователем при каждом запуске запроса. Для организации запроса с параметрами необходимо в строке Условие отбора вместо самого условия в квадратных скобках ввести текст приглашения на его ввод:
[<текст приглашения>].
При запуске запроса с параметрами появляется диалоговое окно, в котором пользователь должен ввести условие отбора и нажать кнопку ОК.

Вычисления в запросах
В запросе можно предусмотреть вычисления, что позволяет получить дополнительную информацию в процессе выборки, например, стоимость всей партии товара при хранимой в таблице информации о количестве товара и стоимости единицы. Для этого в строку Поле пустого столбца заносят выражение для вычисления по следующему формату:
<Название формируемого поля>:<выражение>
В <выражении> можно использовать знаки арифметических операций, круглые скобки и имена полей в []. Например, стоимость партии можно вычислить по выражению:
Стоимость партии:[количество товара]*[стоимость единицы товара].
Если при вычислениях необходимо использовать данные из другой таблицы, то её имя указывается в префиксе, который отделяется от имени поля знаком !, например:
Стоимость партии:[количество_товара]*[Товар]![стоимость_ единицы_товара].
В этой формуле [Товар] – имя таблицы.
В случае сложного выражения можно вызвать построитель выражений щелчком на кнопке  .
.
Для просмотра результатов запроса необходимо вызвать команду ЗАПРОС, ЗАПУСК или щёлкнуть на кнопке ЗАПУСК  на панели инструментов. Результаты появятся в окне, похожем на таблицу.
на панели инструментов. Результаты появятся в окне, похожем на таблицу.
Запросы с групповыми операциями
В СУБД Access существует возможность задать запросы с групповыми операциями, что позволяет находить интегральные показатели для групп записей в таблице. Каждая такая группа характеризуется одинаковым значением по какому-то полю, например, одинаковым названием отдела или семейным положением. Для перехода в данный режим запросов необходимо в панели инструментов нажать кнопку ГРУППОВЫЕ ОПЕРАЦИИ  , что приведет к появлению в бланке запроса новой второй строки с одноименным названием. В ячейках данной строки указывается или режим группировки по некоторому полю (опция Группировка), или название групповой операции:
, что приведет к появлению в бланке запроса новой второй строки с одноименным названием. В ячейках данной строки указывается или режим группировки по некоторому полю (опция Группировка), или название групповой операции:
· Sum - сумма значений;
· Avg - среднее значение по данному полю для всей группы;
· Count - число записей в данной группе;
· Max -максимальное значение поля в каждой группе;
· Min -минимальное значение поля в каждой группе;
· First -первое значение данного поля в каждой группе;
· Last -последнее значение данного поля в каждой группе и др.
При выполнении запроса СУБД разбивает таблицу на группы, число которых равно числу существующих значений в группируемом поле, и реализует для каждой группы требуемую операцию, т.е. число строк в выборке равно числу групп.
Отчёты
Если формы разрабатываются для использования их на экране, то отчёты предназначены для вывода данных на печать. Отчёты - это специально оформленные данные, организованные именно так, как вам удобнее с ними работать.
Отчёт позволяет:
§ снабдить результаты анализа пояснительной информацией (заголовком-названием, датой создания отчета, номерами страниц, выводами и т.п.);
§ ввести пояснительную графику (логотип фирмы, диаграммы и т.д.);
§ разбить анализируемые данные по группам;
§ производить вычисления по записям и итоговые (для всего отчета, отдельных групп, страниц и т.д.).
Создать отчет можно с помощью мастера либо в режиме конструктора. По своим возможностям и структуре конструктор отчётов аналогичен конструктору форм, т.е. включает бланк формируемого отчета и панель инструментов.
Поле бланка разбито на несколько областей:
- заголовок отчета;
- верхний колонтитул;
- область данных;
- нижний колонтитул;
- примечание отчета.
Содержимое заголовка и примечания отчета выводятся (печатаются) один раз, поэтому в них целесообразно включать разовую информацию: название отчета, название фирмы, её логотип, дату формирования отчета, итоговые показатели по всему отчету и другую служебную информацию.
В верхнем и нижнем колонтитулах указывается информация, отображаемая на каждой странице отчета: номера страниц, дата и время печати, повторение названия фирмы или отчета и т.п. Можно также здесь рассчитывать итоговые показатели по страницам.
Содержание области данных в отчете отображается для каждой записи источника информации (таблицы или запроса).
Панель инструментов конструктора отчетов практически полностью совпадает с аналогичной панелью конструктора форм
Дата публикования: 2014-11-18; Прочитано: 358 | Нарушение авторского права страницы | Мы поможем в написании вашей работы!
