 |
Главная Случайная страница Контакты | Мы поможем в написании вашей работы! | |
Создание таблицы в режиме конструктора
|
|
Режим конструктора позволяет наиболее гибко управлять всеми создаваемыми и уже имеющимися компонентами определения таблицы. Чтобы создать таблицу в режиме конструктора:
1. Перейти в окно базы данных. Переключиться из другого окна в окно базы данных можно, нажав клавишу «F 11».
2. Выбрав вкладку Таблицы, нажать кнопку Создать.
Прошу обратить внимание: Если данная таблица является связанной, то добавлять в нее новое поле в текущей базе данных невозможно. Если связанная таблица является таблицей Microsoft Access, для добавления поля необходимо открыть исходную базу данных. Если связанная таблица является таблицей другого приложения, то для добавления поля необходимо открыть исходный файл в этом приложении.
3. В окне Новая таблица выбрать элемент Конструктор.
4. Определить в таблице каждое поле. Поля таблицы содержат данные, представляющие порции записи. Пользователь имеет возможность определять формат отображения данных, указывать значения по умолчанию и ускорять операции поиска и сортировки, задавая значения свойств полей в разделе Свойства поля в режиме конструктора таблицы. В Microsoft Access свойства полей используются при просмотре или изменении данных пользователем. Например, заданные пользователем значения свойств Формат поля, Маска ввода и Подпись определяют вид базы данных таблицы и запроса. Элементы управления в новых формах и отчетах, присоединенные к полям таблицы, наследуют эти свойства полей базовой таблицы по умолчанию. Другие свойства позволяют определить условия на значения полей или задать обязательный ввод данных в поле. Microsoft Access будет проверять выполнение этих условий при каждом добавлении или изменении данных в таблице. Для добавления поля в конец структуры таблицы нужно выбрать первую пустую строку структуры. Для вставки поля в середину структуры следует выбрать строку, над которой требуется добавить новое поле, и нажать кнопку Добавить строки на панели инструментов. В столбец Имя столбца ввести имя поля; в столбце Тип данных выбрать требуемый тип данных в раскрывающемся списке либо оставить настройку по умолчанию (Текстовый). В столбце Описание можно ввести необязательное краткое описание поля. Текст описания будет выводится в строке состояния при добавлении данных в поле, а также будет включен в описание объекта таблицы. При необходимости можно задать значения свойств поля в бланке свойств в нижней части окна.
5. Назначить ключевые поля таблицы. Наличие в таблице ключевых полей не обязательно. Однако если они не были определены, то при сохранении таблицы выдается вопрос, нужно ли их создавать.
6. Для сохранения таблицы нажать кнопку Сохранить на панели инструментов, введя допустимое имя таблицы.
Таблица СУБД как бы состоит из двух частей - табличное представление, а вторая - представленная в режиме конструктора. Разница между ними огромная. Как таблица, она показывает свое содержимое. Например, город, наименование улицы, номер дома, номер корпуса, номер подъезда, квартиру и фамилию ее владельца, если речь идет о таблице с перечнем адресов. А вот настройка таблицы возможна только в режиме конструктора.
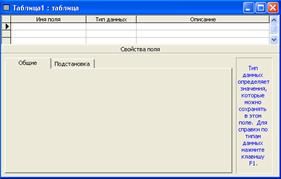
Как видно из иллюстрации, при конструировании любой таблицы вы будете иметь дело с мастером, состоящим из пяти основных элементов. Сверху располагаются три столбца, озаглавленные: " Имя поля", " Тип данных", " Описание". В нижней части окна мастера есть две вкладки: " Общие" и " Подстановка". В первом столбце пользователь имеет возможность задать любое имя столбца, какое посчитает необходимым. Следует помнить, что столбцы в таблице будут располагаться именно в том порядке, в котором вы их задали. Таким образом, желательно с самого начала продумать их последовательность с учетом удобства последующей эксплуатации всей таблицы в целом. Так, например, любая сортировка таблиц практически во всех СУБД производится слева направо. Иными словами, сначала выполняется условие сортировки, заданное в первом столбце, затем - во втором, и так далее. Если в таблице, по недосмотру, столбец с номерами домов окажется перед столбцом с названиями улиц, то вы не сможете, без дополнительных вспомогательных операций, отсортировать таблицу сначала по улицам, а потом по номерам домов. Придется создавать отдельный запрос, который потребует дополнительного места, дополнительной вычислительной мощности и дополнительного времени на его выполнение.
Дата публикования: 2014-11-18; Прочитано: 400 | Нарушение авторского права страницы | Мы поможем в написании вашей работы!
