 |
Главная Случайная страница Контакты | Мы поможем в написании вашей работы! | |
Технология работы. 1. Откройте документ Текст2.doc командами Файл – Открыть
|
|
1. Откройте документ Текст2.doc командами Файл – Открыть. Для разметки заголовка полужирным шрифтом необходимо:
§ выделить заголовок “Саванарыло” любым способом;
§ выполнить команды Формат – Шрифт, в диалоговом окне Шрифт установить такие параметры: шрифт Times New Roman, начертание – полужирный, размер 16 пт. В диалоговом окне Интервал установить интервал – разряжённый;
§ нажать кнопку <OK>.
Для центрировки заголовка и замены в нём строчных букв на прописные следует:
§ опять выделить заголовок;
§ на панели Форматирование щёлкнуть по кнопке выравнивания <По центру>;
§ выполнить команды Формат – Регистр, нажать последовательно кнопки <Все прописные> и <OK>.
 |
2. Выделяя последовательно слова Редактор и Художник, выполнить команды Формат – Шрифт и в диалоговом окне Интервал установить интервал – разряжённый. Аналогично, выделив комментарии (вместе со скобками), нужно щёлкнуть кнопку < К > на панели Форматирование. Для темы плаката надо выделить слова “Больше внимания общественному питанию” и нажать кнопку <Ж> на панели Форматирование. Это самый быстрый способ редактирования фрагментов текста.
Аналогичные действия выполняются командами Формат – Абзац с установкой необходимых параметров в диалоговом окне Отступы и интервалы.
3. Сначала фрагмент текста со стихами надо разбить на абзацы. Для этого следует устанавливать курсор перед первой буквой абзаца и нажимать клавишу <Enter>. Одновременно первую прописную букву слова нужно сменить на заглавную. Затем, выделив указанный фрагмент текста одним из возможных способов, необходимо:
§ щёлкнуть левой кнопкой мыши на кнопках <Ж> и < К > панели Форматирование;
§ установить размер шрифта 12 пт, щёлкнув на кнопке <Размер шрифта> и выбрав из списка нужный размер;
§ выровнять текст выделенного фрагмента текста по левому краю, нажав кнопку <По левому краю>, затем с помощью мыши выполнить перемещение указателя отступа на горизонтальной линейке в положение 5.5. Это необходимо для того, чтобы текст стихов начинался слева с одной позиции, как это принято при печати стихов.
4. Выделить весь текст документа, кроме заголовка и стихов, установить размер шрифта 14 пт, щёлкнув по кнопке <Размер шрифта>и выбрав из списка размер 14. Для получения рамки и фона необходимо:
§ выделить весь текст документа и выполнить команды Формат – Границы и заливка. В диалоговом окне на вкладке Граница установить следующие параметры:
· тип рамки – рамка;
· тип линии – двойная волнистая;
· цвет – красный;
· применить – к абзацу;
§ на вкладке Заливка задать такие параметры:
· тип заливки – зачернение 35%;
· цвет фона – жёлтый;
· применить – к абзацу;
§ нажать на кнопку <OK>.
Сохраните документ в своей папке выполнив команды Файл – Сохранить и Файл – Закрыть.
5. Выполните команды Файл – Создать, с подтверждением установленного по умолчанию типа шаблона – Обычный документ. Установите режим отображения текста на экране командами Вид – Разметка документа. Наберите приведённый на рис. 3.19 текст, оформленный как маркированный список.
Ввод текста следует производить по таким правилам. Сначала следует ввести текст без маркеров по абзацам. Каждая строка с перечислением классов программных продуктов будет представлять отдельный абзац. Затем нужно выделить четвёртую строку текста и выполнить команды Формат – Список – вкладка Маркированный, выбрать список с нужным маркером и нажать кнопку <OK>. То же самое следует проделать с двенадцатой и тринадцатой строкой. Таким образом получается маркированный список первого уровня.
Для оформления маркированного списка второго уровня на пятой, восьмой и девятой строке нужно, выделив соответствующую строку, выполнить команды Формат – Список – вкладка Маркированный, выбрать список с нужным маркером и нажать кнопку <Изменить>. В открывшемся диалоговом окне Изменение маркированного списка символ нужного маркера уже выделен. Нужно установить параметры Положение маркера – 2.5, Положение текста – 3.0 и нажать кнопку <OK>.
Для шестой, седьмой, десятой и одиннадцатой строк нужен маркированный список третьего уровня. Он оформляется аналогично, только в окне Изменение маркированного списка параметр Положение маркера равен 3.5, а параметр Положение текста – 4.0.
6. Скопировать любым известным вам способом весь текст в конец документа. Выделить скопированный текст и выполнить команды Формат – Список – вкладка Маркированный – Нет и нажать кнопку <OK>. В скопированном маркированной списке пропадут маркеры. Затем нужно выровнять все отступы, передвигая мышью указатель на горизонтальной линейке, до уровня первого абзаца.
Выделить весь текст, начиная с четвёртой строки, и выполнить команды Формат – Список – вкладка Нумерованный, выбрать нужный список и нажать кнопку <OK>. Если отступы не будут совпадать с абзацем, то как и в маркированном списке необходимо войти в диалоговое окно Изменение нумерованного списка (кнопка <Изменить> на вкладке Нумерованный) и установить параметр Положение номера на длину отступа абзаца (см. рис. 3.20).
Опять скопировать нумерованный список в конец документа и выровнять все отступы, начиная с четвертой строки, до уровня первого абзаца. С помощью кнопок панели Форматирование <Увеличить отступ> и <Уменьшить отступ>настроить отступы каждого абзаца таким образом, чтобы они отражали
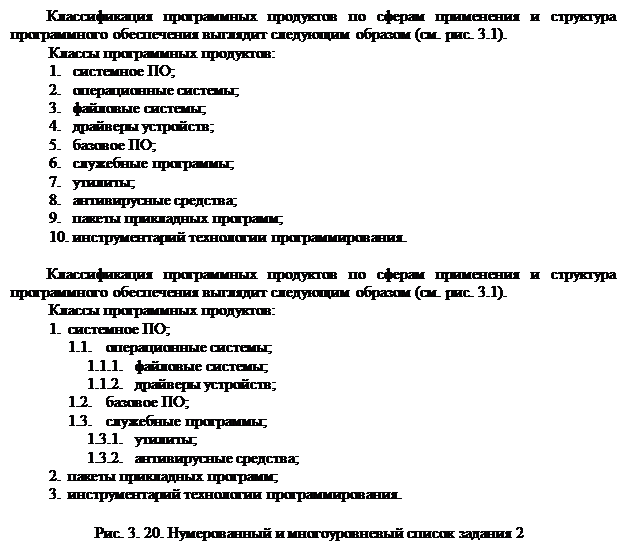 |
нужные вам уровни нумерации списка (см. рис. 3.20). Выделить текст, начиная с четвёртой строки, выполнить команды Формат – Список – вкладка Многоуровневый, выбрать нужный список и нажать кнопку <OK>. Если отступы уровней списка не соответствуют выбранным уровням нумерации, то нужно выделить необходимую строку и выполнить команды Формат – Список – вкладка Многоуровневый, нажать кнопку <Изменить> и установить параметры Положение номера и Положение текста в нудную позицию.
Сохранить документ в своей папке под именем Текст3, выполнив команды Файл – Сохранить как и Файл – Закрыть.
7. Откройте документ Текст3.doc и выполните команды Правка – Выделить всё – Копировать. Создайте новый документ Word под именем Текст4 и скопируйте в него содержимое буфера командами Правка – Вставить.
8. Для расположения текста по колонкам выделите весь текст документа Текст4.doc и выполните команды Формат – Колонки. Откроется диалоговое окно Колонки. В этом окне необходимо установить следующие параметры: тип – две колонки, поставить галочки в окнах Разделитель и Колонки одинаковой ширины, применить – к выделенному тексту (см. рис. 3.21). Отменить расположение текста по колонкам можно аналогичным образом: выделить текст, выполнить команды Формат – Колонки, в диалоговом окне Колонки выбрать тип – одна колонка, убрать разделитель колонок и нажать кнопку <OK>. Точно таким же образом текст можно расположить в трёх колонках одинаковой или разной ширины. Сохранить документ в файле Текст4.doc.

9. Панель Колонтитулы открывается командами Вид – Колонтитул. Введите в пустое окно колонтитула слева своё имя и фамилию, справа дату и время, нажав соответствующие кнопки. Переключитесь на нижний колонтитул, нажмите кнопку <Автотекст>, выберите пункт Страница и нажмите кнопку <Закрыть>. По умолчанию колонтитулы применяются ко всем страницам документа. Пронумеровать страницы документа можно без организации колонтитулов. Для этого используются команды Вставка – Номера страниц. Этими командами можно указать:
§ положение – вверху или внизу страницы;
§ выравнивание – справа, в центре, слева, снаружи или внутри страницы;
§ номер первой страницы;
§ формат номеров страниц.
10. Название текущего стиля выделенного фрагмента документа отображается в крайнем левом окне панели Форматирование. Для изменения стиля необходимо:
§ выделить фрагмент текста и выполнить команды Формат – Стиль;
§ в диалоговом окне Стиль выбрать из предлагаемого списка стилей, например, стиль Заголовок 3 и нажать кнопку <Применить>;
§ выделенный текст изменит своё изображение на экране.
Создание нового стиля происходит следующим образом:
§ выполнить команды Формат – Стиль, нажать кнопку <Создать> и установить в окне Создание стиля параметры: имя – Стиль1, Основан на стиле – Основной текст с отступом, Стиль – абзаца, Стиль следующего абзаца – обычный;
§ нажать кнопку <Формат> и установить параметры шрифта: Arial, полужирный курсив, 10 пт;
§ нажать два раза кнопку <OK> и кнопку <Закрыть>.
Созданный вами стиль будет занесён в список стилей панели инструментов Форматирование. Для его применения нужно:
§ выделить последний абзац документа;
§ открыть крайнее левое окно стилей панели Форматирование;
§ выбрать стиль Стиль1.
11. Сохраните все изменения в тексте в файле Текст4.doc и закройте документ.
Для научно-технической документации необходимы средства для ввода математических выражений в текстовые документы. В процессоре Word таким средством является редактор формул Microsoft Equation 3.0. Он позволяет создавать формульные объекты и вставлять их в текстовой документ. При необходимости вставленный объект можно редактировать непосредственно в поле документа.
Для запуска редактора формул служат команды Вставка – Объект. В открывшемся диалоговом окне Вставка объекта из довольно многочисленного списка следует выбрать пункт Microsoft Equation 3.0. При запуске Equation 3.0 открывается панель управления Формула, представленная на рис. 3.22 и содержащая два ряда кнопок. Кнопки нижнего ряда создают своеобразные шаблоны, содержащие поля для ввода символов. Переходы между полями выполняются либо с помощью мыши, либо клавишами управления курсором.
 Для завершения редактирования проще всего нажать клавишу <Esc> или щёлкнуть левой кнопкой мыши где-нибудь в поле документа вне области ввода формул. Введённая формула автоматически вставляется в текст в качестве объекта. Для редактирования формулы непосредственно в документе достаточно выполнить на ней двойной щелчок левой кнопкой мыши.
Для завершения редактирования проще всего нажать клавишу <Esc> или щёлкнуть левой кнопкой мыши где-нибудь в поле документа вне области ввода формул. Введённая формула автоматически вставляется в текст в качестве объекта. Для редактирования формулы непосредственно в документе достаточно выполнить на ней двойной щелчок левой кнопкой мыши.
При вводе формул нужно учитывать несколько особенностей редактора формул:
§ целесообразно вводить формулу в одном окне полностью, а не по частям в разных окнах;
§ не рекомендуется использовать символы русского алфавита. В случае их необходимости, им следует назначать стиль Текст командами Стиль – Текст;
§ все формулы вводятся с учетом пробелов между переменными, отдельно пробелы можно ввести теми же командами или с помощью кнопки Пробелы и многоточия панели инструментов Формула.
Дата публикования: 2014-11-04; Прочитано: 277 | Нарушение авторского права страницы | Мы поможем в написании вашей работы!
