 |
Главная Случайная страница Контакты | Мы поможем в написании вашей работы! | |
Методические указания. Для защиты от компьютерных вирусов используется специальные программы, называемые антивирусами (подробнее – см
|
|
Для защиты от компьютерных вирусов используется специальные программы, называемые антивирусами (подробнее – см. п. 1.3.2). На сегодняшний день таких программ существует достаточно много, поэтому рассматривать какую-то одну из них представляется нецелесообразным, т.к. каждый из антивирусов имеет свои достоинства и, естественно, недостатки.
После установки антивируса на компьютер в контекстном меню почти каждого объекта появляется команда, позволяющая проверить его на наличие вирусов и, в случае их обнаружения, попытаться либо вылечить объект (т.е., удалить вирус), либо поставить его на карантин или удалить.
Практически каждый из антивирусов имеет т.н. консоль управления (центр управления), откуда производятся практически все настройки антивирусной программы
Архивация файла – это процесс устранения избыточности информации, благодаря чему достигается существенное уменьшение объема файла (более подробная информация об архивации приведена в п. 1.3.2).
Для создания и обслуживания архивов было разработано специальное программное обеспечение – архиваторы. Одним из самым распространенных архиваторов (по крайней мере, на просторах СНГ) является архиватор WinRAR. Рассмотрим работу с ним (предполагается, что архиватор WinRAR уже установлен на Вашем компьютере).
Для упаковки объекта (объектов) в архив проще пользоваться контекстным меню объекта (см. рис. 1.16).

Рис. 1.16. Команды контекстного меню для архивации объекта.
Описание команд приведено в табл. 1.8 ниже:
Таблица 1.8
Описание команд архивации контекстного меню объекта
| Команда | Описание |
| Добавить в архив… | Открывает диалог «Имя и параметры архива», в котором происходит указание необходимых параметров для создаваемого архива (см. ниже). |
| Добавить в архив «Имя_объекта.rar» | Создает rar-архив выбранного объекта с параметрами архивации, заданными по умолчанию. |
| Добавить в архив и отправить по e-mail… | Создание архива с указанием нужных параметров архивации и отправка его по электронной почте. |
| Добавить в архив «Имя_объекта.rar» и отправить по e-mail… | Создание rar-архива выбранного объекта с параметрами архивации, заданными по умолчанию, и отправка его по электронной почте. |
Рассмотрим создание архива с предварительным указанием его параметров. Для этого проще всего воспользоваться командой контекстного меню объекта «Добавить в архив…»[13], по выполнении которой откроется диалог «Имя и параметры архива», представленный на рис. 1.17 ниже, выставить необходимые параметры архивации и нажать ОК.

Рис. 1.17. Диалог «Имя и параметры архива»
Рассмотрим подробнее вкладки этого диалога (см. табл. 1.9).
Таблица 1.9
Описание диалога «Имя и параметры архива»
| Вкладка | Описание |
| Общие | Настройка общих параметров архива:
 В поле «Имя архива» вводится имя архива вручную или с помощью кнопки «Обзор» (выбирается на диске). В поле «Имя архива» вводится имя архива вручную или с помощью кнопки «Обзор» (выбирается на диске).
 Кнопка «Профили» открывает меню, позволяющее создать новый профиль, упорядочить существующие и выбрать один из профилей архивации. Профиль архивации – это набор разных параметров архивации, который можно быстро установить перед началом архивации. Кнопка «Профили» открывает меню, позволяющее создать новый профиль, упорядочить существующие и выбрать один из профилей архивации. Профиль архивации – это набор разных параметров архивации, который можно быстро установить перед началом архивации.
  Всписке «Метод обновления» указывается способ добавления файлов в архив.
В группе «Формат архива» указывается необходимый формат создаваемого архива – RAR или ZIP (если выбран формат ZIP, то часть опций, не поддерживающихся в данном формате, станут недоступными). Всписке «Метод обновления» указывается способ добавления файлов в архив.
В группе «Формат архива» указывается необходимый формат создаваемого архива – RAR или ZIP (если выбран формат ZIP, то часть опций, не поддерживающихся в данном формате, станут недоступными).
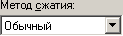 Список «Метод сжатия»используется для указания желаемого метода сжатия: от нулевого (без сжатия) до максимального. Список «Метод сжатия»используется для указания желаемого метода сжатия: от нулевого (без сжатия) до максимального.
 Список «Разделить на тома в байтах» используется при создании многотомных архивов (том – это фрагмент архива, состоящего из нескольких частей). По умолчанию значение вводится в байтах. Список «Разделить на тома в байтах» используется при создании многотомных архивов (том – это фрагмент архива, состоящего из нескольких частей). По умолчанию значение вводится в байтах.
 Группа «Параметры архивации»служит для установки расширенных параметров создаваемого архива (для установки того или иного параметра необходимо поставить соответствующий флажок) Группа «Параметры архивации»служит для установки расширенных параметров создаваемого архива (для установки того или иного параметра необходимо поставить соответствующий флажок)
|
| Дополнительно | Настройка дополнительных параметров архива: возможность сохранения данных о правах доступа (только для файловой системы NTFS), возможность сохранения файловых потоков, расширенная настройка параметров многотомных архивов, настройка параметров сжатия и др., а также возможность защиты архива паролем.
Рассмотрим защиту архива паролем подробнее: для этого на вкладке «Дополнительно» необходимо нажать кнопку «Установить пароль», после чего в открывшемся диалоге «Архивация с паролем» ввести пароль в соответствующее поле и повторить его в поле ниже.

|
| Файлы | Настройка параметров добавляемых в архив файлов: указание добавляемых в архив файлов, указание файлов, какие нужно исключить из обработки, а какие нужно добавить в архив без сжатия и др. |
| Резервные копии | Установка параметров резервного копирования |
| Время | Управление временными параметрами: возможность сохранения точного времени изменения файлов, времени создания файлов и времени последнего доступа к файлам, указание файлов для архивирования в зависимости от их времени создания, а также установка времени архива. |
| Комментарий | Указание комментария для создаваемого (изменяемого) архива. |
Для добавления файлов в уже существующий архив проще использовать метод «Drag and drop» («Тащи и отпусти»), т.е., выделить необходимый объект, который нужно добавить в уже существующий архив, и, не отпуская левую кнопку мыши, перетащить этот объект на значок нужного архива либо открыть двойным щелчком нужный архив, после чего перетащить требуемые объекты в окно открытого архива. Следует помнить, что добавить файлы в многотомный архивы невозможно.
Для извлечения файлов из архива необходимо открыть архив двойным щелчком, выделить нужные файлы и далее либо перетянуть их мышкой в требуемое окно, либо воспользоваться кнопкой окна WinRAR «Извлечь в».
2. Задания:
1. Письменно ответьте на следующие вопросы:
- Компьютерный вирус. Классификация вирусов.
- Методы борьбы с компьютерными вирусами.
- Классификация антивирусных программ.
- Суть архивации данных.
- Виды сжатия информации.
2. Запустите архиватор WinRAR и разберитесь с его интерфейсом.
3. Создайте самораспаковывающийся архив любого текстового файла в папке «Мои документы».
4. Распакуйте этот архив на рабочий стол.
5. Предположим, имеется mp3-файл размером 6 Мб. У Вас имеется 5
3-дюймовых дискет. Покажите, как создать многотомный архив этого файла, чтобы иметь возможность скопировать его на имеющиеся дискеты.
6. В папке «Мои документы» найдите любой текстовый файл. Создайте 3 архива этого файла, выбрав для первого архива метод сжатия обычный, для второго – хороший, а для третьего – максимальный. Оцените степень сжатия каждого из архивов.
7. Упакуйте 5 любых файлов в архив, который назовите 5.rar. Покажите, как извлечь из этого архива один любой файл на рабочий стол.
8. Создайте ZIP-архив любого текстового файла и защитите его паролем.
9. Запустить антивирус Dr.Web (Avast, NOD32 …) и показать, как осуществляется его настройка.
10. Осуществите проверку жесткого диска D: на наличие вирусов.
11. Осуществите проверку папки «Мои документы» на наличие вирусов.
12. Оформить отчет по контрольной работе 1.5.
[1] От англ. e XP erience – опыт, знания.
[2] В дальнейшем английские названия будут помещаться в скобках, т.е., Рабочий стол (Desktop).
[3] Открываемого щелчком правой кнопкой мыши
[4] Этот же диалог можно вызвать из Панели управления Windows XP – см. далее
[5] Вместо слов «монитор» и «видеоадаптер» будут указаны названия монитора и видеокарты, установленных в системе.
[6] При создании ярлыка после выполнения команды «Создать» запускается мастер создания ярлыков. Мастер – это специальная программа, позволяющая пользователю создать какой-либо объект, либо выполнить какие-либо действия. Работа мастера заключается в последовательном задании пользователю в диалоговых окнах вопросов, получая ответы на которые, он и формирует объект либо выполняет необходимое действие.
[7] Команды «Копировать» (Ctrl+C) - «Вставить» (Ctrl+V) - для копирования, команды «Вырезать» (Сtrl+X) - «Вставить» – для перемещения.
[8] Также справочную систему можно запустить, нажав клавишу F1 при всех свернутых окнах.
[9] Тем более, что практически все современные периферийные устройства являются устройствами Plug And Play (англ. Включи и Играй). Установить устройство Plug and Play очень просто. Достаточно только подключить его, и Windows установит необходимые драйверы, обновит систему и распределит ресурсы.
[10] Данный параметр указывается не для всех устройств
[11] Однако а редких случаях программа может «зависнуть» и без появления этой надписи
[12] Либо в диалоге «Свойства системы» на вкладке «Восстановление системы»
[13] Естественно, можно также запустить архиватор WinRAR и проделать аналогичные действия с помощью соответствующих команд меню архиватора и/или кнопок на его панели инструментов.
Дата публикования: 2014-11-04; Прочитано: 324 | Нарушение авторского права страницы | Мы поможем в написании вашей работы!
