 |
Главная Случайная страница Контакты | Мы поможем в написании вашей работы! | |
Урок 5. Дорожки в Sony Vegas. Часть 2
|
|
Здравствуйте, уважаемые читатели моего блога! Сегодня продолжим говорить о дорожках Sony Vegas, в частности поговорим о режимах композитинга, 3D композитинге, о понятии родительская и дочерняя дорожка.
 Композитинг — это процесс наложения видеодорожек друг на друга, для создания одной результирующей дорожки. Прозрачность дорожек, формирование одного единого видео и аудио потока во многом зависит от режимов композитинга. Для каждой дорожки можно настроить свой режим композитинга, от которого будет зависеть насколько нижние дорожки будут просматриваться сквозь верхние, то есть как будет происходить смешивание цветов. Стандартный режим установленный по умолчанию называется Source Alpha. Этот режим работает на основе канала прозрачности альфа. Изменить режим композитинга дорожки можно нажав на кнопку Compositing Mode:
Композитинг — это процесс наложения видеодорожек друг на друга, для создания одной результирующей дорожки. Прозрачность дорожек, формирование одного единого видео и аудио потока во многом зависит от режимов композитинга. Для каждой дорожки можно настроить свой режим композитинга, от которого будет зависеть насколько нижние дорожки будут просматриваться сквозь верхние, то есть как будет происходить смешивание цветов. Стандартный режим установленный по умолчанию называется Source Alpha. Этот режим работает на основе канала прозрачности альфа. Изменить режим композитинга дорожки можно нажав на кнопку Compositing Mode:
Каждый режим композитинга по своему работает с цветом и прозрачностью и может использоваться для различных эффектов. Прозрачность всех фрагментов на дорожке можно изменить с помощью регулятора Level. Для изменения прозрачности отдельного видеофрагмента, используйте огибающую (fade).
Режимы композитинга Sony Vegas
Давайте же рассмотрим один из режимов композитинга, например режим Difference. Этот режим вычитает более низкие цветовые уровни из более ярких цветов, чтобы создать новое значение, в результате чего получаются разные цвета.
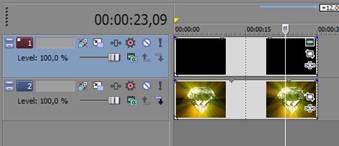
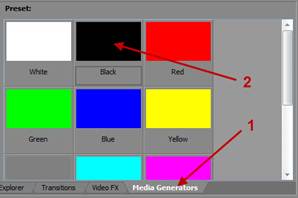 1. Создадим первую видеодорожку (футаж из диамантом) и разместим над ней вторую дорожку (однотонный чёрный цвет).
1. Создадим первую видеодорожку (футаж из диамантом) и разместим над ней вторую дорожку (однотонный чёрный цвет).
Однотонный чёрный цвет берем из вкладки Media Generators / Solid color / Чёрный:
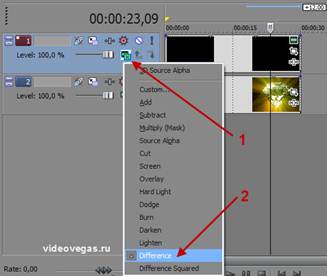
 2. На второй дорожке (из чёрным цветом) нажимаем Compositing Mode и выбираем режим Difference, а первую дорожку оставляем как есть в режиме альфа канала:
2. На второй дорожке (из чёрным цветом) нажимаем Compositing Mode и выбираем режим Difference, а первую дорожку оставляем как есть в режиме альфа канала:
3. Проигрываем ролик, как видим ничего не изменилось, потому что чёрный цвет в этом режиме полностью прозрачный:
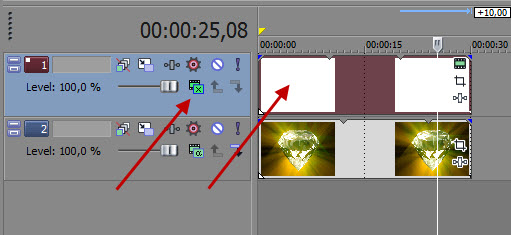
4. Теперь давайте на верхнюю дорожку в этом самом режиме поставим чистый белый цвет и посмотрим на результат, проигрывая ролик:
 5. Как видим, изменения есть. Наложением белого цвета в этом режиме, цвета нижней дорожки инвертировались:
5. Как видим, изменения есть. Наложением белого цвета в этом режиме, цвета нижней дорожки инвертировались:
 6. А теперь на второй дорожке разместим чёрно-белый градиент:
6. А теперь на второй дорожке разместим чёрно-белый градиент:

 Берём его из Media Generators / Color Gradient:
Берём его из Media Generators / Color Gradient:
7. Запускаем ролик и смотрим результат. В центре кадра цветовая гамма инвертировалась, а по краям осталась неизменной. Как видим получился достаточно интересный эффект:
3D композитинг в Sony Vegas (3D дорожки)
В этой части урока мы рассмотрим одну из функций дорожек Sony Vegas, которой могут похвастаться далеко не все видеоредакторы. Она позволяет вращать кадр в трехмерном пространстве. Для использования этой функции нужно выбрать необходимый режим композитинга (Compositing Mode), а именно - 3D Source Alpha. Обратите внимание, что в данном режиме настройки тени или свечения 2D Shadow или 2D Glow не работают.
Давайте же рассмотрим этот режим композитинга на практике:
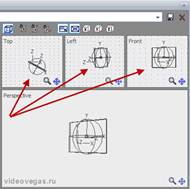 1. Создадим две видеодорожки, при этом дорожке 1 присвоим режим композитинга 3D Source Alpha:
1. Создадим две видеодорожки, при этом дорожке 1 присвоим режим композитинга 3D Source Alpha:
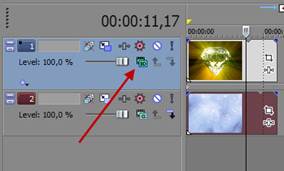
2. Нажимаем кнопку Track Motion на дорожке 1. Откроется окно Track Motion, в котором с помощью квадрата можно управлять нашем видео: перемещать его, масштабировать, вращать, но теперь это можно делать в трехмерном пространстве. Просто возьмите за нужную ось и вращайте ее в нужном направлении.
 3. Вот результат:
3. Вот результат:

Ещё одна особенность 3D дорожек Sony Vegas это их умение друг с другом сливаться в одну композицию:
 Чтобы добиться данного эффекта:
Чтобы добиться данного эффекта:
1. Создаем две дорожки, и включаем для каждой из них режим 3D Source Alpha.
2. Поворачиваем одну из них примерно на 45 градусов вправо по оси Z, а вторую на столько же влево.
3. Чтобы управлять двумя дорожками, как одной целой, объединяем их нажав на кнопку «Make Compositing Child» на второй дорожке:

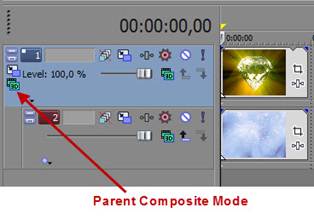 Эта кнопка делает нижнюю дорожку дочерней, а верхнюю родительской:
Эта кнопка делает нижнюю дорожку дочерней, а верхнюю родительской:
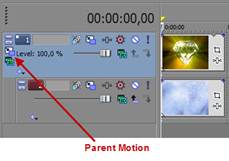 4. Нажимаем кнопку Parent Composite Mode, и выбираем режим 3D Source Alpha для нашей группы дорожек:
4. Нажимаем кнопку Parent Composite Mode, и выбираем режим 3D Source Alpha для нашей группы дорожек:
5. Нажимаем на кнопку Parent Motion в родительском окне:
· Теперь мы можем управлять нашей группой дорожек, как одним целым:
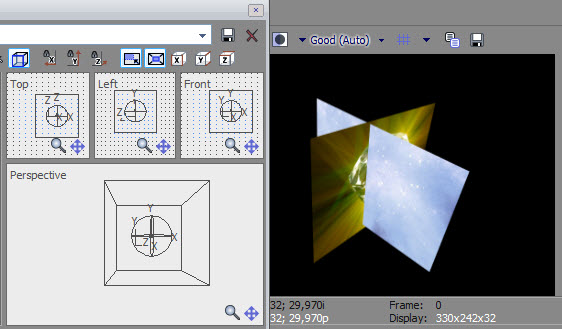
Используя ключевые точки, вы можете сделать интересную анимацию, используя возможности 3D дорожек Sony Vegas.
На практике можете попробовать другие режимы композитинга и посмотреть как они работают с цветом и прозрачностью. В следующих уроках мы рассмотрим как делать маски, плагин Mask Generator, создание маски Безье.
До встречи на следующих уроках видеомонтажа!
Урок 6. Кадрирование и ключевые точки
Добрый день, уважаемые читатели! Сегодня поговорим про очень полезный инструмент монтажа Pan/Crop, который предназначен для масштабирования, панорамирования, обрезки видеофрагментов. Наверное многие, которые пробовали работать с видео сталкивались с проблемой, когда видео или фотография после добавления в программу не растягивается на весь экран, оставляя по бокам черные полосы. Вот чтобы подогнать это видео под соответствующий размер нам и понадобится Pan/Crop.
Этот инструмент также можно использовать для создания движения статистических изображений (например фотографий). Также Video Event Pan/Crop используется для создания масок с помощью кривых Безье. Давайте же рассмотрим этот инструмент.
Кадрирование видео Video Event Pan/Crop
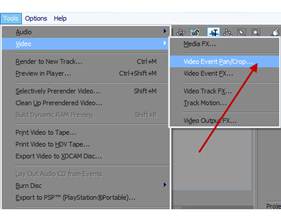 Чтобы открыть Pan/Crop, нужно выбрать в меню Tools/Video/Video Event Pan/Crop:
Чтобы открыть Pan/Crop, нужно выбрать в меню Tools/Video/Video Event Pan/Crop:
 Или нажать на соответствующий значок в конце клипа:
Или нажать на соответствующий значок в конце клипа:
 В окне Pan/Crop вы увидите ваш клип в прямоугольной рамке. Это основная рабочая область. Её масштаб можно изменять колесиком мышки. Рамка показывает видимую часть кадра. Буква F обозначает положение ограничивающей зоны. Рабочую область можно перемещать с помощью мыши или координат x, y слева в окне.
В окне Pan/Crop вы увидите ваш клип в прямоугольной рамке. Это основная рабочая область. Её масштаб можно изменять колесиком мышки. Рамка показывает видимую часть кадра. Буква F обозначает положение ограничивающей зоны. Рабочую область можно перемещать с помощью мыши или координат x, y слева в окне.


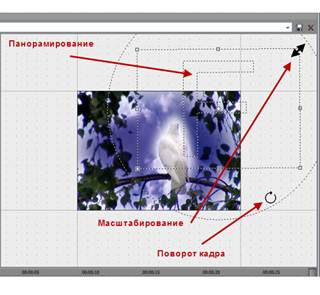 При перемещении ограничивающей области будет происходить процесс панорамирования видео. За пределами текущего кадра мы можем увидеть дорожки которые находятся ниже текущей дорожки. Также с помощью рамки кадрирования можно масштабировать и поворачивать кадр:
При перемещении ограничивающей области будет происходить процесс панорамирования видео. За пределами текущего кадра мы можем увидеть дорожки которые находятся ниже текущей дорожки. Также с помощью рамки кадрирования можно масштабировать и поворачивать кадр:
Слева в окне Pan/Crop отображается окно настроек, где можно задать необходимые параметры очень точно с помощью цифр, также здесь присутствуют различные кнопки параметров. Давайте рассмотрим функции этих кнопок окна Pan/Crop:
1. Show Properties — включает/отключает окно настроек.
2. Normal Edit Tool — выполняет основные функции на рабочей области. Служит для выделения, перемещения объектов.
3. Zoom Edit Tool — увеличивает/уменьшает рабочую область.
4. Enable Snapping — включает/выключает прилипание к сетке при перемещении области.
5. Lock Aspect Ratio — позволяет сохранить соотношение сторон области видимости, когда изменяется высота и ширина кадра.
6. Size About Center — позволяет изменять размер области видимости относительно ее центра.
7. Move Freely — ограничивает перемещение по вертикали или горизонтали, или позволяет свободное перемещение.
Обратите внимание, что в выпадающем списке Preset можно выбрать необходимое соотношение сторон кадра. Например, 4:3 Standard TV Aspect Ratio:
Операции кадрирования довольно часто используются в монтаже. Например, с помощью ключевых кадров с нескольких фотографий можно сделать довольно таки интересное слайдшоу.
Ключевые кадры (контрольные точки, keyframe)
А теперь, давайте рассмотрим еще один очень важный инструмент технического арсенала Sony Vegas, а именно ключевые кадры, также называемые контрольные точки или kayframe. С их помощью можно очень тонко настраивать переходы и эффекты, делать анимации из статических изображений, красивые титры. Простыми словами можно сказать, что с помощью ключевых кадров можно «заставить объект двигаться».
Ключевой кадр (keyframe) — это метка на временной шкале, которая создается для изменения состояния объекта в этой точке. При создании нескольких ключевых кадров, мы можем управлять поведением нашего объекта на экране.
А вот и Keyframe kontroller (окно управления ключевыми кадрами) в окне инструмента Event Pan/Crop:
Чтобы стало более понятно, давайте рассмотрим использование ключевых кадров на примере анимации инструмента кадрирование.
Например, в ролике нам нужно в процессе полета голубя на несколько секунд показать максимально близко, а потом вернуть назад в исходную позицию.
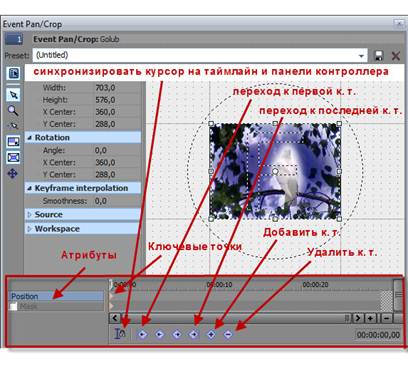 1. Кликаем в окне управления ключевыми кадрами примерно на 5 секунде в полосе position.
1. Кликаем в окне управления ключевыми кадрами примерно на 5 секунде в полосе position.
2. После чего на 5 секунде нашего ролика начинаем максимально приближать голубя в полете, с помощью рамки кадрирования. И сразу после операции приближения на 5 секунде появится новый ключевой кадр. Это означает то, что рамка кадрирования начиная с первой доли секунды из своего первоначального состояния, в течении 5 секунд, должна принять то состояние, которое мы установили во втором ключевом кадре. Все кадры между этими ключевыми кадрами, программа просчитывает самостоятельно.
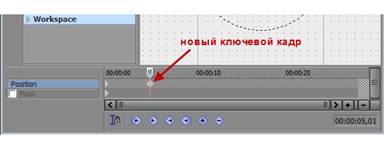
 3. А теперь поставим курсор на 7 секунде и начнем отдалять голубя, используя рамку кадрирования. В окне Keyframe kontroller появится еще один ключевой кадр.
3. А теперь поставим курсор на 7 секунде и начнем отдалять голубя, используя рамку кадрирования. В окне Keyframe kontroller появится еще один ключевой кадр.
Так продолжать можно и далее, создавая ключевые точки до бесконечности. Каждый раз когда вы будете перемещать рамку кадрирования, в том месте окна Keyframe kontroller, где будет стоять курсор будут появляться новые ключевые точки. Настоятельно рекомендую попробовать создание ключевых кадров на практике.
По умолчанию, скорость анимации между ключевыми кадрами одинаковая в начале, середине и конце анимации. Чтобы ее изменить, нужно нажать на ключевой точке правой кнопкой мыши и выбрать один из параметров:
· Linear (Линейно) — скорость анимации равномерная.
· 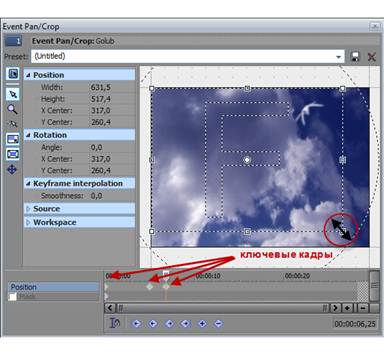 Fast (Быстро) — скорость в начале клипа нарастает быстрее, чем в конце клипа.
Fast (Быстро) — скорость в начале клипа нарастает быстрее, чем в конце клипа.
· Slow (Медленно) — скорость анимации в начале клипа изменяется медленно, а в конце становится быстрее.
· Smooth (Мягко) — в самом начале и конце клипа происходит замедление нарастания скорости анимации, смягчая нарастание.
· Sharp (Резко) — в самом начале и конце клипа скорость анимации нарастает быстро, но в середине скорость равномерная.
· Hold (Удерживать) — резкое изменения скорости анимации, начиная с второго ключевого кадра клипа.
Ключевые кадры (keyframe) можно применять в различных инструментах Sony Vegas, придавая больше эффективности и динамики Вашим роликам. С ними мы еще будем встречаться и работать в следующих уроках.
До встречи!
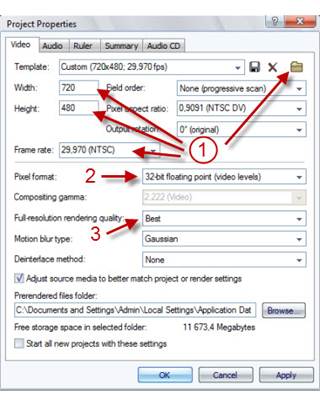 Урок 7. Сохранение качества при выгрузке из программы.
Урок 7. Сохранение качества при выгрузке из программы.
Здравствуйте! В сегодняшнем уроке мы рассмотрим очень важный вопрос для тех, кто работает или хочет научиться работать с видео: как сохранить исходное качество видео при создании и выгрузке готового проекта из программы?
Конечно же, качественный результат в первую очередь будет зависеть от качества исходного материала. Но также на качество готового ролика или фильма влияют правильно настроены параметры программы, касающиеся качества видео. Сегодня мы и рассмотрим эти настройки. Первое, что нужно сделать, это правильно настроить проект.
Настройка проекта в Sony Vegas
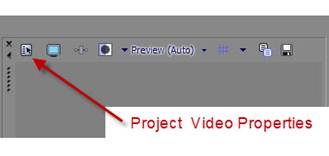 Про настройки нового проекта мы уже немного говорили вот в этом уроке. А сейчас рассмотрим настройки для сохранения наилучшего качества выходного видео.
Про настройки нового проекта мы уже немного говорили вот в этом уроке. А сейчас рассмотрим настройки для сохранения наилучшего качества выходного видео.
Открываем окно свойства проекта, нажав на кнопку Project Video Properties:
И здесь выставляем необходимые настройки для видео:
1. Выставляем корректно формат и частоту кадров, используя кнопку Match Media Settings.
2. При любой обработке видео (с эффектами, переходами, футажами) выставляйте параметр Pixel format в 32-bit floating point. Это важный параметр, который отвечает за качество обработки видео.
3. Параметр Full-resolution rendering quality выставляйте в Best.
Сохраняем все настройки, нажав на Ok. Теперь вся обработка у нас будет происходить на высоком качественном уровне.
Следующее, что нужно сделать — это правильно настроить выгрузку уже готового созданного ролика.
Настройка выгрузки видеоролика из программы
Для выгрузки созданного ролика нажимаем File/ Render As. Теперь нам нужно выбрать формат для нашего ролика. Давайте сначала настроим выгрузку наилучшего качества для wmv формата.
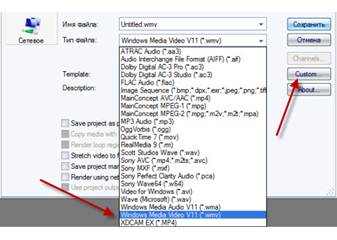 Теперь клацаем на кнопку Custom, чтобы изменить настройки выгрузки, если требуется высокое качество видео.
Теперь клацаем на кнопку Custom, чтобы изменить настройки выгрузки, если требуется высокое качество видео.
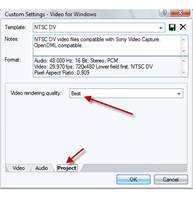 На вкладке Project проверяем Video Rendering Quality — должно быть установлено в Best.
На вкладке Project проверяем Video Rendering Quality — должно быть установлено в Best.
На вкладке Video настраиваем или корректируем параметры качества видео.
Если мы хотим сохранить оригинальный формат кадра, то в графе Image Size ничего менять не следует. В обратном случае, если надо изменить формат, то в списке можно выбрать необходимое нам соотношение. Также сдвигаем слайдер Video Smoothness до 100%, если нам не важно, сколько будет занимать файл, а главное его качество. Далее нажимаем Ok, вводим имя файла и нажимаем сохранить — для начала процесса выгрузки ролика. Видеоролик будет сохранен в наилучшем качестве.
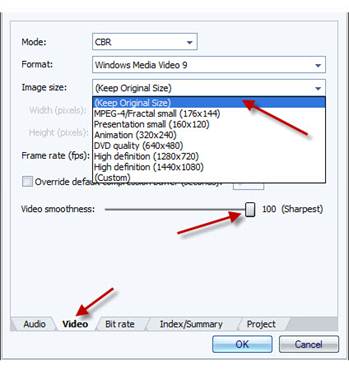 В другом случаи, если нам нужно выгрузить ролик для просмотра на телевизоре с помощью DVD-проигрывателя, то формат wmv уже не подходит, так как это компьютерный формат. В этом случаи необходимо выбрать avi или MPEG-2. Так как avi воспроизводится не на всех DVD-проигрывателях, чаще используется MPEG-2. Давайте и рассмотрим выгрузку в этом формате.
В другом случаи, если нам нужно выгрузить ролик для просмотра на телевизоре с помощью DVD-проигрывателя, то формат wmv уже не подходит, так как это компьютерный формат. В этом случаи необходимо выбрать avi или MPEG-2. Так как avi воспроизводится не на всех DVD-проигрывателях, чаще используется MPEG-2. Давайте и рассмотрим выгрузку в этом формате.
1. Тип файла выбираем Main Concept MPEG-2.
2. В списке Template выбираем шаблон, который четко подходит нам по формату кадра.
3. Затем аналогично клацаем Custom, чтобы настроить необходимое нам качество выгрузки.
На вкладке Project также должно стоять качество Best.
На вкладке Video:
1. Слайдер Video quality перетаскиваем в конец.
2. 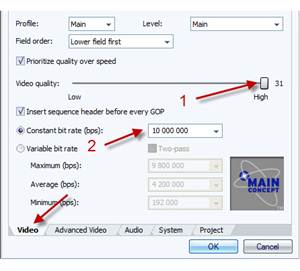
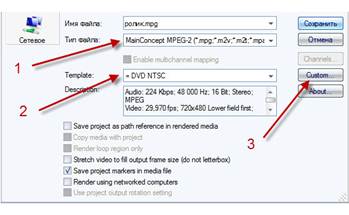 Constant bit rate выставляем порядка 10 000 000 — 15 000 000.
Constant bit rate выставляем порядка 10 000 000 — 15 000 000.
Этого будет вполне достаточно. Сохраняем все настройки.
В результате правильно настроив проект и параметры выгрузки, мы получим желаемый качественный результат. На сегодня все. До встречи на следующих уроках!
Урок 8. Вставка фуражей в Sony Vegas.
Дата публикования: 2014-11-02; Прочитано: 2226 | Нарушение авторского права страницы | Мы поможем в написании вашей работы!
