 |
Главная Случайная страница Контакты | Мы поможем в написании вашей работы! | |
Урок 1. Знакомство с интерфейсом
|
|
Здравствуйте!!! В первом нашем уроке давайте ознакомимся с интерфейсом программы Sony Vegas и рассмотрим основные настройки нового проекта. Программа состоит из нескольких основных рабочих областей:
1. Монтажная область;
2. Окно просмотра;
3. Основная область (область закрепления окон);
4. Область управления дорожками;
5. Область управления скоростью проигрывания;
6. Область маркеров и регионов;
 А также сверху расположены меню программы и кнопки панели инструментов. Основная область имеет закладки, каждая из которых является отдельным окном. Рабочие области можно настраивать, меняя их размер и прочие настройки. Главной рабочей областью является монтажная область, где будут проходить все операции с видео- и аудиодорожками нашего ролика. Если у Вас нет той или иной рабочей зоны её всегда можно вызвать из закладки Вид (View) меню программы.
А также сверху расположены меню программы и кнопки панели инструментов. Основная область имеет закладки, каждая из которых является отдельным окном. Рабочие области можно настраивать, меняя их размер и прочие настройки. Главной рабочей областью является монтажная область, где будут проходить все операции с видео- и аудиодорожками нашего ролика. Если у Вас нет той или иной рабочей зоны её всегда можно вызвать из закладки Вид (View) меню программы.
Создание каждого нового клипа начинается из создания нового проекта. Нажимаем File/New и полетели в мир создания цифрового видео!!! Появится стандартное окно настроек проекта. Сейчас постараюсь кратко объяснить основные настройки видео и аудио для создания видеоролика. Подробнее про все настройки на уровне проекта я опишу в следующих уроках.
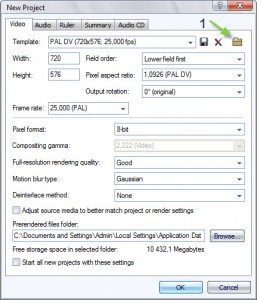 Итак, вкладка видео: выпадающий список шаблон (template) дает нам возможность выбрать готовый шаблон с размером и частотой кадров, или немного ниже можно вбить свои цифирки ширины (width), высоты (height) и частоты (frame rate) кадров. Графа порядок полей (field order) позволяет подобрать устройство, на котором будет просматриваться готовый ролик: none (progressive scan) — на компьютере или жк-телевизоре, upper field first — на телевизоре, lower field first — на других цифровых устройствах. Формат пикселя (pixel format) отвечает за глубину просчета пикселя при обработке файла: 8-bit — малая глубина просчета (работает быстрее), 32-bit — высокая глубина просчета (более высокое качество видео, но обработка идет медленно). 32-bit чаще используется для обработки высококачественного HD видео! Full-resolution rendering qualiti (качество обработки видео при выгрузке ролика) — понятно, что чем выше качество (например best), тем медленнее наш ролик выгружается из программы. Motion blyr tupe (тип сглаживания) — по умолчанию gaussian (кривая Гаусса). Prerendered filies folder — папка для сохранения Ваших видеофайлов. При выборе диска для сохранок учтите, что видео файлы занимают много места!!!
Итак, вкладка видео: выпадающий список шаблон (template) дает нам возможность выбрать готовый шаблон с размером и частотой кадров, или немного ниже можно вбить свои цифирки ширины (width), высоты (height) и частоты (frame rate) кадров. Графа порядок полей (field order) позволяет подобрать устройство, на котором будет просматриваться готовый ролик: none (progressive scan) — на компьютере или жк-телевизоре, upper field first — на телевизоре, lower field first — на других цифровых устройствах. Формат пикселя (pixel format) отвечает за глубину просчета пикселя при обработке файла: 8-bit — малая глубина просчета (работает быстрее), 32-bit — высокая глубина просчета (более высокое качество видео, но обработка идет медленно). 32-bit чаще используется для обработки высококачественного HD видео! Full-resolution rendering qualiti (качество обработки видео при выгрузке ролика) — понятно, что чем выше качество (например best), тем медленнее наш ролик выгружается из программы. Motion blyr tupe (тип сглаживания) — по умолчанию gaussian (кривая Гаусса). Prerendered filies folder — папка для сохранения Ваших видеофайлов. При выборе диска для сохранок учтите, что видео файлы занимают много места!!!
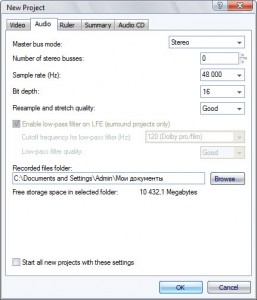 Вкладка аудио: Master bus mode (звуковой поток) — стерео (по умолчанию), возможно объемное звучание 5,1. Number of stereo busses (количество стерео шин) — их число определяется автоматически. Samle rate — частота звука в герцах. Bit depth — глубина звука, чем выше глубина, тем лучше качество звука. Resample and stretch quality — качество обработки звука.
Вкладка аудио: Master bus mode (звуковой поток) — стерео (по умолчанию), возможно объемное звучание 5,1. Number of stereo busses (количество стерео шин) — их число определяется автоматически. Samle rate — частота звука в герцах. Bit depth — глубина звука, чем выше глубина, тем лучше качество звука. Resample and stretch quality — качество обработки звука.
Настроив проект по своему желанию, можно поставить флажок — начинать все новые проекты с этими настройками. Также нажав на значок дискетки можно создавать новые шаблоны с Вашими только что введенными настройками! Еще хочу обратить Ваше внимание на кнопку Match media settings (1, скрин выше) справа от дискеты, она автоматически подгоняет проект по выбранному Вами медиа файле!
И еще одно примечание для Вашей комфортной работы в Sony Vegas: в настройках программы в графе Dynamic RAM (Options/Preferences/Video графа Dynamic RAM Preview max) рекомендую поставить половину вашей оперативной памяти (если у Вас 1 ГБ RAM памяти, то спокойно можете поставить 512 Мб) для большей эффективности и быстродействия программы.
Всё новый проект создан, основные настройки стоят, теперь можно приступать к работе по воплощению Ваших видео фантазий!
Желаю Вам успеха и творческого вдохновения!!!
Урок 2. Добавление медиафайлов в монтажную область. Работа с ними.
Добрый день! В прошлом уроке мы ознакомились с интерфейсом Sony Vegas и научились создавать новый проект. Сегодня хочу рассказать Вам о самом базовом моменте: добавлении медиа данных на монтажную область и основными операциями с ними. Для хорошего усвоения нового материала настоятельно рекомендую сразу всё пробовать на практике!!!
На монтажную область можно отправлять видео и аудио файлы различных форматов (о форматах чуть позже), а также графические файлы, то есть картинки. Vegas в процессе монтажа Ваших исходных файлов не изменяет, а просто создает на них ссылки! Нажимаем вкладку Explorer — откроется окно проводника, выбираем нужный нам медиа файл и просто левой клавишей мыши перетаскиваем его на монтажную область. Обратите внимание: при нажатии на любой медиа файл внизу окна Explorer появятся параметры этого файла! Если параметры не появились, значит файл не поддерживается программой! (1, скриншот ниже).
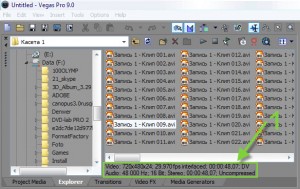
Как видим появилось две дорожки: верхняя — это видео дорожка, нижняя — аудио дорожка, а слева появились панели управления дорожками с различными кнопками.
Также можно перетаскивать сразу несколько медиа файлов на монтажную область. Сначала их все нужно выделить через Ctrl, а потом перетащить правой клавишей мыши выбрав нужную опцию. Давайте посмотрим эти опции: Add Across Time (добавить по времени) — медиа добавляется на одну дорожку друг за другом; Add Across Tracks (добавить как дорожку) — медиа файлы будут размещены каждый на отдельной дорожке; Add as Takes (добавить как дубли) — файлы будут размещены на одной дорожке, как дубли. Стандартное перетаскивание левой клавишей добавляет две дорожки видео и аудио. Если нам нужно только одну дорожку, то перетаскиваем правой клавишей и выбираем Video Only (только видео) или Audio Only (только аудио). Выше перечисленные опции тут тоже присутствуют.
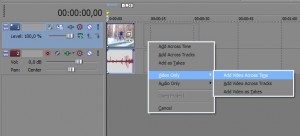 Итак, разместив нужные нам медиа файлы в монтажной области, можно приступать к монтажным операциям с ними. Весь процесс редактирования файлов мы будем видеть в окне просмотра. Навигация по временной шкале и нашем медиа будет осуществляться с помощью курсора таймлинии. Управлять скоростью проигрывания ролика можно с помощью ползунка Rate, но при этом скорость самого ролика не изменится. Чтобы вернуть скорость в исходное положение щелкните на ползунке дважды.
Итак, разместив нужные нам медиа файлы в монтажной области, можно приступать к монтажным операциям с ними. Весь процесс редактирования файлов мы будем видеть в окне просмотра. Навигация по временной шкале и нашем медиа будет осуществляться с помощью курсора таймлинии. Управлять скоростью проигрывания ролика можно с помощью ползунка Rate, но при этом скорость самого ролика не изменится. Чтобы вернуть скорость в исходное положение щелкните на ползунке дважды.
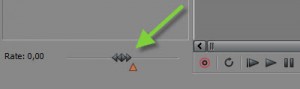 Масштаб медиа файлов на монтажной области можно изменять с помощью колёсика мышки или кнопок (+, -) снизу области возле полосы прокрутки. Чтобы произвести редактирование какого не будь клипа сначала нужна выделить его — просто щелкнув по нем. Выделить сразу несколько клипов можно удерживая клавишу Ctrl.
Масштаб медиа файлов на монтажной области можно изменять с помощью колёсика мышки или кнопок (+, -) снизу области возле полосы прокрутки. Чтобы произвести редактирование какого не будь клипа сначала нужна выделить его — просто щелкнув по нем. Выделить сразу несколько клипов можно удерживая клавишу Ctrl.
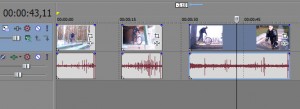
Чтобы разрезать видеофрагмент (клип) — сначала нужно выделить его, затем нажать горячую клавишу S. Обратите внимание, что разрезание будет происходить и по видео и по аудио дорожке.
Сгруппировать несколько фрагментов в один (то есть создать группу) — для этого выделите несколько фрагментов и из меню правой клавиши выберите (Group/Create New) или нажмите горячую клавишу G. Теперь все операции редактирования будут применятся к целой группе фрагментов. Чтобы разъединить фрагмент из группы — выделите его и нажмите в меню правой клавиши (Group/Remove From) или U.
Также к фрагменту или группе фрагментов можно применять опции Вырезать, Вставить, Копировать (Cut, Paste, Copy) из меню или стандартные клавиши Ctrl+X, Ctrl+V, Ctrl+C для перемещения объектов по одной дорожке или между разными дорожками.
Чтобы удалить один или несколько фрагментов выделите их и нажмите клавишу Delete.
Чтобы уменьшить или увеличить нужный фрагмент — наведите курсор на самый край фрагмента (он приобретет своеобразную прямоугольную форму) и потяните в сторону уменьшения (будет происходить автоматическая обрезка объекта) или в сторону увеличения (объект будет дополнятся из исходного файла или в случае его превышения произойдет повторение этого файла). При повторении фрагмента, каждый новый цикл будет отмечаться белым треугольником.
Подробнее о всех операциях редактирования медиа будет в следующем уроке!
До скорого!
Дата публикования: 2014-11-02; Прочитано: 469 | Нарушение авторского права страницы | Мы поможем в написании вашей работы!
