 |
Главная Случайная страница Контакты | Мы поможем в написании вашей работы! | |
Основные теоретические сведения. 1.1.1 Запуск MS Project и знакомство с основным окном MS Project
|
|
1.1.1 Запуск MS Project и знакомство с основным окном MS Project
Для запуска MS Project из стартового меню выберите Программы, а затем из списка программ запустите MS Project. На экране появится основное окно, а также окно помощи.
Прежде чем приступить к процессу создания проекта, познакомимся с основным окном MS Project (см. рисунок 1).
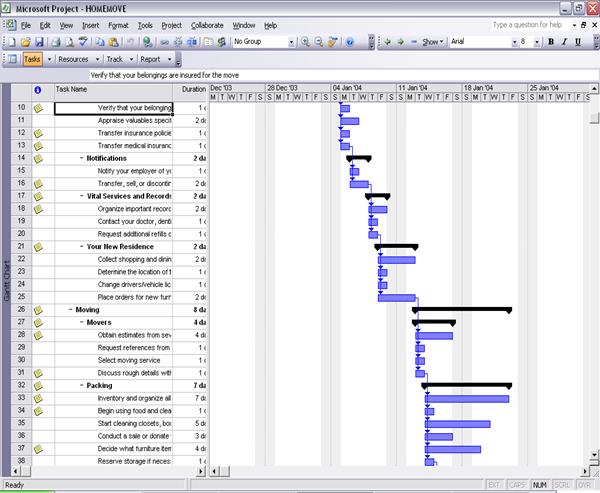
 |  |
Рисунок 1 – Основное окно MS Project
Основное окно, как и все окна приложений MS Office, содержит меню и панель инструментов. Многие пункты меню и панели инструментов, такие как Файл, Правка, вам наверняка уже знакомы. Имеется всего лишь несколько команд и кнопок на панели инструментов, которые специфичны для данной программы.
В левой части окна находится область таблицы, которая организована аналогично электронной таблице Excel. Эта таблица состоит из столбцов, каждый из которых содержит однотипную информацию о каждой из задач расписания.
В правой части окна отображается график проекта в формате диаграммы Гантта. График наглядно показывает очередность выполнения задач, их длительность и ресурсы, используемые для выполнения задачи.
Таблица и диаграммы Гантта разделены вертикальной линией, перемещая которую вы можете изменять размеры этих областей. Кроме того, в нижней части каждой области имеются кнопки горизонтальной прокрутки, которые позволяют просматривать информацию, не помещающуюся в область просмотра.
1.1.2 Сохранение проекта.
Для сохранения проекта выполните команду File | Save (Файл / Сохранить), а затем в окне диалога "File Save" выберите папку и укажите имя сохраняемого проекта.
1.1.3 Ввод даты начала проекта.
На первом шаге необходимо ввести дату начала работ по проекту. По умолчанию эта дата установлена равной текущей дате, но вряд ли вы начнете создавать проект, который должен начаться именно сегодня. Поэтому для ввода этой даты выполните следующие действия:
1. Из меню Project (Проект) выберите Project Information (Сведения о проекте) (рисунок 2).
2. В окне диалога Project Information ведите дату начала работ по проекту.
3. Нажмите кнопку ОК.

Рисунок 2 – Окно Сведения о проекте
MS Project использует два способа определения графика проекта, который задается значением раскрывающегося списка Schedule From (Планирование от). Если вы выберите значение Project Start Date (Дата начала проекта), вы задаете дату начала проекта, а дата завершения определяется длительностью задач. Если же вам надо завершить работу к определенному сроку, но вы можете варьировать срок начала работ, выберите значение Project Finish Date (Дата завершения проекта) и введите дату завершения работ по проекту.
1.1.4 Размещение задач в проекте.
На втором этапе создания проекта необходимо ввести перечень задач, выполняемых в проекте.
1) Ввод новой задачи
Для ввода новой задачи выполните следующие действия:
1. Перейдя на первую строку столбца Task Name (Имя задачи) и в поле ввода введите имя задачи, например, Разработка проекта. Наименование задачи должно быть кратким, но емким иначе в столбце Task Name вы будете видеть только часть наименования задачи.
2. Нажмите на кнопку завершения ввода или клавишу Enter, и имя введенной задачи появится в списке задач проекта. По умолчанию длительность задачи устанавливается равной одному дню, а дата начала новой задачи совпадает с датой начала проекта.
Аналогичным образом введите все остальные задачи проекта. Для упрощения процесса управления проектом, вводите задачи в порядке их следования.
2) Удаление задачи
В процессе ввода или через некоторое время после начала работы с проектом, может оказаться, что одна из задач является лишней. В этом случае необходимо удалить эту задачу из проекта. Для этого выделите строку с именем задачи, нажав мышью в области нумерации задач, и выполните любое из следующих действий:
- Выполните команду Edit | Delete Task (Правка / Удалить задачу)
- Нажмите клавишу Del
3) Перемещение задачи
Желательно размещать задачи в порядке их выполнения. Если оказалось, что в результате ввода не все задачи соответствуют данной рекомендации, вы можете перенести задачи на требуемую строку. Для этого выполните следующие действия:
1. Выберите строку с задачей, которую вы собираетесь перенести.
2. Нажмите на кнопку Cut (Вырезать) стандартной панели инструментов или выберите команду Edit | Cut (Task) (Правка / Вырезать (Задачу)).
3. Выберите строку, перед которой собираетесь вставить задачу.
4. Нажмите на кнопку Paste (Вставить) стандартной панели инструментов или выберите команду Edit | Paste (Правка/ Вставить).
Еще одним более простым средством переноса задачи является использование механизма перенести - и - вставить. Для этого выберите строку с перемещаемой задачей, нажмите кнопку мыши и, не отпуская ее, переместите задачу на новое место. Текущее положение задачи при перемещении показывает широкая серая линия.
4) Вставка задачи.
Если вы забыли ввести какую-либо задачу, можете вставить ее в проект в любое место в списке задач. Для этого выполните следующие действия:
1. Выберите строку, перед которой вы собираетесь вставить новую задачу.
2. Выполните команду Insert | Insert Task (Вставка / Вставить задачу) или нажмите клавишу Ins.
5) Определение продолжительности задачи
По умолчанию для каждой новой задачи устанавливается длительность выполнения, равная одному дню. Для изменения длительности выполните следующие действия:
Перейдите на поле Duration (Длительность) выбранной задачи.
Напечатайте количество минут, часов, дней или недель, используя для обозначения длительности одно из следующих обозначений, которое должно следовать за введенным значением: m = минуты, h = часы, d = дни, w = недели.
Следует помнить, что в не русифицированных версиях MS Project буква "m" используется для обозначения минут, здесь частой ошибкой является использование обозначения "m" для длительности в месяцах.
В русифицированных версиях длительность обозначается не одной буквой, а вводится полностью или используются сокращения из нескольких букв: м = минуты, ч = часов, д = дней, н = недель, мес = месяцев, ад = астрономических дней
Более наглядным способом изменения длительности задачи является использование мыши в области диаграммы Гантта.
Для этого установите курсор мыши в правой части задания, нажмите кнопку мыши и, перемещая курсор влево или вправо, изменяйте длительность задачи. Во время перемещения курсора мыши открывается окно состояния задачи, в котором отображается текущая длительность задачи. Это окно помогает вам указать точную длительность задачи.
При определении продолжительности работы учитываются выходные и праздничные дни. Поэтому работа длительностью семь дней при пятидневной рабочей неделе завершится не через неделю, а через девять дней. В некоторых случаях необходимо указывать календарную продолжительность работы. В этом случае перед обозначением длительности вставьте символ а(астрономических дней).
1.1.5 Определение графика выполнения проекта
После определения продолжительности отдельных задач проекта, вы можете приступить к формированию графика выполнения проекта. При выполнении задач по проекту выполнение большинства задач можно начинать только после завершения выполнения других задач. Для определения такой зависимости вы должны связать эти задачи в одну цепочку. Если вы измените срок начала задачи, от выполнения которой зависит начало выполнения связанных с ней задач, автоматически перестроится график проекта и будут изменены сроки начала следующих задач. Но при этом, к сожалению, будут изменены и сроки завершения задач, и вам потребуется приложить дополнительные усилия по завершению проекта в срок.
Microsoft Project поддерживает следующие виды связей между задачами:
- Окончание – Начало (Finish- to – Start) – Текущая работа начинается после окончания предшествующей,
- Начало-Начало (Start - to – Start) - Обе работы начинаются одновременно,
- Начало-Окончание (Start - to – Finish) - Текущая задача должна заканчиваться до начала предшествующей,
- Окончание-Окончание (Finish - to – Finish) - Обе работы заканчиваются одновременно.
Для связывания задач в цепочку убедитесь еще раз, что задачи в списке задач расположены в порядке их выполнения. После этого выберите первую задачу в цепочке, а затем нажмите клавишу Ctrl или Shift и, держа ее нажатой, выберите с помощью мыши одну или несколько связанных друг с другом задач. Для связывания выбранных задач выполните одно из следующих действий:
- Нажмите кнопку Link Tasks (Связать задачи) на стандартной панели инструментов.
- Выполните команду Edit | Link Tasks (Правка / Связать задачи)
- Нажмите комбинацию клавиш Ctrl + F2
- Для удаления связи между задачами выделите их в списке задач и выполните любое из следующих действий:
- Нажмите на кнопку UnLink Tasks (Удалить связь) стандартной панели инструментов.
- Выполните команду Edit | UnLink Tasks (Правка / Удалить связь)
Для связывания задач с помощью мыши в области диаграммы Ганта установите курсор в среднюю часть задачи и когда курсор примет вид четырехсторонней стрелки, нажмите на кнопку мыши и перемещайте ее в сторону связываемой задачи.
Курсор при этом примет форму цепочки, и на экране появится окно состояния установки связи. В этом окне поле From Finish Of (С окончания) содержит наименование задачи, которая будет предшествующей задачей. Как только курсор мыши пересечет границу любой из задач, поле To Start Of (На начало) будет содержать наименование связываемой задачи. После установки курсора на связываемую задачу отпустите кнопку мыши, и связь типа Окончание-Начало будет установлена.
Для определения типа связи установите курсор на линию связи и дважды нажмите кнопку мыши. На экране откроется окно диалога Зависимость задач (Task Dependency) (рисунок 3).

Рисунок 3 – Окно Зависимость задач
В этом окне диалога строки От (From) и К (To) указывают направление связи от одной задачи к другой. Раскрывающийся список Тип служит для определения типа связи. Вы можете выбрать из него любой из указанных выше перечисленных типов связей.
Во всех приведенных выше связях предполагалось, что нет задержки между текущей работой и предшествующей. В реальной жизни все немного сложнее. Например, вы не можете начать строительство каркаса дома сразу же после возведения его фундамента, так как по технологии строительства необходимо время для его усадки и затвердения. Для задания задержки в окне диалога Зависимость задач (Task Dependency) введите в поле Запаздывание (Lag) время задержки начала выполнения работ. Если эта задержка, как в нашем случае, вызвана чисто технологическими требованиями, вы можете указывать время задержки в календарных днях (используя обозначение а), т.е. без учета выходных и праздничных дней.
При необходимости вы можете указывать задержку в процентах от длительности предшествующей работы, например, 50%. Нередки случаи, когда вам для начала выполнения работы не требуется ожидать полного завершения предшествующей работы. В этом случае значение задержки вводится со знаком минус. Например, можно выбирать типографию за несколько дней до завершения создания макета.
При необходимости вы можете задать и более сложные связи, при которых дата начала работы зависит от результатов завершения нескольких работ. Для этого выберите работу из списка работ и дважды нажмите кнопку мыши или нажмите кнопку Сведения о задаче (Task Information) на панели инструментов. На экране откроется окно диалога Сведения о задаче (Task Information), на вкладке Предшественники (Predecessors) которого вы можете ввести несколько условий начала работы (рисунок 4).

Рисунок 4 – Окно Сведения о задаче
1.1.6 Проверка времени завершения проекта
Мы с вами определили последовательность задач и сроки их выполнения. Теперь хотелось бы знать, когда же будет завершена задача. Во-первых, вы можете использовать для этого сетевой график. Но более удобным является использование окна диалога Сведения о проекте (Project Information). Для открытия этого окна диалога выполните команду Проект / Сведения о проекте (Project | Project Information). В поле Дата окончания (Finish Date)вы увидите дату завершения проекта.

Рисунок 5 – Окно Сведения о проекте, проверка времени окончания
1.1.7 Форматирование и настройка объектов проекта
При создании проекта форматирование текста и диаграммы осуществляется с помощью принятых по умолчанию установок. Для изменения внешнего вида проекта вы можете изменить эти установки.
1) Форматирование таблицы
Как и в MS Word, для улучшения внешнего вида проекта вы можете для любого текста установить требуемый шрифт, задать начертание шрифта и цвет, режим выравнивания текста.
Для форматирования используются те же кнопки и команды меню, что и в MS Word, поэтому у вас не возникнет затруднений с форматированием текста в MS Project. Отметим только, что для форматирования нескольких строк или столбцов целиком, выделите их, а затем установите подходящий формат.
2) Настройка изображаемых столбцов таблицы
Ранее вы видели только два столбца таблицы, содержащие наименование задачи и ее длительность. На самом деле эта таблица содержит значительно большее количество столбцов. Для их просмотра вы можете использовать кнопки прокрутки в нижней области таблицы или же увеличить саму область таблицы. Например, в таблице, кроме наименования и длительности задачи, отображаются даты начала и окончания задачи, итоговый бюджет задачи, объем выполненных и предстоящих работ.
Вы можете добавить в таблицу множество разнообразных столбцов. Для этого сначала в таблице выберите столбец, перед которым вы собираетесь вставить новый столбец, и выполните команду Вставка/ Вставить столбец(Insert | Insert Column). На экране появится окно диалога Определение столбца (Column Definition) (рисунок 6).

Рисунок 6 – Окно Определение столбца
В этом окне диалога вы можете выбрать из раскрывающегося списка Имя столбца(Field Name), содержащего более 100 типов столбцов, интересующий вас столбец, и нажать кнопку ОК. Выбранный вами столбец будет добавлен в таблицу. Аналогичным образом вы можете добавить в таблицу любое количество столбцов. В этом же окне диалога имеется возможность задать заголовок столбца. Так как MS Project не локализован, данная возможность позволяет определить для заголовков столбцов более понятные русские названия.
Кроме добавления новых столбцов, вы можете изменить параметры отдельного столбца таблицы. Для этого дважды нажмите мышью на заголовке столбца, и откроется уже знакомое вам окно диалога Определение столбца (Column Definition) (рисунок 6). Но в данном случае при нажатии кнопки ОК в таблицу новый столбец не добавляется. Вместо этого изменяются параметры выбранного столбца. Используем этот режим для изменения заголовков столбцов таблицы.
1.1.8 Форматирование диаграммы Гантта
Если форматирование текста таблицы практически ничем не отличалось от форматирования текста в MS Word, форматирование диаграммы имеет свои особенности. Наиболее простым способом форматирования диаграммы является использование мастера Мастер диаграмм Ганта (GanttChartWizard ), который вызывается командой Формат/ Мастер диаграммГанта (Format | GanttChartWizard).
Мастер форматирования диаграммы Ганта шаг за шагом запрашивает у вас требуемые параметры форматирования и форматирует диаграмму в соответствии с вашими установками (см. рисунки 7-11).
На первом шаге появляется окно приветствия Мастера диаграмм Ганта, для продолжения работы предлагается нажать кнопку Далее.

Рисунок 7 – Окно приветствия Мастера диаграмм Ганта
На втором шаге Мастера (рисунок 8) предлагается выбрать, какие сведения о проекте будут отображаться на диаграмме:
- Стандартные,
- Критический путь, т.е. только те задачи и связи между ними, которые влияют на изменение длительности всего проекта,
- Базовый план, (Базовый план представляет собой набор ключевых первоначальных оценок проекта. Этот набор состоит из первоначальных оценок задач, ресурсов, назначений и затрат, которые вводятся в план проекта. Базовый план необходим для отслеживания хода выполнения проекта).
- Другие, позволяет выбрать стиль отображения выбранных сведений проекта,
- Настроить диаграмму Ганта, при выборе данного параметра при нажатии кнопки Далее будут открываться дополнительные окна, в которых можно будет настроить параметры стиля диаграммы.

Рисунок 8 – Выбор сведений о проекте для диаграммы Ганта
На третьем шаге Мастера (рисунок 9) предлагается выбрать, какие сведения о задачах будут отображаться на диаграмме.
При выборе параметра Настроить сведения о задачах при нажатии кнопки Далее будут открываться дополнительные окна, в которых можно по своему усмотрению выбрать, какие сведения и где будут отображаться (рисунок 10).

Рисунок 9 – Выбор сведений о задачах для диаграммы Ганта

Рисунок 10 – Настройка сведений о задачах
На четвертом шаге Мастера (рисунок 11) предлагается выбрать, будут ли отображаться линии связи между зависимыми задачами.

Рисунок 11 – Выбор отображения зависимостей между задачами
На пятом шаге Мастера (рисунок 12) предлагается применить выбранное форматирование диаграммы. Если же вы не уверены то все изменения можно отменить нажав кнопку Отмена.

Рисунок 12 – Подтверждение форматирования диаграммы Ганта
Опытные пользователи могут воспользоваться Формат/ Стили отрезков (Format | Bar Styles) для более тонкой настройки отображаемой диаграммы (рисунок 13).

Рисунок 13 – Окно настройки Стили отрезков
Значения столбцов таблицы форматирования имеют следующее назначение, представленное в таблице 1.
Таблица 1 – Параметры таблицы форматирования
| Столбец | Назначение |
| Название (Name) | Наименование категории задачи |
| Вид (Appearance) | Внешний вид элемента. Определяется с помощью вкладок Bars и Text |
| Отображать для задач (Show For Tasks) | Тип задачи или список типов задач, для которых отображается данный элемент. Для выбора значения используйте раскрывающийся список или введите его в поле ввода. |
| Строка (Row) | Позиция элемента. Каждая задача может содержать до четырех строк, на которых могут отображаться разные элементы диаграммы |
| С (From) | Дата начала отображения элемента. Выбирается из раскрывающегося списка, расположенного над таблицей. |
| По (To) | Выбирается из раскрывающегося списка, расположенного над таблицей |
Форматы, определенные в окне диалога Стили отрезков (Bar Styles), действуют на все объекты данного типа.
Для форматирования отдельного объекта диаграммы дважды нажмите мышью на этом объекте. Откроется окно диалога Формат отрезка (Format Bar) (рисунки 14-15), которое содержит уже знакомые вам вкладки определения внешнего вида объекта и текста объекта. Дополнительно это окно диалога содержит область с образцом форматирования.

Рисунок 14 – Окно диалога Формат отрезка, вкладка Формат отрезка

Рисунок 15 – Окно диалога Формат отрезка, вкладка Текст отрезка
1.1.9 Вывод на печать
После того, как вы отформатировали текст и диаграмму проекта, можете распечатать его и показать другим участникам проекта или просто использовать для отчетности.
Перед печатью проекта необходимо настроить внешний вид страниц. Для этого выполните команду Файл/ Параметры страниц(File | Page Setup). Откроется окно диалога Параметры страниц (Page Setup) (рисунок 16).

Рисунок 16 – Окно диалога Параметры страницы, вкладка Страница
Вкладки Страница (Page) и Поля (Margins) этого окна диалога вам уже знакомы. Они определяют ориентацию страниц и размеры полей. Вкладки Верхний колонтитул (Header) и Нижний колонтитул (Footer) используются для определения соответственно верхнего и нижнего колонтитулов (рисунок 17).

Рисунок 17 - Окно диалога Параметры страницы, вкладка Верхний колонтитул
В верхней части вкладки находится образец с результатами установки колонтитула, а под ней еще три вкладки, которые определяют текст, размещаемый в левой части страницы, в центре и на правой части страницы. В поле ввода текста вы можете ввести любой текст или разместить с помощью кнопок, расположенных ниже поля ввода, поля с номерами страниц, итогового количества страниц, текущей даты, времени, имени файла. Здесь же вы можете указать используемый шрифт, его начертание и размер.
По умолчанию в центре нижнего колонтитула отображается номер страницы, перед которым следует текст “Page”. Вы можете заменить этот текст на русский аналог “стр.”. Аналогичным образом все английские обозначения можно заменить на русские и на других вкладках.
На вкладке Легенда (Legend) аналогичным образом вы определяете информацию, отображаемую в области обозначений выходного документа.
Вкладка Вид (View) с помощью флажков и полей указывает, какая информация о проекте будет выведена на печать (рисунок 18).

Рисунок 18 - Окно диалога Параметры страницы, вкладка Вид
Назначение флажков вкладки приведено ниже в таблице 2:
Таблица 2 – Значения параметров вкладки Вид
| Флажок | Назначение |
| Печатать все столбцы листа Print All Sheet Columns | Выводит на печать все столбцы таблицы. Для печати только видимых столбцов эту установку необходимо снять |
| Печатать указанное число первых столбцов __ на всех страницах Print First | Устанавливает режим печати указанного количества первых столбцов таблицы |
| Печатать заметки Print Notes | Выводит на печать все примечания задач |
| Печатать пустые страницы Print Blank Ages | Печатает страницы, не содержащие данных (при многостраничной печати больших проектов) |
| Масштабировать шкалу времени Fit Timescale To Page | Изменяет масштаб диаграммы так, чтобы она заполнила все печатаемые страницы таким образом, чтобы на них не оказалось пустых мест |
После установки параметров печати страницы нажмите на кнопку Просмотр (Print Preview) для просмотра результатов печати.
Дата публикования: 2015-10-09; Прочитано: 871 | Нарушение авторского права страницы | Мы поможем в написании вашей работы!
