 |
Главная Случайная страница Контакты | Мы поможем в написании вашей работы! | |
Задание 10. Команды Правка®Копировать/Вырезать и Правка®Вставить очень удобны для компоновки текста
|
|
Команды Правка®Копировать/Вырезать и Правка®Вставить очень удобны для компоновки текста. Выделите второй пункт маркированного списка. Выберите команду Правка®/Вырезать. Фрагмент будет удален из документа и помещен в буфер обмена Windows. Поставьте курсор в начало строки Вот наши цены. Выберите команду Правка®Вставить. Таким образом, с помощью буфера обмена вы переместили фрагмент текста.
Восстановите вид документа, выбрав несколько раз команду Правка®Отменить.
Задание 11.
Выделите три первые с троки после заголовка и командой Формат ®Регистр ®ВСЕ ПРОПИСНЫЕ преобразуйте текст в верхний регистр.
Задание 12. Создание и редактирование таблиц
Для вставки пустой таблицы в позицию курсора можно пользоваться командой Таблица®Вставить®Таблица.
Выполните следующие действия:
1) Выполните команду Таблица®Вставить®Таблица.
2) В диалоговом окне установите число столбцов равным 2, число строк – 4. Затем нажмите кнопку ОК.
3) Введите в ячейки таблицы такие данные:
Наименование Объем продаж
Выпечка 105
Мороженное 232
Конфеты 211
4) С помощью команды Файл ®Предварительный просмотр посмотрите, как будет выглядеть таблица в отпечатанном документе.
Таблица была добавлена в то место, где находился текстовый курсор. Пересечение столбца и строки называется ячейкой. По умолчанию таблице назначается обрамление типа "сетка" – все ячейки обрамлены тонкими сплошными линиями.
В ячейках таблицы могут располагаться текстовые абзацы, графические изображения и любые другие объекты документа, кроме таблиц.
Текст вводится в ту ячейку, где находится курсор. Чтобы поместить курсор в пределенную ячейку таблицы, надо щелкнуть по ней мышью или воспользоваться клавишами курсора. Если ширина набираемого текста превышает ширину ячейки, то высота ячейки автоматически увеличивается. Ряд клавиш облегчают работу с таблицами.
Tab - Перемещение на ячейку вправо, Shift+Tab - Перемещение на ячейку влево, Ctrl+Tab -Вставка символа табуляции.
При помощи клавиши Tab можно не только перемещаться по ячейкам, но и добавлять пустые строки. Добавьте в свою таблицу новую строку:
1) Поместите курсор в последнюю ячейку последней строки своей таблицы.
2) Нажмите клавишу Tab.
3) В ячейки новой строки введите данные:
Лимонад 540
Задание 13. Вставка, удаление и копирование элементов таблицы
Общее правило вставки в таблицу новых элементов заключается в том, что перед вставкой новой ячейки, строки или столбца нужно сначала выделить существующую ячейку, строку или столбец. Команда Таблица®Вставить меняется в зависимости от сделанного выделения. В зависимости от того, какие элементы выделены, эта команда может превратиться в Вставить строки, Вставить столбцы или Вставить ячейки. Для вставки в таблицу нескольких ячеек, строк или столбцов следует сначала выделить столько же соответствующих элементов. Новые элементы будут расположены так:
• Новая строка будет вставлена над выделенной строкой.
• Новый столбец вставляется слева от выделенного столбца.
• Для вставки ячейки Word попросит уточнить ее расположение относительно выделенной ячейки.
1. Добавление нескольких строк
a. Выделите две последних строки таблицы.
b. Выберите команду Таблица®Вставить строки. В таблицу перед выделенными строками будут вставлены две пустых строки.
c. Заполните новые строки:
Соки 172
Печенье 256
2 Добавление столбца
a. Настройте ширину первого столбца таблицы так, чтобы справа от самого длинного названия оставалось пустое пространство шириной 2-3 символа.
b. Выделите первый столбец таблицы.
c. Выберите команду Таблица® Вставить столбцы. (Настройка ширины столбца была нужна для того, чтобы новый столбец не получился слишком широким.)
d. В верхнюю ячейку нового столбца введите заголовок №, а в остальные ячейки введите порядковые номера строк: 1, 2, 3 и т.п.
e. Настройте ширину первого столбца.
3 Удаление содержимого ячеек
Для удаления содержимого ячеек надо:
- Выделить нужные ячейки.
- Выбрать команду Правка®Очистить или нажать клавишу Delete.
- Попробуйте очистить ячейки одной строки таблицы:
Выделите строку таблицы с Выпечкой.
Нажмите клавишу Delete.
- Для отмены выполненной команды выберите Правка®Отменить
4 Удаление элементов таблицы
Для удаления из таблицы ячеек (строк, столбцов) вместе с содержимым надо:
1) Выделить нужные ячейки.
2) Выбрать команду Таблица®Удалить ячейки (строки, столбцы). Команда Таблица®Удалить меняется в зависимости от сделанного выделения и принимает вид: Удалить ячейки, Удалить строки или Удалить столбцы.
Удалять ячейки из таблицы можно также командой Правка®Вырезать. Попробуйте удалить одну строку таблицы:
1) Выделите строку таблицы с Выпечкой.
2) Выберите команду Таблица ® Удалить строки.
3) Для отмены выполненной команды выберите Правка ® Отменить
5 Копирование элементов таблицы
Копирование (перемещение) элементов таблицы выполняется так же, как и
в случае обычных текстовых абзацев – с помощью буфера обмена:
1) Выделите копируемые (перемещаемые) элементы таблицы.
2) Запомните выделенные элементы в буфере обмена командой Правка ® Копировать
3) Поставьте курсор в позицию, куда надо скопировать (переместить) элементы.
4) Выберите команду Правка ® Вставить.
Придерживаясь описанного порядка действий, переместите в своей таблице строку Соки после строки Конфеты.
Задание 14. Автоматическое оформление таблицы
Попробуйте присвоить своей таблице один из библиотечных стилей оформления:
1) Поставьте курсор внутрь таблицы (в любую ячейку).
2) Выберите команду Таблица®Автоформат таблицы.
3) В списке Форматы просмотрите доступные с тили оформления таблицы.
4) Выберите в списке Форматы один из вариантов и нажмите OK.
Отмените выполненную команду.
Задание 15. Команды оформления текста
Форматирование текс та внутри ячеек выполняется обычным для Word способом: сначала надо выделить текст, а затем выбрать команду форматирования с помощью панели Форматирование или из меню Формат.
1 Центрирование заголовков таблицы
1) Выделите первую строку таблицы
2) На панели Форматирование нажмите кнопку Полужирный шрифт.
3) На панели Форматирование нажмите кнопку По центру для выравнивания абзацев в выделенных ячейках.
4) Снимите выделение.
2 Выравнивание всей таблицы
Для расположения таблицы на листе можно пользоваться командами выравнивания абзацев (по левому краю, по центру, по правому краю). Перед выбором этих команд необходимо выделить таблицу целиком. Это можно сделать мышью, или можно поместить курсор внутрь таблицы и выбрать команду Таблица ® Выделить таблицу.
Для центрирования своей таблицы выполните следующие действия:
1) Выделите всю таблицу.
2) На панели Форматирование нажмите кнопку По центру.
3) Снимите выделение.
Задание 16. Способы изменения размеров таблицы
Ранее вы научились изменять размеры столбцов, строк и ячеек с помощью мыши (путем перетаскивания разделителей таблицы). Иногда бывает удобно пользоваться командами Word для точного задания размеров таблицы. Для этого надо:
1) Выделить изменяемые ячейки.
2) Использовать команду Таблица®Свойства таблицы. В диалоговом окне выбирая соответствующую вкладку можно установить ширину столбца, высоту строки и ширину ячеек. Для быстрой нас тройки ширины ячеек можно выбрать команду Таблица® Автоподбор.
С помощью команды Таблица®Свойства «Свойства таблицы» таблицы установите для трех столбцов таблицы ширину 1.5 см, 5 см и 5 см.
Задание 17. Настройка обрамления и заполнения ячеек
В окне Word ячейки таблицы могут быть обрамлены границами или линиями сетки. Линии сетки – служебные линии, которые показывают расположение ячеек при отсутс твии границ таблицы. На печать линии сетки не выводятся, они нужны только для облегчения редактирования таблицы. Чтобы посмотреть, как выглядят линии сетки, отключите обрамление своей таблицы:
1) Поставьте курсор внутрь таблицы.
2) Выберите команду Формат®Границы и заливка.
3) В диалоговом окне на закладке Граница (рис.5.3) выберите Тип обрамления "нет". Нажмите кнопку OK.
4) Если вы не видите тонких линий сетки, значит, их отображение отключено. В таком случае включите отображение линий сетки командой Таблица®Отображать сетку.
5) С помощью команды Файл®Предварительный просмотр убедитесь, что линии сетки на печать не выводятся.
6) Отмените последнее действие. Границы таблицы должны восстановиться. Убедитесь в этом в режиме предварительного просмотра.
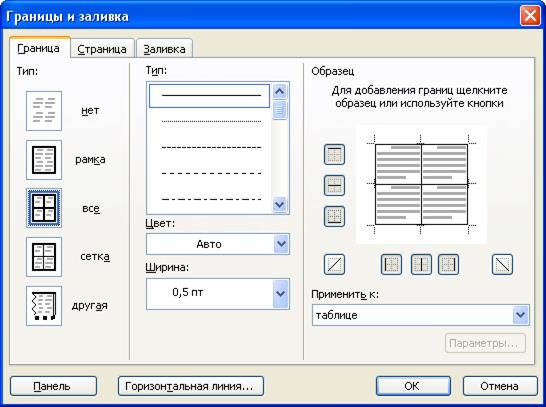
Рис.5.4. Диалоговое окно “Граница и заливки”
В окне Границы и заливка можно задать произвольное обрамление выделенных ячеек или таблицы целиком. Сначала выбирается тип границы (нет, рамка, все, сетка, другая). Чтобы изменить лишь выбранные линии, оставив без изменения остальные, необходимо выбрать тип границы – другая! В разделе Тип линии можно выбрать сплошную, штриховую, двойную и т.п. линию, в списке цвет выбрать цвет линии, в списке ширина указать ее толщину. Затем выбранную линию можно присвоить заданной границе выделенного блока ячеек. Для этого надо щелкнуть по кнопкам вокруг поля Образец или в самом этом поле. Каждая из кнопок включает/выключает одну из внешних границ или внутренние разделители ячеек. С помощью окна Границы и заливка установите в своей таблице двойную линию снаружи, штриховую внутри по вертикали, а горизонтальные разделители отключите. Для этого выполните действия:
1) Поставьте курсор внутрь таблицы.
2) Выберите команду Формат®Границы и заливка.
3) Прокрутите список Тип линии и выберите двойную линию. Эта линия будет присвоена внешним границам таблицы (см. поле Образец).
4) Кнопкой слева от поля Образец отключите горизонтальные разделители таблицы.
5) В списке Тип линии выберите штриховую линию.
6) Дважды щелкнув кнопкой снизу от поля Образец, выключите/включите внутренний вертикальный разделитель.
7) Убедитесь, что поле Образец выглядит так, как показано на рис.8.4.
8) Нажмите кнопку OK для присвоения таблице настроенного обрамления.
В окне Границы и заливка есть Рис.8.4.Нестандартное вкладка Заливка, на которой можно обрамление таблицы. выбрать цвет заполнения выделенных ячеек.
Выделите цветом строку заголовков своей таблицы:
1) Выделите первую строку таблицы.
2) Выберите команду Формат ® Границы и заливка.
3) В диалоговом окне перейдите на закладку Заливка.
4) Выберите светло-серый цвет и нажмите кнопку OK.
5) Снимите выделение.
Задание 17. Сортировка строк таблицы
Строки таблицы можно отсортировать в алфавитном порядке по убыванию или по возрастанию. Выполните действия:
1) Выделите ячейки второго столбца, кроме первой.
2) Выберите команду Таблица ® Сортировка.
3) Убедитесь, что в диалоговом окне стоят параметры "Сортировать Столбец 2 по возрастанию".
4) Нажмите кнопку OK.
5) Снимите выделение.
6) Введите новые номера строк в первом столбце таблицы.
Описанный способ сортировки работает не только с таблицами, но и с обычными абзацами.
Задание 18. Создание сложных таблиц
Создадим таблицу сложной структуры.
Таблица -> Вс тавить -> Таблица -> в открывшемся окне указать количество строк и столбцов в будущей таблице (в нашем примере: строк – 5, столбцов - 6) -> кнопка ОК -> появится шаблон таблицы -> выделяем нужные ячейки для их объединения (выделение производится протягиванием мыши) -> нажимаем правую кнопку мыши на выделенных ячейках -> Объединить ячейки. Затем изменить тип линий и сделать заливку соответствующих ячеек.
Дата публикования: 2015-10-09; Прочитано: 312 | Нарушение авторского права страницы | Мы поможем в написании вашей работы!
