 |
Главная Случайная страница Контакты | Мы поможем в написании вашей работы! | |
Стандартные приложения Windows XP
|
|
Калькулятор
Приложение Калькулятор (Calculator) выглядит и функционирует как обычный калькулятор, широко используемый для арифметических расчетов, с его помощью можно выполнять арифметические операции. Приложение Калькулятор предусматривает применение кнопок для выполнения операций с памятью, а также для вычисления процентов и извлечения квадратного корня. Программа Калькулятор имеет два режима работы обычный и инженерный. Для преобразования режима работы служит команда Вид => Инженерный (View => Scientific).
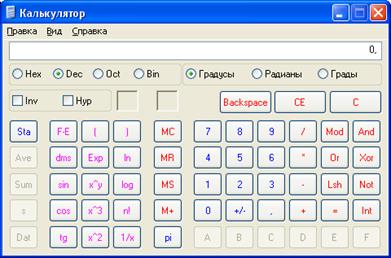
Для этого режима характерно использование запятых (или других разделительных символов) между группами цифр, что упрощает вывод и считывание информации. Данная функция активизируется с помощью команды Вид => Количество цифр в группе (View => Digit Grouping). Специалисты фирмы Microsoft снабдили инженерный калькулятор дополнительными функциями. Теперь производятся действия с двоичными, восьмеричными, десятичными или шестнадцатеричными числами. Приложение Калькулятор содержит команду Правка => Копировать (Edit => Copy), которая позволяет копировать результаты расчетов и передавать их в буфер обмена для использования в других приложениях Аналогичным образом эти данные извлекаются из буфера с помощью команды Правка => Вставить (Edit => Paste).
Таблица символов
В большинстве случаев файлы со шрифтами содержат весьма разнообразные шрифты и символы, однако доступ к ним не всегда прост. Приложение Таблица символов (Character Map) призвано помочь быстро выбрать требуемые символы.
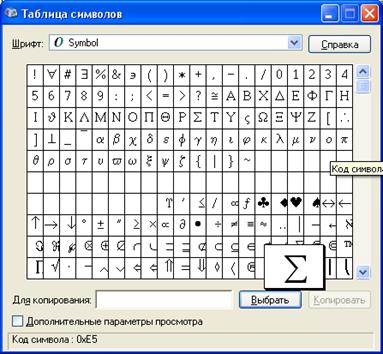
При нажатии кнопки с изображением символа программа выводит на экран его увеличенное изображение. При повторном нажатии этой кнопки размер символа уменьшается до нормального. В нижнем левом углу экрана приводится описание символа с указанием шестнадцатеричного кода, присутствующего в соответствующем файле. Во-вторых, перед тем как нажать указанную комбинацию клавиш, убедитесь в том, что опция Num Lock включена. На многих клавиатурах кнопка Num Lock по умолчанию отключена, и дополнительный цифровой блок служит для перемещения курсора. В-третьих, не рекомендуется набирать цифры в начале комбинации, поскольку это может повлечь за собой активизацию совершенно нежелательных операций, не имеющих ничего общего с вводом специальных символов.
Создание последовательности символов с помощью приложения Таблица символов может потребовать много времени. Быстрый выбор символов производится путем нажатия соответствующих кнопок. Так, нажав кнопку Выбрать (Select), вы переместите символ в текстовое окошко Для копирования (Character to Copy). Затем можно перейти к поиску очередного символа, а после обнаружения всех символов - нажать кнопку Копировать (Сору), перенеся их в буфер обмена. Далее остается лишь извлечь из буфера последовательность символов и вставить ее в используемое приложение
Графический редактор Paint
Графический редактор Paint присутствовал еще в первых версиях операционной системы Windows, поскольку он основан на весьма простом способе создания и просмотра изображений. На рис 2 11 показано исходное окно программного приложения Paint.
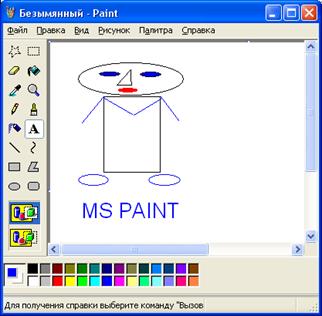
Вид этого приложения практически не изменился В левой части экрана расположена панель инструментов для рисования, а в нижней части - палитра цветов. Типовое меню находится в верхней части, а остальная область экрана может использоваться для целей рисования. Приложение Paint достаточно просто в работе, поскольку оно предусматривает применение весьма небольшого числа команд Меню Правка (Edit) содержит команды, служащие для выбора изображения, его копирования в буфер обмена и извлечения оттуда. Здесь же предусмотрена возможность экспорта и импорта рисунков. Меню Вид (View) позволяет изменять набор опций и масштаб рисунков, с помощью команд меню Рисунок (Image) допустимо повернуть или сместить изображение, а меню Палитра (Colors) позволяет изменять цвета в соответствии с приводимой в нижней части экрана палитрой цветов. Легко отредактировать цвет и затем вернуться к ранее использовавшемуся цвету путем повторного нажатия соответствующих кнопок.
Текущая версия графического редактора Paint включает несколько новых функций, Windows XP поддерживает файлы в форматах BMP, DIB, GIF, ICO, JPEG, PNG и TIF. Другая новая функция позволяет взаимодействовать с периферийными устройствами, например цифровыми камерами и сканерами. Отсканированное изображение помещается в приложение Paint, редактируется и пересылается в нужное место.
Экранная заставка
Программа Заставка (Screen Saver) - движущийся рисунок или узор, который появляется на экране, если в течение указанного периода времени вы не задействовали мышь или клавиатуру. В наши дни программы-заставки можно найти в магазинах, службах технической поддержки, на Web-сайтах. Применение подобных программ служит для целей развлечения. Одной из интересных особенностей операционной системы Windows XP является поддержка заставок.
На вкладке Заставка расположено окошко с изображением монитора и приведены сведения об основных параметрах выбранной экранной заставки. Список Заставка (Screen Saver) позволяет выбрать конкретный вариант заставки (файлы с расширением *.scr в папке System32) Если вы хотите использовать экранную заставку, предоставленную третьей стороной, поместите соответствующий файл в каталог с другими аналогичными файлами, поскольку в противном случае Windows XP просто не обнаружит этот файл
Поле Интервал (Wait) позволяет указать время простоя компьютера, по истечении которого запускается заставка Для выключения программы можно воспользоваться мышью или нажать любую клавишу на клавиатуре
Кроме названных опций, на вкладке Заставка присутствует опция Просмотр (Preview), которая позволяет развернуть заставку во весь экран.
Упрощенный интерфейс не может успешно использоваться всеми. На практике квалифицированные пользователи считают его весьма примитивным. Программа Проводник, являющаяся одной из основных интерфейсных программ Windows ХР, позволяет эффективно задействовать компьютер, а также другие сетевые компоненты. Она служит для доступа к сети Internet или просмотра спецификаций файлов, например для выявления того, являются ли файлы или папки сжатыми. Рекомендуется поработать с Проводником и попытаться освоить его основные режимы и функции. Контекстные меню - важная составная часть операционной системы Windows XP, поэтому следует поработать с каждым из них, причем переход к очередному объекту может осуществляться простым нажатием нужной кнопки. Имеет смысл проследить, каким образом контекстные меню изменяются от объекта к объекту, не забывая о том, что Рабочий стол также является объектом и имеет собственное контекстное меню. Закрывая контекстное меню, удостоверьтесь, что вы щелкнули по нему, не выбрав при этом ни одной из находящихся в нем опций.
Тема: «Компоненты стандартного меню и стандартные панели инструментов».
1. Классическое меню «Пуск»
Windows XP позволяет гибко модифицировать свой интерфейс. Высокая функциональная гибкость означает повышение эффективности работы. Упрощенный интерфейс Windows XP, простой в использовании, недостаточно гибок в функциональном отношении. Windows XP также поддерживает стандартный интерфейс. Использование стандартного интерфейса предусматривает взаимодействие с Классическим меню «Пуск» (Classic Start Menu), которое применялось в предшествующих версия Windows. В данном параграфе основное внимание уделяется компонентам стандартного меню, а также стандартным панелям инструментов.
Рабочий стол (Desktop) - область экрана, на которой можно разместить ярлыки, позволяющие оперативно запустить программу либо открыть файл или папку без необходимости искать их на жестком диске. Оформление Рабочего стола в ОС Windows XP выполняется с помощью двух стилей: обычного классического и Web-стиля. Первый стиль оформления - стандартный, он присутствует во всех предшествующих версиях Windows, в частности в Windows 9х, а второй - Активный Рабочий стол (Active Desktop) - соответствует новому Web-стилю оформления. В продолжение рассмотрим усовершенствованные функции Проводника и дадим рекомендации по его конфигурированию для решения конкретных задач, получим необходимые сведения о папке Автозагрузка (Startup), а также о способах ее применения в тех случаях, когда требуется запустить систему и выбрать оптимальный вариант загрузки приложений.
Переход к стандартному интерфейсу
Переход к стандартному интерфейсу осуществляется нажатием правой кнопки мыши по кнопке Пуск - в открывшемся контекстном меню нужно выбрать опцию Свойства (Properties). При этом на экран будет выведена вкладка Меню «Пуск» (Start Menu) диалогового окна Свойства панели задач и меню «Пуск» (Taskbar and Start Menu Properties). Классическое меню «Пуск» похоже на меню Пуск Windows 2000, но вместе с тем эти меню имеют и заметные отличия.
Переход к интерфейсу Windows 2000
Специалисты Microsoft предусмотрели эту возможность использования интерфейса указанной операционной системы. Для перехода в Windows XP к использованию интерфейса Windows 2000, следует вернуться к стилю Главного меню Классическое меню «Пуск». После выполнения необходимых операций следует изменить тему Рабочего стола Windows. Для изменения темы щелкните правой кнопкой мыши по свободному месту на Рабочем столе и в контекстном меню выберите пункт Свойства (Properties). Затем откройте вкладку Темы (Themes) в диалоговом окне Свойства: Экран (Display Properties), в списке Тема (Theme) выберите Классическая (Windows Classic).
Подобный интерфейс не будет полностью идентичен интерфейсу Windows 2000, хотя и во многом напоминает его и использует целый ряд его функций (в сочетании с новыми функциями интерфейса Windows XP). Так, ни одно из диалоговых окон свойств не будет изменяться при задании темы.
Классическое меню «Пуск»- является именно тем меню, которое ОС Windows использовала, начиная с версии Windows 95. Его вариант для Windows 2000 практически такой же, за исключением цветовой схемы Windows 2000, которая обеспечивает более полноценный (по сравнению с Windows XP) эффект трехмерного пространства (3D).
Методы использования
Классическое меню «Пуск»» обеспечивает опытным пользователям полномасштабный доступ ко всем функциям Windows XP. Последовательно всплывающие меню содержат всю необходимую информацию.
Обновление операционной системы Windows
Windows XP удобна для проверки результатов модификации, поскольку автоматически и регулярно выполняет обновления устройств и приложений. Однако в случае возникновения проблем при работе с Windows XP может потребоваться произвести необходимые проверки вручную. На этом этапе полезна опция обновления ОС Windows - Windows Update, которая позволяет с помощью Web-узла Microsoft обновлять ОС компьютера, драйверы устройств и приложения.
Программы
Каждое приложение при установке в среде Windows XP можно разместить в меню Пуск. Для этого его ярлык следует переместить в меню Пуск. Кроме того, в меню Пуск автоматически размещаются ярлыки часто используемых приложений. Если дважды щелкнуть по значку какого-либо файла, операционная система назначит для обработки файла данного формата приложение из указанного меню. Папка Программы (Programs) используется для размещения значков часто используемых приложений
Документы
Это меню обычно содержит перечень из десяти документов, с которыми пользователь обращался в последнее время. В меню Документы (Documents) содержатся все необходимые сведения.
Настройка
Меню Настройка (Settings) предоставляет доступ к большей части параметров, использующихся на этапе настройки операционной системы Windows. Это меню содержит как минимум четыре опции, каждая из которых имеет следующий вид:
Панель управления (Control Panel). В зависимости от выбранного способа ввода данных следует либо создавать независимое окно, либо обращаться к меню с дополнительными записями. Каждая подобная запись соответствует приложению, управляющему определенным компонентом системы.
Сетевые подключения (Network Connections). Это меню содержит перечень используемых в системе сетевых соединений, причем не только записи для соединений локальной сети (Local Area Network - LAN), но и сведения относительно подключений с удаленным доступом. Так, приложение Создание нового подключения (Make New Connection) позволяет добавлять соединения к уже существующей системе.
Принтеры и факсы (Printers and Faxes). Здесь присутствуют сведения о каждом принтере или факсимильном устройстве, к которым возможен доступ. Информация о локальных и удаленных принтерах появляется в меню в обязательном порядке, что позволяет при наличии необходимых прав доступа изменять конфигурацию системы. Программа Установка принтера (Add Printer) служит для добавления к системе новых принтеров (но не факсимильных устройств).
Панель задач и меню «Пуск» - (Taskbar and Start Menu). Эта запись позволяет переходить к диалоговому окну Свойства панели задач и меню «Пуск»- (Taskbar and Start Menu Properties). Операционная система Windows XP способна облегчить выполнение различных операций. В частности, она не только предусматривает применение кнопок Поиск (Search) в программах Проводник и Internet Explorer, но и демонстрирует широкие возможности по использованию параметров поиска в рамках меню Найти (Search). Это:
· опция Файлы и папки (For Files or Folders) служит для получения копии окна программы Проводник при применении панели Что вы хотите найти? (Search Explorer Bar?). В этом случае Проводник оптимизирует набор операций для выполнения локального поиска с привлечением при необходимости сервера со службой индексирования;
· опция В Интернете (On the Internet) предназначена для открытия копии окна браузера (обозревателя) Internet Explorer при применении панели обозревателя Поиск (Search Explorer Bar). В этом случае Проводник оптимизирует набор операций панели для проведения поиска в Internet с привлечением предварительно заданных программ поиска в реальном масштабе времени;
· опция Людей (For People). Применяется для открытия специального диалогового окна Поиск людей (Find People).
· При первом запуске операционной системы Windows на экран выводится опция Помощник по поиску (Search Companion). При проведении поиска можно воспользоваться различными критериями. После задания критериев поиска нажимается кнопка Найти (Find Now).
Команда Выполнить
Команда главного меню Выполнить (Run) служит для запуска приложений, а сам этот подход является альтернативой опции Программы главного меню. Опция Выполнить позволяет открыть диалоговое окно Запуск программы (Run), в котором вводятся имена приложений, которые надо запустить, или путь к ним. Кнопка Обзор (Browse) служит для поиска необходимых программ на жестком диске. Опция Выполнить оказывается наиболее эффективной при работе с теми приложениями, которые ориентированы на применение графического пользовательского интерфейса (Graphical User Interface -GUI), например программы Редактор реестра (Registry Editor - RegEdit).
Выход из системы
Опцию Завершение сеанса (Log Off) в Главном меню можно использовать при завершении работы с системой или завершении сеанса работы с текущим пользователем. При выборе этой опции открывается диалоговое окно Выход из Windows (Log Off Windows), имеющее две кнопки. В версии Windows XP Professional Edition данная опция может отсутствовать.
Кнопка Смена пользователя (Switch Users) в диалоговом окне Выход из Windows (Log Off Windows) позволяет в любой ситуации завершить текущий сеанс работы и перейти к очередному сеансу, но уже следующему пользователю под другой учетной записью. Кнопка Выход в диалоговом окне Выход из Windows завершает сеанс работы с текущим пользователем без выключения компьютера. Однако в таком случае закрываются все запущенные ранее приложения.
Выключение компьютера
Опция Выключить компьютер (Shut Down) в Главном меню применяется в том случае, когда нужно отключить компьютер или инициировать его перезагрузку. При обращении к этой опции на экран выводится диалоговое окно Выключить компьютер (Turn Off Computer), содержащее три кнопки:
Ждущий режим (Stand By). При использовании данной кнопки система переводится в режим с экономичным потреблением электрической мощности (7 Вт).
Выключение (Shut Down). При использовании этой кнопки происходит полное выключение системы: прекращается работа всех вентиляторов и блокируется электропитание.
Перезагрузка (Restart). Эта кнопка выключает операционную систему Windows и инициирует перезагрузку системы. Опция удобна в тех случаях, когда необходим повторный запуск системы.
Дата публикования: 2015-10-09; Прочитано: 2140 | Нарушение авторского права страницы | Мы поможем в написании вашей работы!
