 |
Главная Случайная страница Контакты | Мы поможем в написании вашей работы! | |
Главное меню
|
|
Одной из особенностей упрощенного интерфейса Windows XP является применение Главного меню - меню Пуск. В режиме по умолчанию стиль меню Пуск задается с помощью одноименной опции и не содержит каких-либо элементов в левой части, поскольку работа с операционной системой Windows XP еще не началась. С течением времени в левой части меню Пуск начинают появляться команды для запуска установленных на компьютере приложений.
В левой части главного меню приводятся команды для запуска наиболее часто используемых приложений. Чтобы добавить команду в главное меню, нужно достаточно часто запускать соответствующее приложение. Если приложение применяется нерегулярно, запись о нем сначала появится в левой части меню Пуск, а затем, после завершения работы с приложением, исчезнет оттуда.
В правой части меню Пуск приводятся команды для работы с основными папками. Их можно разделить на три большие группы:
1. Обработка данных. ОС Windows XP указывает местоположение данных в порядке убывания очередности доступа. Этот перечень начинается с личных данных пользователя, которые включают в себя документы из папок Мои документы, Моя музыка и Мои рисунки. Далее приводятся локальные данные в виде данных из папки Мой компьютер (My Computer) и указывается возможность доступа к удаленным данным, собранным в папке Сетевое окружение (My Network Places);
2. Управление системой. Команда для доступа к папке Панель управления (Control Panel) является единственной, присутствующей в центре правой части Главного меню. Щелкнув левой кнопкой мыши по значку этой папки, можно просмотреть перечень приложений, используемых для управления системой.
3. Другие ресурсы. В этом разделе присутствуют три команды: Справка и поддержка (Help and Support), Поиск (Search) и Выполнить (Run). Команда Справка и поддержка запускает новую справочную систему. Команда Поиск предоставляет доступ к средствам поиска необходимой информации. Например, допустимо воспользоваться тем или иным приложением для поиска файлов, других компьютеров в сети или даже других пользователей. Поддерживается также проведение поиска в Internet с помощью браузера. В нижней части главного меню присутствуют две дополнительные команды: Выход из системы (Log Off), которая содержит ряд опций, используемых для регистрации при завершении работы с системой. Команда Выключение (Shut Down) дает возможность ознакомиться с большим числом опций, позволяющих завершить работу с ОС Windows XP. При этом только одна из опций способствует отключению самого компьютера. Имеются опции, предназначенные для повторного запуска компьютера и перевода его в режим ожидания (Suspend Mode), являющийся одной из разновидностей спящего режима.
Настройка Главного меню
Меню Пуск может формироваться в соответствии с настройками пользователя. Стандартные приложения демонстрируют наличие множества опций для различных вариантов работы. На первом этапе подготовки операционной системы к работе потребуются две опции, связанные с пользовательской настройкой и подготовкой. Так, опция «Закрепить в меню» - «Пуск»- (Pin to Start Menu) позволяет сохранять ярлыки приложений, присутствующие в меню Пуск, даже в том случае, если соответствующие приложения активно не применяются. Эту функцию можно использовать для быстрого обнаружения требуемых приложений. Опция «Удалить из этого списка (Remove from this List)» позволяет исключить ярлык приложения из Главного меню, причем соответствующий ярлык будет сохранен в перечне подменю «Все программы (All Programs)». Указанная функция освобождает место в Главном меню для размещения ярлыков вновь запускаемых приложений. Значки, связанные с обработкой данных и присутствующие в правой части Главного меню, могут обращаться к ресурсам, использовать эти ресурсы и производить их поиск в системе. Если щелкнуть правой кнопкой мыши по значку Панель управления (Control Panel), откроется контекстное меню, содержащее две команды: Открыть (Open) и Проводник (Explorer).
Команда Проводник служит для организации различных режимов просмотра объектов (папок, файлов, ярлыков и т.п.) и манипулирования ими. При просмотре папки Панель управления (Control Panel) удобен режим просмотра с двумя панелями. Оставшиеся три пункта контекстного меню содержат команды для выполнения тех операций, которые они призваны активизировать. Возможности сохранения или отмены сохранения этих элементов нет, поскольку они всегда должны присутствовать в Главном меню.
Для пользовательской настройки Главного меню следует нажать правую кнопку мыши в пределах меню Пуск и выбрать из контекстного меню опцию Свойства (Properties), на экране появится диалоговое окно Свойства панели задач и меню «Пуск» (Taskbar and Start Menu Properties), в котором и следует осуществить все настройки.
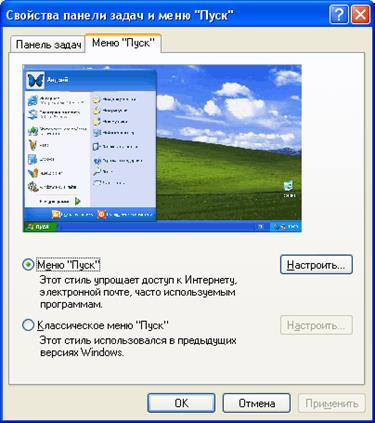
При нажатии кнопки Настроить на экран выводится диалоговое окно Настройка меню «Пуск» (Customize Start Menu). Вкладка Общие (General) диалогового окна предоставляет выбор между крупными и мелкими значками для программ, а также позволяет задать максимальное число ярлыков в списке часто используемых программ в Главном меню и выбрать из приведенного списка программу для доступа к Internet и для обработки почтовых сообщений.
Программа Проводник
Изучение программы Проводник удобно начать с описания принципа ее организации. На рисунке показано окно Проводника с двумя секциями. В левой части экрана отображается содержимое компьютера в виде иерархического дерева папок, файлов или дисков, которое характеризуется несколькими особенностями.
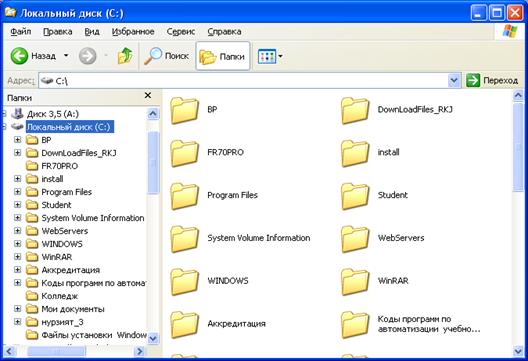
Первая особенность связана с тем, что иерархическое дерево папок представляет собой некое «дерево устройств на компьютере». Оно подразделяется на ряд компонентов:
· раздел документов содержит персональные локальные данные пользователя, соответствующие содержимому папок Мои документы (My Documents), Моя музыка (My Music) и Мои рисунки (My Pictures).
· в разделе программных средств присутствуют драйверы, служащие для обработки информации и управления различными аппаратными устройствами, в том числе устройствами воспроизведения с дисков DVD и CD-ROM. Этот раздел также включает в себя программы, снабженные сетевыми адресами и обеспечивающие доступ к сетевым ресурсам. Здесь можно организовывать доступ к программам взаимодействия с устройствами мобильной связи и получать от них необходимые данные.
· раздел Сетевое окружение (My Network Places) содержит данные относительно всех сетевых ресурсов и их размещения. В верхней части соответствующего перечня присутствует папка «Вся сеть (Entire Network)», включающая перечень сетевых ресурсов. ОС Windows XP позволяет распознавать сетевые соединения и автоматически создавать для них необходимые ярлыки (Shortcuts).
· раздел Корзина (Recycle Bin) - место хранения старых файлов и других ненужных элементов, которые переместили в нее.
Обычно левая и правая секции окна используются совместно. Так, например, при выполнении команды Вид => Панель обозревателя => Поиск (View => Explorer Bar => Search) в правой секции окна будут выведены результаты поиска. Если в меню Вид (View) воспользоваться командами Панель обозревателя => Папки (Explorer Bar => Folders), то в правой секции отобразится содержимое выбранного объекта. Если щелкнуть по значку какого-либо диска, в правой секции появятся папки и файлы, размещенные на этом диске. Значки в правой секции окна удобны для подробного ознакомления с объектами. Например, чтобы открыть нужный файл или папку, следует дважды щелкнуть левой кнопкой мыши по значку соответствующей папки или файла.
Контекстные меню
Каждый программный инструмент является основой для создания оригинального способа просмотра или обработки данных. Рассмотрим программный инструмент, которые чаще других применяются в Windows XP - контекстное меню.
Любой объект, используемый в операционной системе Windows XP, имеет собственное контекстное меню. Контекстное меню для файла или папки включает пять-шесть разделов, каждый из которых содержит команды. Приведем три основных раздела с командами, учитывающими тип и структуру выделенного объекта:
· Actions (Действия) - раздел с командами для выполнения стандартных операций копирования, открытия и т.п. Первый раздел контекстного меню содержит сведения о тех операциях, которые могут выполняться для выделенного в Проводнике объекта. Операция, выполняемая по умолчанию с помощью команды «Открыть (Open)», обычно приводится полужирным шрифтом. Наряду с командой Открыть может присутствовать команда Печать (Print). В папках, как правило, предусмотрены опции: Найти (Search) и Проводник (Explorer), связанные с функциями поиска. В список часто включают особую команду - Открыть с помощью (Open With), которая позволяет активизировать различные приложения для открытия файла данного типа.
· Network (Сеть) - раздел для работы в сети Данный раздел является необязательным и обычно содержит всего одну команду Общий доступ и безопасность (Sharing and Security).
· Раздел с командой «Отправить (Send To)», выполнение которой открывает подменю, содержащее ряд команд, в том числе команды пересылки данных в сжатую ZIP-папку, на гибкий диск, в папку Портфель (Briefcase), на настольный компьютер, а также команду пересылки данных абоненту почтовой службы, на съемный жесткий диск, в папку Мои документы и команду для открытия Мастера публикации в Web (Web Publishing Wizard), позволяющие опубликовать файлы в Internet.
· Редактирование (Editing). Этот раздел содержит команды Вырезать (Cut), Копировать (Сору) и Вставить (Paste). Разрешается помещать копию объекта в буфер (Clipboard), а затем извлекать из буфера и вставлять в другое место заданное число раз. Вырезанный объект помещается в буфер и хранится в нем до извлечения;
· Манипуляции (Manipulations). Данный раздел содержит три или более команд. Опция Создать ярлык (Create Shortcut) позволяет установить связи с файлами или папками, расположенными на различных сетевых устройствах. Команда Удалить (Delete) обеспечивает пересылку файла в Корзину (Recycle Bin), опция Переименовать (Rename) позволяет изменить имя файла или папки.
• Свойства (Properties). Контекстное меню каждого объекта, вне зависимости от его типа, содержит команду Свойства (Properties). Выполнение этой команды позволяет вывести на экран дисплея диалоговое окно, позволяющее просматривать и конфигурировать свойства объекта.
Некоторые объекты системы содержат в контекстном меню специальные опции. Так, при щелчке по значку Корзина (Recycle Bin) на экран выводится опция, позволяющая стереть все находящиеся в Корзине данные. При выполнении в контекстном меню команды Создать (New) можно создать новый файл (аналогичные опции меню выводятся на экран при щелчке правой кнопкой мыши в свободной области окна программы Проводник).
Панели инструментов программы Проводник
Версия программы Проводник, используемая в Windows XP, предусматривает применение трех панелей инструментов: Обычные кнопки (Standard Buttons), Адресная строка (Address Bar) и Ссылки (Links), причем допустимо включить пользовательские панели или несколько панелей в произвольной комбинации. Вертикальные пунктирные линии, находящиеся слева от каждой панели инструментов, указывают на то, что эти панели не зафиксированы, и их можно переместить в другое место на экране. Для закрепления и фиксации положения панелей инструментов (после изменения их положения и размеров) следует выполнить команды Вид => Панели инструментов => Закрепить панели инструментов (View => Toolbars =» Lock the Toolbars).
Сетевое окружение
Папку Сетевое окружение (My Network Places) можно рассматривать в качестве динамичного изменяющегося расширения программы Проводник, позволяющего активно взаимодействовать с сетью. При ее открытии значок Мой компьютер на экране заменяется значком «Вся сеть (Entire Network)», и взаимодействие в дальнейшем осуществляется не с локальным компьютером, а со всей сетью, располагающей существенно большими ресурсами. Папка Вся сеть содержит ярлыки общих сетевых ресурсов.
Корзина
Папка Корзина (Recycle Bin) применяется в программе Проводник точно так же, как и самим компьютером. Разрешается перемещать объекты в эту папку, просматривать ее содержимое, стирать все находящиеся в ней объекты (файлы, ярлыки и т.п.) или восстанавливать их в том месте, откуда они были удалены. Совместная работа программы Проводник и папки Корзина весьма эффективна, особенно при необходимости стереть файл, копия которого используется другим приложением. Расположенные в папке Корзина файлы можно перемещать в другие папки Проводника, чтобы восстановить их. Диалоговое окно Свойства с дополнительными сведениями о файле появится только после восстановления, в правой части окна программы Проводник отобразятся имя этого файла и дата его удаления. Интересной особенностью папки Корзина является запрет на открытие файлов.
Портфель
Папка Портфель (Briefcase) является едва ли не самым важным элементом операционной системы Windows XP. Она позволяет собрать все необходимые данные в одной папке. Папка Портфель позволяет добавить еще одну опцию к соответствующему контекстному меню. Опция Обновить все (Update All) модифицирует файл на основе использования его исходной копии непосредственно на сетевом жестком диске или пересылает измененные данные папки Портфель на сетевой жесткий диск. Эту операцию нужно выполнять перед переходом к активному использованию папки Портфель, а также после завершения работы с ней. При редактировании собственных файлов следует сначала обратиться к папке Портфель, а затем уже произвести требуемые действия с самими файлами.
На Рабочем столе ярлыка этой папки нет - его следует создать самостоятельно; щелкнув правой кнопкой мыши в свободной области Рабочего стола, а затем выполнив команды Создать => Портфель (New => Briefcase).
Сжатые ZIP-папки
Теперь имеет смысл упомянуть о сжатых файлах и папках: они позволяют сэкономить место на жестком диске, особенно при работе с объемными графическими или текстовыми файлами. В случае объемных файлов могут возникать определенные проблемы. Так, не рекомендуется сжимать часто используемые и большие по размерам графические файлы (более 20 Мб), поскольку их загрузка занимает слишком много времени.
Сжатие осуществляется весьма просто для этого следует лишь щелкнуть правой кнопкой мыши по нужному файлу или папке, а затем в открывшемся контекстном меню выполнить команды Свойства => Отправить => Сжатая ZIP-папка (Properties => Send To => Compressed Folder).
Windows XP содержит специальную опцию, выделяющую цветом сжатые диски и файлы Воспользуйтесь командой меню Сервис => Свойства папки (Tools => Folder Options) для вывода диалогового окна Свойства папки (Folder Options), после чего щелкните по вкладке Вид (View) В нижней части списка Дополнительные параметры (Advanced Setting) присутствует опция Отображать зашифрованные или сжатые файлы
Дата публикования: 2015-10-09; Прочитано: 543 | Нарушение авторского права страницы | Мы поможем в написании вашей работы!
