 |
Главная Случайная страница Контакты | Мы поможем в написании вашей работы! | |
Форматирование и настройка объектов проекта
|
|
При создании проекта форматирование текста и диаграммы осуществляется с помощью принятых по умолчанию установок Для изменения внешнего вида проекта вы можете изменить эти установки.
Форматирование таблицы
Как и в MS Word, для улучшения внешнего вида проекта вы можете для любого текста установить требуемый шрифт, задать начертание шрифта и цвет, режим выравнивания текста Для форматирования используются те же кнопки и команды меню, что и в MS Word, поэтому у вас не возникнет затруднений с форматированием текста в MS Project, Отметим только, что для форматирования нескольких строк или столбцов целиком, выделите их, а затем установите подходящий формат Результат форматирования наименований задач и их длительности приведен на рис 13 с форматированием текста в MS Project Отметим только, что для форматирования нескольких строк или столбцов целиком, выделите их, а затем установите подходящий формат.

Рис 13. Форматирование таблицы
Настройка отображаемых столбцов таблицы
В приведенных выше рисунках вы видели только два столбца таблицы, содержащие наименование задачи и ее длительность. На самом деле эта таблица содержит значительное большее количество столбцов. Для их просмотра вы можете использовать кнопки прокрутки в нижней части области таблицы или же увеличить саму область таблицы. Например, на рис. 14 вы видите, что в таблице кроме наименования и длительности задачи отображаются даты начала и окончания задачи, итоговый бюджет задачи, объем выполненных и предстоящих работ.

Рис. 14. Отображение более полной информации о задаче
Приведенный на рис. 14 список столбцов является далеко не полным. Вы можете добавить в таблицу множество разнообразных столбцов. Для этого сначала в таблице выберите столбец, перед которым вы собираетесь вставить новый столбец, и выполните команду Вставка | Столбец. На экране появится окно диалога «Определение столбца» (рис. 15).

Рис. 15. Окно диалога «Определение столбца»
В этом окне диалога вы можете выбрать из раскрывающегося списка Имя поля, содержащего более 100 типов столбцов, интересующий вас столбец, и нажать кнопку ОК. Выбранный вами столбец будет добавлен в таблицу. Аналогичным образом вы можете добавить в таблицу любое количество столбцов. В этом же окне диалога имеется возможность задать заголовок столбца.
Кроме добавления новых столбцов, вы можете изменить параметры отдельного столбца таблицы. Для этого дважды нажмите мышью на заголовке столбца, и откроется уже знакомое вам окно диалога «Определение столбца». Но в данном случае при нажатии кнопки ОК в таблицу новый столбец не добавляется. Вместо этого изменяются параметры выбранного столбца. Используем этот режим для изменения заголовков столбцов таблицы (рис.16).
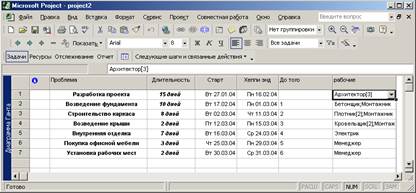
Рис. 16. Изменение заголовков столбцов таблицы
Форматирование диаграммы Гантта
Если форматирование теста таблицы практически ничем не отличалось от форматирования текста в MS Word, форматирование диаграммы имеет свои особенности. Наиболее простым способом форматирования диаграммы является использование мастера Мастер Диаграмм Ганта, который вызывается командой Формат | Мастер Диаграмм Ганта.

Дата публикования: 2015-07-22; Прочитано: 393 | Нарушение авторского права страницы | Мы поможем в написании вашей работы!
