 |
Главная Случайная страница Контакты | Мы поможем в написании вашей работы! | |
Преобразование эскиза контакта в трехмерную деталь
|
|
До настоящего момента мы работали в среде эскиза (2D Эскиз S). Для создания трехмерной модели надо перейти в среду элемента. Это можно осуществить следующим образом:
 - нажать на кнопку Возврат (Return)
- нажать на кнопку Возврат (Return) 
или, щелкнув правой клавишей на рабочем поле, выбрать команду - Принять эскиз.
Таким образом, мы поменяли среду разработки.
Сначала применим к эскизу инструмент Выдавливание (Extrude)  . Он выдавливает эскиз в положительном направлении оси Z.
. Он выдавливает эскиз в положительном направлении оси Z.
-  (появится диалоговое окно Выдавливание, (рисунок 10).
(появится диалоговое окно Выдавливание, (рисунок 10).
Кнопка Эскиз – кнопка выбора объекта. Посередине находится группа кнопок без заголовка – с их помощью производится выбор выдавливания: либо Объединение (Join), либо Вырез (Cut), либо Пересечение (Intersect). Для первого эскиза активной является только 1 (верхняя) кнопка Объединение  . В разделе Ограничение указывается тип и протяженность вытягивания. Здесь же указывается направление вытягивания
. В разделе Ограничение указывается тип и протяженность вытягивания. Здесь же указывается направление вытягивания  .
.
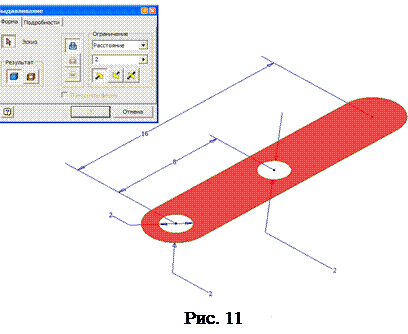 Укажите протяженность вытягивания – «2»
Укажите протяженность вытягивания – «2» 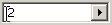 ,
,  - укажите вытягиваемую зону, она должна подсветиться красным цветом, рисунок 11, - Ок. Единицы измерения (миллиметры) заданы по умолчанию, поэтому их можно не указывать.
- укажите вытягиваемую зону, она должна подсветиться красным цветом, рисунок 11, - Ок. Единицы измерения (миллиметры) заданы по умолчанию, поэтому их можно не указывать.
Результат вытягивания виден на рисунке 12.
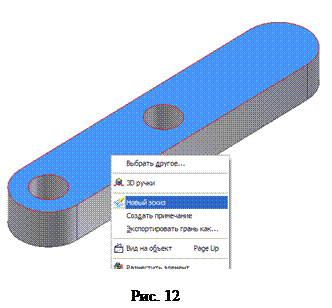 Для создания выступающего контакта в виде цилиндра требуется создать новый эскиз на верхней грани полученной пластины. Любую грань или рабочую плоскость детали можно задать как плоскость эскиза.
Для создания выступающего контакта в виде цилиндра требуется создать новый эскиз на верхней грани полученной пластины. Любую грань или рабочую плоскость детали можно задать как плоскость эскиза.
Выделите верхнюю грань пластины – грань подсветится синим цветом - в контекстном меню (вызываемом правой клавишей) выберите пункт Новый эскиз (рисунок 12).
Новая эскизная плоскость расположена точно на верхней грани детали. Создадим на ней эскиз окружности для создания цилиндра.
Нарисуйте еще одну окружность (из центра скругления контакта) (рис. 13, а) диаметром - «2».
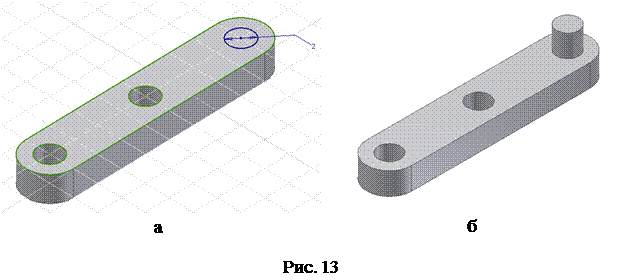 |
 - измените среду разработки - Выдавливание (установите дистанцию выдавливания «1.5») - укажите вновь созданную окружность – она должна подсветиться красным цветом - Ок (рисунок 13, б).
- измените среду разработки - Выдавливание (установите дистанцию выдавливания «1.5») - укажите вновь созданную окружность – она должна подсветиться красным цветом - Ок (рисунок 13, б).
Для создания скругления воспользуемся командой Сопряжение (Fillet)  . Следует отметить, что некоторые команды в Autodesk Inventor можно применять на стадии эскизирования и на стадии создания трехмерной модели. К ним относится и команда Сопряжение.
. Следует отметить, что некоторые команды в Autodesk Inventor можно применять на стадии эскизирования и на стадии создания трехмерной модели. К ним относится и команда Сопряжение.
Сопряжение относится к группе инструментов, называемых – наложенные элементы. Нажмите  , появляется диалоговое окно (рис. 14).
, появляется диалоговое окно (рис. 14).
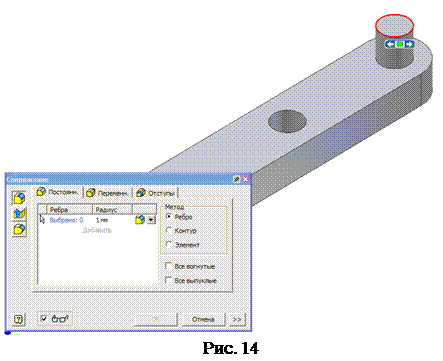 Диалоговое окно имеет три закладки – Постоянн ый радиус (Constant), Переменн ый радиус (Variable) и Отступы (Setback). Рассмотрим подробно первую закладку. В ней можно использовать три инструмента: Ребро – выбираются одиночные кромки, Контур (Loop) – скругление всех кромок выбранного контура, Элемент (Feature) – все кромки данного элемента.
Диалоговое окно имеет три закладки – Постоянн ый радиус (Constant), Переменн ый радиус (Variable) и Отступы (Setback). Рассмотрим подробно первую закладку. В ней можно использовать три инструмента: Ребро – выбираются одиночные кромки, Контур (Loop) – скругление всех кромок выбранного контура, Элемент (Feature) – все кромки данного элемента.
Кроме того, можно выбрать с помощью установки флажков два режима: Все вогнутые (All fillets) – скругляются все вогнутые кромки; Все выпуклые (all Rounds) – скругляются все выпуклые кромки.
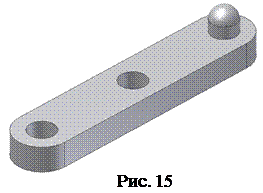 Укажите верхнее основание цилиндра (рис. 14) – должно появиться красное кольцо - в окне появляется сообщение, что одна кромка выбрана, задайте радиус сопряжения 1 мм - Ок (рисунок 15).
Укажите верхнее основание цилиндра (рис. 14) – должно появиться красное кольцо - в окне появляется сообщение, что одна кромка выбрана, задайте радиус сопряжения 1 мм - Ок (рисунок 15).

Для создания резьбы используйте команду Резьба (Thread)  . Следует иметь в виду, что резьба является лишь графическим образом, т.е. не существует в детали физически. Она может быть нанесена на любое отверстие, внутренний или внешний цилиндр в виде текстуры. Воспользуемся командой Резьба.
. Следует иметь в виду, что резьба является лишь графическим образом, т.е. не существует в детали физически. Она может быть нанесена на любое отверстие, внутренний или внешний цилиндр в виде текстуры. Воспользуемся командой Резьба.
 - (диалоговое окно на рисунке 16) - укажите крайнее отверстие - Ок - (результат представлен на рисунке 16).
- (диалоговое окно на рисунке 16) - укажите крайнее отверстие - Ок - (результат представлен на рисунке 16).
Autodesk Inventor предоставляет возможность на любом этапе работы можно редактировать элементы детали или эскизы (в том числе и размеры).
 Для этого можно щелкнуть правой кнопкой мыши в браузере на нужный элемент или эскиз и выбрать соответственно пункт Редактирование элемента (Edit Feature) или Редактирование эскиза (Edit sketch). Изменим толщину контакта на «1». Выделите в браузере Выдавливание 1, щелкните на нем правой клавишей мыши, из контекстного меню (рис. 17) выберите пункт Редактирование элемента. В диалоговом окне поменяйте толщину на «1».
Для этого можно щелкнуть правой кнопкой мыши в браузере на нужный элемент или эскиз и выбрать соответственно пункт Редактирование элемента (Edit Feature) или Редактирование эскиза (Edit sketch). Изменим толщину контакта на «1». Выделите в браузере Выдавливание 1, щелкните на нем правой клавишей мыши, из контекстного меню (рис. 17) выберите пункт Редактирование элемента. В диалоговом окне поменяйте толщину на «1».
Сохраните файл под именем Контакт 1 и закройте его. Сохранять файлы деталей, чертежей и т.д., относящихся к одной сборочной единице, желательно в одной и той же папке (как один проект), так как файлы будут взаимосвязаны. При переносе их куда-либо необходимо перенести всю папку, иначе не все файлы будут открываться. Первое сохранение лучше сделать сразу в начале работы над файлом и далее периодически сохранять, чтобы, в случае сбоя работы, Ваша работа была сохранена.
Дата публикования: 2014-10-19; Прочитано: 328 | Нарушение авторского права страницы | Мы поможем в написании вашей работы!
