 |
Главная Случайная страница Контакты | Мы поможем в написании вашей работы! | |
Создание детали контакт
|
|

ПРИМЕР
Создание детали контакт
Приступим к выполнению эскиза детали Контакт, представленной на рисунке 1. Перед началом работы необходимо иметь активный эскиз – плоскость. При открытии файла Обычный.ipt создается одна плоскость эскиза по умолчанию (она у вас уже создана и активна).
 Деталь представляет собой пластину со скругленными краями, центральное отверстие – гладкое, левое отверстие с резьбой, справа – цилиндрический контакт со скругленными краями.
Деталь представляет собой пластину со скругленными краями, центральное отверстие – гладкое, левое отверстие с резьбой, справа – цилиндрический контакт со скругленными краями.
Перед началом работы установим шаговую привязку к сетке в контекстном меню (если она еще не установлена).
Поворот колесика мыши позволяет изменять масштаб рабочего поля: увеличивать и уменьшать, имея перед собой чистое рабочее поле, невозможно определить какой масштаб имеет одна клетка, поэтому для отражения заданного масштаба сетки рабочего поля перед началом работы воспользуйтесь командой Показать Все (Zoom All)  .
.
Создаем при помощи команды Отрезок плоскую заготовку - параметрический эскиз детали, произвольных размеров (рис. 2 а). Обратите внимание, что контур эскиза должен быть замкнутым - программа работает только с замкнутыми областями.
 |
Командой Окружность добавьте две окружности, рисунок 20, б.
Теперь перейдем к изометрическому отображению (виду) детали. Здесь мы лучше будем видеть изменения, которые будут происходить в процессе работы над эскизом.
 |
Щелкните правой кнопкой на любом свободном месте на рабочем поле - Изометрия (Isometric View) - рисунок 3, а. Чтобы вернуть эскиз в исходное положение нужно воспользоваться командой
 Вид на объект и укажите любую линию эскиза.
Вид на объект и укажите любую линию эскиза.
Чтобы "приблизить" изображение примените команду Показать рамку (Zoom Window)  .
.
 -укажите левую точку рамки немного левее и выше изображения заготовки - укажите правую точку рамки немного правее и ниже изображения заготовки, изображение увеличится (рисунок 3, б).
-укажите левую точку рамки немного левее и выше изображения заготовки - укажите правую точку рамки немного правее и ниже изображения заготовки, изображение увеличится (рисунок 3, б).
Следует остановиться на определенных ограничениях, наложенных на эскиз (рис. 4).
Для отображения и применения ограничений используется команда Показать все зависимости (Show Constraints) специальной панели инструментов.
Запустим эту команду и наведем курсор на отрезок, указанный на рисунке 5.
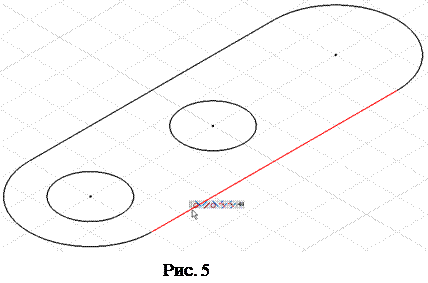
На появившейся панели отображаются ограничения, наложенные на этот отрезок. Ограничения можно удалять. Для удаления следует выделить ограничение левой кнопкой, ограничение выделится синей рамкой, затем правой кнопкой вызвать контекстное меню. В меню следует выбрать пункт Удалить (Delete). Чтобы добавить новое ограничение надо щелкнуть правой кнопкой, затем в контекстном меню выбрать пункт Наложить зависимость (Create Constraint) и выделить примитивы на которые накладывается зависимость.
Для того чтобы показать все ограничения, наложенные на объект, надо на рабочем столе щелкнуть правой кнопкой и выбрать пункт Показать все зависимости (Show All Constraints) или F8. Аналогично можно убрать визуализацию ограничений с рабочего поля, выбрав пункт Скрыть все зависимости (Hide All Constraints) или F9. Если контур получился незамкнутым, то воспользуйтесь зависимостью совмещение.
Дата публикования: 2014-10-19; Прочитано: 323 | Нарушение авторского права страницы | Мы поможем в написании вашей работы!
