 |
Главная Случайная страница Контакты | Мы поможем в написании вашей работы! | |
Коррекция цвета цифровых снимков
|
|
Несмотря на огромные преимущества, цифровым камерам присущ один существенный недостаток – не всегда правильная передача цветов. Любая цифровая камера добавляет в изображения некоторые оттенки. Как правило, это оттенки красного или синего цвета, что зависит от конкретной модели камеры. В любом случае предстоит бороться не с отдельным цветом, а с его оттенками.
1. Откройте снимок, нуждающийся в коррекции цвета dev.jpg (рис.6.23).
|

2. В главном меню программы выберите команду Image→ Adjustments→ Curves (Изображение→ Настройки→ Кривые) (рис.6.24).


 3. Для достижения нужных результатов правки сначала необходимо установить некоторые параметры средства Curves (Кривые). Первое, что необходимо сделать, – это выбрать цвет темных областей изображения. Для этого дважды щелкните на кнопке с черной пипеткой (крайняя слева из трех кнопок, расположенных в правом нижнем углу диалогового окна Curves)
3. Для достижения нужных результатов правки сначала необходимо установить некоторые параметры средства Curves (Кривые). Первое, что необходимо сделать, – это выбрать цвет темных областей изображения. Для этого дважды щелкните на кнопке с черной пипеткой (крайняя слева из трех кнопок, расположенных в правом нижнем углу диалогового окна Curves)  . Появится диалоговое окно Color Picker (Подбор цвета) (рис.6.25), предназначенное для выбора цвета темных областей изображения. В данном диалоговом окне следует ввести значения, которые помогут удалить добавленные камерой оттенки цвета в темных областях изображения.
. Появится диалоговое окно Color Picker (Подбор цвета) (рис.6.25), предназначенное для выбора цвета темных областей изображения. В данном диалоговом окне следует ввести значения, которые помогут удалить добавленные камерой оттенки цвета в темных областях изображения.
|
|
 5. Теперь необходимо установить значения параметров, чтобы сбалансировать светлые участки изображения. Дважды щелкните на кнопке с белой пипеткой
5. Теперь необходимо установить значения параметров, чтобы сбалансировать светлые участки изображения. Дважды щелкните на кнопке с белой пипеткой  . Появится диалоговое окно Color Picker, которое теперь уже предназначено для выбора цвета светлых областей изображения. Введите в каждом поле – R, G и В – значение 240 (рис.6.26).
. Появится диалоговое окно Color Picker, которое теперь уже предназначено для выбора цвета светлых областей изображения. Введите в каждом поле – R, G и В – значение 240 (рис.6.26).
6. На данном этапе аналогичным образом установите значения параметров для полутоновых участков изображения. Для этого дважды щелкните на кнопке с серой пипеткой (средняя из трех кнопок в правом нижнем углу диалогового окна Curves)  . Затем в полях R, G и В появившегося диалогового окна Color Piker введите значение, равное 128. Щелкните на кнопке ОК, чтобы установленные вами значения вступили в силу (рис.6.27).
. Затем в полях R, G и В появившегося диалогового окна Color Piker введите значение, равное 128. Щелкните на кнопке ОК, чтобы установленные вами значения вступили в силу (рис.6.27).

|
7. После того как Вы установите все необходимые значения параметров, отредактируете изображение и щелкнете в диалоговом окне Curves на кнопке ОК (сейчас не следует этого делать), на экране появится небольшое диалоговое окно с предложением сохранить выбранные параметры цветов в качестве установленных по умолчанию. Щелкните на кнопке Yes (Да), и в дальнейшем Вам больше не понадобится вводить эти значения во время правки цвета других изображений, поскольку программа сохранит введенные Вами значения в качестве установленных по умолчанию.
8. Теперь, после ввода всех необходимых значений, основную работу по коррекции цвета Вы будете осуществлять с помощью трех кнопок (с изображением черной, серой и белой пипеток), которые расположены в правом нижнем углу диалогового окна Curves. Ваша задача заключается в следующем: с помощью соответствующей кнопки выбрать темную, полутоновую и светлую области изображения (подробнее об этом – чуть позже). Все достаточно просто – щелкните на нужной кнопке, а затем на соответствующей области изображения.
Сначала щелкните на кнопке с черной пипеткой, а затем на области изображения с черным цветом. Если на снимке нет области с таким цветом, щелкните на области с самым темным цветом, Если же вам трудно определить самую темную область, воспользуйтесь приемом, описанным ниже.
 9. Щелкните на кнопке ОК диалогового окна Curves, чтобы закрыть его. Затем щелкните на четвертой слева кнопке, расположенной в нижней части палитры Layers (на кнопке изображена наполовину черная, наполовину белая окружность)
9. Щелкните на кнопке ОК диалогового окна Curves, чтобы закрыть его. Затем щелкните на четвертой слева кнопке, расположенной в нижней части палитры Layers (на кнопке изображена наполовину черная, наполовину белая окружность)  . В появившемся всплывающем меню (предназначенном для создания корректирующих слоев) выберите команду Threshold (Порог) (рис.6.28).
. В появившемся всплывающем меню (предназначенном для создания корректирующих слоев) выберите команду Threshold (Порог) (рис.6.28).
 10. В появившемся диалоговом окне Threshold (Порог) перетащите бегунок, расположенный под гистограммой, в крайнее левое положение (рис.6.29). Ваш снимок станет абсолютно белым. Затем медленно перетаскивайте бегунок вправо, пока на экране не появятся первые фрагменты изображения (рис.6.30). Первые фрагменты изображения, появившиеся на экране, и представляют собой области самого темного цвета. Таким образом, программа Photoshop сама "подскажет" Вам, где находятся самые темные фрагменты изображения. Щелкнув на кнопке ОК, закройте диалоговое окно Threshold. В результате в палитре Layers появится новый корректирующий слой, обозначенный квадратной пиктограммой.
10. В появившемся диалоговом окне Threshold (Порог) перетащите бегунок, расположенный под гистограммой, в крайнее левое положение (рис.6.29). Ваш снимок станет абсолютно белым. Затем медленно перетаскивайте бегунок вправо, пока на экране не появятся первые фрагменты изображения (рис.6.30). Первые фрагменты изображения, появившиеся на экране, и представляют собой области самого темного цвета. Таким образом, программа Photoshop сама "подскажет" Вам, где находятся самые темные фрагменты изображения. Щелкнув на кнопке ОК, закройте диалоговое окно Threshold. В результате в палитре Layers появится новый корректирующий слой, обозначенный квадратной пиктограммой.

|

 11. Теперь Вам нужно отметить самую темную область снимка. Для этого щелкните на кнопке Eyedropper
11. Теперь Вам нужно отметить самую темную область снимка. Для этого щелкните на кнопке Eyedropper  панели инструментов и не отпускайте кнопку мыши. В появившемся всплывающем меню выберите инструмент Color Sampler (Образец цвета)
панели инструментов и не отпускайте кнопку мыши. В появившемся всплывающем меню выберите инструмент Color Sampler (Образец цвета)  и щелкните мышью на самой темной области изображения. Именно в этой точке появится метка с цифрой 1. (Данная метка играет роль визуальной подсказки о самой темной области снимка; она понадобится несколько позже.) В результате действий на экране автоматически появится палитра Info (Данные). На данном этапе она Вам не нужна, поэтому ее можно закрыть.
и щелкните мышью на самой темной области изображения. Именно в этой точке появится метка с цифрой 1. (Данная метка играет роль визуальной подсказки о самой темной области снимка; она понадобится несколько позже.) В результате действий на экране автоматически появится палитра Info (Данные). На данном этапе она Вам не нужна, поэтому ее можно закрыть.
12. Вам следует определить области изображения белого цвета. Если на снимке нет таких областей, воспользуйтесь средством Threshold для определения самых светлых областей изображения. Для этого дважды щелкните на квадратной пиктограмме корректирующего слоя Threshold в палитре Layers  . В появившемся диалоговом окне Threshold перетащите бегунок в крайнее правое положение – Ваш снимок станет абсолютно черным. Затем медленно перетаскивайте бегунок влево (рис.6.31), пока на экране не появятся первые фрагменты изображения (как показано на рисунке 6.32). Первые фрагменты, появившиеся на экране, и представляют собой области самого светлого цвета изображения.
. В появившемся диалоговом окне Threshold перетащите бегунок в крайнее правое положение – Ваш снимок станет абсолютно черным. Затем медленно перетаскивайте бегунок влево (рис.6.31), пока на экране не появятся первые фрагменты изображения (как показано на рисунке 6.32). Первые фрагменты, появившиеся на экране, и представляют собой области самого светлого цвета изображения.
|
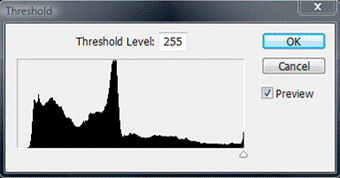
|
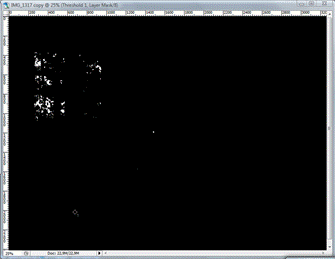
Закройте диалоговое окно Threshold, щелкнув на кнопке ОК. Затем активизируйте инструмент Color Sampler и щелкните на самой светлой точке вашего снимка. В этой точке появится вторая метка (данная метка играет роль визуальной подсказки о самой светлой области снимка).
13. После того как вы определите самые темные и светлые области изображения, корректирующий слой Threshold можно удалить. Для этого перетащите его на кнопку с изображением мусорной корзины, которая расположена в нижней части палитры Layers  . После удаления корректирующего слоя снимок будет выглядеть так же, как при его открытии. Исключение составляют лишь две метки, которыми обозначили самую темную и светлую области изображения (как показано на рисунке 6.33).
. После удаления корректирующего слоя снимок будет выглядеть так же, как при его открытии. Исключение составляют лишь две метки, которыми обозначили самую темную и светлую области изображения (как показано на рисунке 6.33).
|
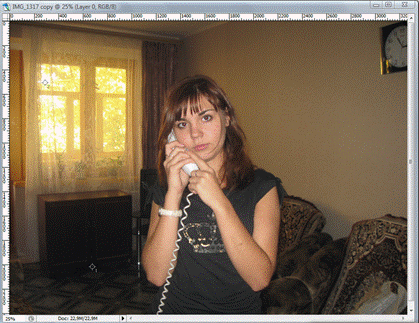
14. Воспользовавшись комбинацией клавиш < Ctrl + M >, откройте диалоговое окно Curves. Щелкните на кнопке с черной пипеткой, расположенной в правом нижнем углу диалогового окна Curves. Затем переместите указатель мыши на снимок и щелкните на метке с цифрой 1.
Обратите внимание, как изменились темные области изображения. Если после щелчка на первой метке снимок стал выглядеть хуже, значит Вы либо щелкнули не на той метке, либо неправильно определили самую темную область изображения. Воспользовавшись комбинацией клавиш < Ctrl + Z >, отмените последую операцию и повторите попытку.
15. Щелкните в диалоговом окне Curves на кнопке с белой пипеткой. Затем переместите указатель мыши на снимок и щелкните на метке с цифрой 2. Таким образом, Вы откорректируете самые светлые цвета изображения.
16. После коррекции темных и светлых цветов изображения самое время заняться его полутонами. Вполне возможно, что на данном этапе снимок итак хорошо выглядит. Однако вероятность того, что оттенки (добавленные камерой) "прячутся" именно в полутонах изображения, очень велика.
 Откройте палитру Info (Window → Info) (рис.6.34). По умолчанию в левом верхнем углу данной палитры указаны числовые значения красного (R), зеленого (G) и синего (В) цветов палитры RGB. Щелкните на небольшой пиктограмме с пипеткой, расположенной в верхнем левом углу палитры Info, и в появившемся всплывающем меню выберите команду Total Ink. Перемещая указатель мыши по изображению, следите за изменяющимися показаниями в левой верхней части палитры Info.
Откройте палитру Info (Window → Info) (рис.6.34). По умолчанию в левом верхнем углу данной палитры указаны числовые значения красного (R), зеленого (G) и синего (В) цветов палитры RGB. Щелкните на небольшой пиктограмме с пипеткой, расположенной в верхнем левом углу палитры Info, и в появившемся всплывающем меню выберите команду Total Ink. Перемещая указатель мыши по изображению, следите за изменяющимися показаниями в левой верхней части палитры Info.


 Дело в том, что для областей с промежуточными цветами значение в верхней части палитры Info должно составлять 128. После того как Вы нашли область с промежуточными цветами, щелкните на кнопке с серой пипеткой (в нижней части диалогового окна Curves), а затем на найденной области. Таким образом, Вы откорректируете промежуточные цвета изображения.
Дело в том, что для областей с промежуточными цветами значение в верхней части палитры Info должно составлять 128. После того как Вы нашли область с промежуточными цветами, щелкните на кнопке с серой пипеткой (в нижней части диалогового окна Curves), а затем на найденной области. Таким образом, Вы откорректируете промежуточные цвета изображения.
17. Щелкните на кнопке Clear (Очистить) панели Options, чтобы убрать метки инструмента Color Sampler.
|
Результат изменения формы кривой немедленно отобразится в окне изображения, так что вы самостоятельно сможете определить, насколько нужно перетащить указатель. Щелкните на кнопке ОК. В результате вы откорректируете светлые, промежуточные и темные цвета; устраните добавленные камерой оттенки, а также повысите контраст всего изображения
19. Сохраните изображение под именем dev1.jpg
Дата публикования: 2014-11-18; Прочитано: 227 | Нарушение авторского права страницы | Мы поможем в написании вашей работы!
