 |
Главная Случайная страница Контакты | Мы поможем в написании вашей работы! | |
Расчет и вывод результатов
|
|
Во вкладке Finalize перед тем, как запустить расчет, нужно с помощью Preview проверить, не допущено ли ошибок при постановке задачи. Если ошибок не обнаружено, то сообщение successful completion of preprocessor оповещает нас о готовности к запуску расчета (рис. 3.12).
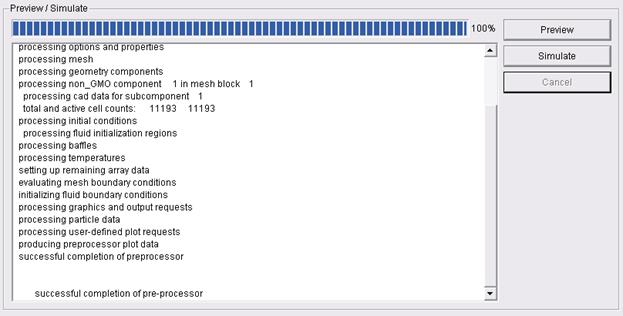
Рис. 3.12
Для начала расчета кликаем Simulate.
Во время расчета в процентах отображается выполнение задачи, а также строятся различные графики (рис. 3.13).
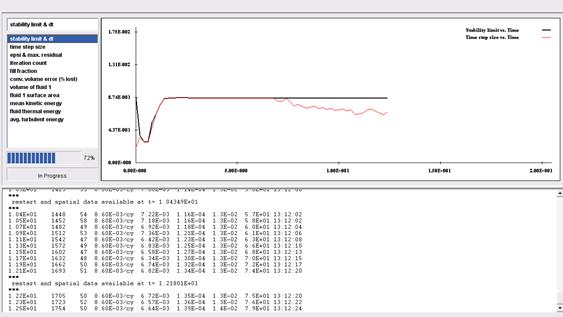
Рис. 3.13. Выполнение расчета
По окончании расчета переходим в блок Analize для подготовки данных к просмотру. Открываем появившийся файл flsgrf.dat (рис. 3.14).

Рис. 3.14. Загрузка результатов расчета
Появившееся окно содержит несколько вкладок. Так, например, во вкладке 2-D можно вывести изображения процесса в плоскостях X-Y, Y-Z, X-Z. Во вкладке 3-D процесс изображается, соответственно, в изометрии и предусмотрена возможность вращать трехмерную модель отливки во всех направлениях.
Для примера посмотрим результаты во вкладке 3-D. В списке Color Variable выбираем величину, значения которой нам требуются. Пусть это будет температура (temperature). Перетаскиваем в Time Frame левую границу на ноль, т.е. Min =0 (Рис. 3.15).
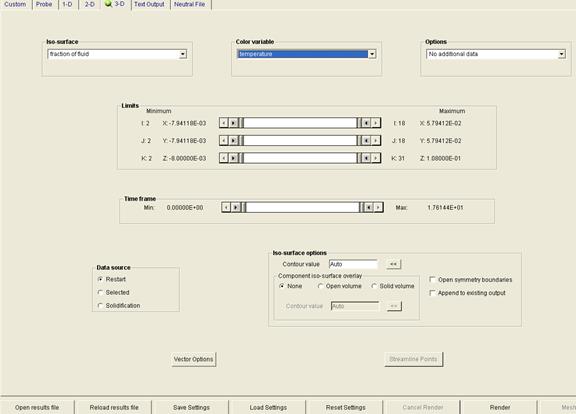
Рис. 3.15
Далее нажимаем Render.
После этого появляется блок Display, где мы можем увидеть заполнение полости в определенный момент времени и распределение температур расплава (рис. 3.16). Кликнув на кнопку Move Color Bar на верхней панели, мы увидим значения температур, соответствующих определенным цветам. Также можно посмотреть этот процесс в виде анимации. Для этого следует кликнуть на Animate Plots.
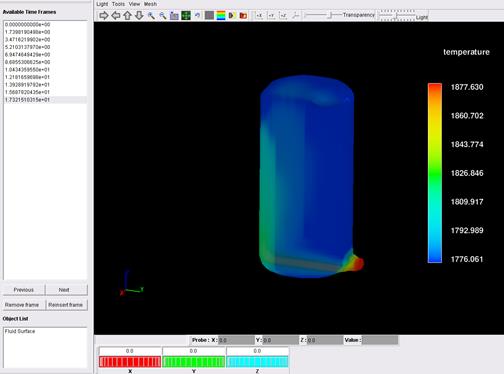
Рис. 3.16
Дата публикования: 2014-11-18; Прочитано: 200 | Нарушение авторского права страницы | Мы поможем в написании вашей работы!
