 |
Главная Случайная страница Контакты | Мы поможем в написании вашей работы! | |
Создание оглавления
|
|
Для больших документов в Microsoft Word очень удобно использовать автособираемое оглавление, которое можно создать, выбрав стили заголовков, например, «Заголовок 1», «Заголовок 2» или «Заголовок 3», Приложением Word будет выполнен поиск заголовков, соответствующих выбранным стилям. После этого для каждого из элементов оглавления будут заданы форматирование и отступ, соответствующий стилю заголовка, а затем оглавление будет размещено в документе.
Пометка элементов оглавления
Наиболее простым способом создания оглавления является использование встроенных стилей заголовков (в Microsoft Word определены девять различных встроенных стилей заголовков: «Заголовок 1» — «Заголовок 9».). Возможно создание оглавления при помощи пользовательских стилей, примененных к документу. Можно также присвоить уровни элементов оглавления отдельным фрагментам текста.
Пометка элементов оглавления с применением встроенных стилей заголовков
1. Выделите заголовок, к которому необходимо применить тот или иной стиль заголовка.
2. На вкладке Главная в группе Стили выберите необходимый стиль.

Рис. 25. Работа со стилями
Например, если выделен текст, к которому следует применить стиль основного заголовка, выберите в коллекции «Экспресс-стили» стиль с именем Заголовок 1.
Если требуемый стиль найти не удалось, щелкните стрелку, чтобы развернуть коллекцию «Экспресс-стили».
Если в коллекции «Экспресс-стили» требуемый стиль не отображается, нажмите клавиши CTRL+SHIFT+S, чтобы открыть область задач Применить стили. В поле Имя стиля выберите требуемый стиль.
Пометка отдельных фрагментов текста как элементов оглавления
Если элементами оглавления должны стать фрагменты текста, к которым не был применен стиль заголовка, то пометить такие фрагменты как элементы оглавления можно следующим образом.
1. Выделите текст, который требуется включить в оглавление.
2. На вкладке Ссылки в группе Оглавление выберите команду Добавить текст (рис. 26).
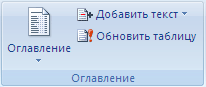
Рис. 26. Окно команды «Оглавление»
3. Выберите уровень, к которому следует отнести выделенный текст, например Уровень 1 для главного уровня оглавления.
4. Повторяйте шаги 1-3 до тех пор, пока не будет помечен весь текст, который требуется включить в оглавление.
Таким образом, после того как все элементы оглавления будут помечены, можно приступить к сборке оглавления.
Создание оглавления при помощи встроенных стилей заголовков
Данную процедуру следует применять, если документ был создан с использованием стилей заголовков.
1. Щелкните в документе место, куда будет вставлено оглавление (обычно это начало документа).
2. На вкладке Ссылки в группе Оглавление выберите Оглавление, а затем щелкните необходимый стиль оглавления (рис. 26).
Обновление оглавления
Если заголовки или другие элементы оглавления были добавлены в документ или удалены из него, обновить оглавление можно простым способом.
1. На вкладке Ссылки в группе Оглавление выберите команду Обновить таблицу.
2. Установите переключатель в положение обновить только номера страниц или обновить целиком.
Удаление оглавления
1. На вкладке Ссылки в группе Оглавление нажмите кнопку Оглавление.
2. Выберите команду Удалить оглавление.
Дата публикования: 2014-11-04; Прочитано: 482 | Нарушение авторского права страницы | Мы поможем в написании вашей работы!
