 |
Главная Случайная страница Контакты | Мы поможем в написании вашей работы! | |
Запуск вычислительного комплекса. Для запуска вычислительного комплекса щелкнем на пиктограмме SCAD
|
|
Для запуска вычислительного комплекса щелкнем на пиктограмме SCAD.
Создание проекта
Создадим новый проект выбрав тип схемы 2 – Плоская рама (см. главу 2).
Формирование расчетной схемы
Задание узлов
Для задания узлов перейдем во вкладку Узлы и Элементы и активизируем кнопку Узлы  . В раскрывшемся наборе кнопок нажимаем кнопку Ввод узлов
. В раскрывшемся наборе кнопок нажимаем кнопку Ввод узлов  . На экране появляется одноименное диалоговое окно (рис. 3.2).
. На экране появляется одноименное диалоговое окно (рис. 3.2).

Рис. 3.2
В диалоговом окне задаем по координатам X, Y, Z узлы 1(2; 0; 0) и 2(4; 0; 0). После ввода очередных трех координат необходимо нажать кнопку Добавить диалогового окна. Завершив ввод, закрываем диалоговое окно.
Теперь воспользуемся инструментом копирования. Для этого раскрываем вкладку Схема и нажимаем кнопку Копирование схемы  . В появившемся на экране диалоговом окне Копирование схемы в колонки Шаг и Количество заносим значение 2. В пункте Копировать в направлении активизируем кнопку Z. Диалоговое окно примет вид, как на рисунке 3.3. Закончив ввод данных нажимаем кнопку ОК диалогового окна. На экране появляется окно сообщения SCAD с вопросом Сохранить результаты копирования? В ответ нажимаем Да.
. В появившемся на экране диалоговом окне Копирование схемы в колонки Шаг и Количество заносим значение 2. В пункте Копировать в направлении активизируем кнопку Z. Диалоговое окно примет вид, как на рисунке 3.3. Закончив ввод данных нажимаем кнопку ОК диалогового окна. На экране появляется окно сообщения SCAD с вопросом Сохранить результаты копирования? В ответ нажимаем Да.

Рис. 3.3
Остальные узлы снова вводим по координатам. Для этого во вкладке Узлы и Элементы нажимаем кнопку Ввод узлов  и задаем узлы 7(0; 0; 2); 8(6; 0; 2); 9(3; 0; 5). В результате после активизации соответствующих кнопок панели Фильтры отображения получаем на экране изображение, как на рисунке 3.4.
и задаем узлы 7(0; 0; 2); 8(6; 0; 2); 9(3; 0; 5). В результате после активизации соответствующих кнопок панели Фильтры отображения получаем на экране изображение, как на рисунке 3.4.

Рис. 3.4
Задание элементов
Находясь во вкладке Узлы и Элементы и активизируем кнопку Элементы  . В раскрывшемся наборе кнопок нажимаем кнопку Добавление стержней
. В раскрывшемся наборе кнопок нажимаем кнопку Добавление стержней  . Теперь наводим курсор на узел 1, щелкаем левую кнопку мыши и тянем курсор к узлу 3, снова щелкаем левую кнопку мыши. Подобным образом соединим узлы: 3 и 5; 2 и 4; 4 и 6; 7 и 3; 4 и 8; 5 и 9; 9 и 6; 5 и 6. В результате проделанных действий получим на экране изображение, как на рисунке 3.5.
. Теперь наводим курсор на узел 1, щелкаем левую кнопку мыши и тянем курсор к узлу 3, снова щелкаем левую кнопку мыши. Подобным образом соединим узлы: 3 и 5; 2 и 4; 4 и 6; 7 и 3; 4 и 8; 5 и 9; 9 и 6; 5 и 6. В результате проделанных действий получим на экране изображение, как на рисунке 3.5.

Рис. 3.5
Назначение жесткостей элементам
Для назначения жесткостей раскрываем вкладку Назначение главной панели инструментов. Нажимаем кнопку Назначение жесткостей стержням  . В диалоговом окне Жесткости стержневых элементов активизируем переключатель Параметрические сечения и в появившейся вкладке Параметрические сечения в ниспадающем списке раздела Материал выбираем материал Бетон тяжелый В30, затем выбираем тип поперечного сечения (сплошное прямоугольное), вводим размеры b (15), h (15), нажимаем кнопку Контроль. Диалоговое окно при этом будет выглядеть, как на рисунке 3.6. Далее нажимаем кнопку ОК.
. В диалоговом окне Жесткости стержневых элементов активизируем переключатель Параметрические сечения и в появившейся вкладке Параметрические сечения в ниспадающем списке раздела Материал выбираем материал Бетон тяжелый В30, затем выбираем тип поперечного сечения (сплошное прямоугольное), вводим размеры b (15), h (15), нажимаем кнопку Контроль. Диалоговое окно при этом будет выглядеть, как на рисунке 3.6. Далее нажимаем кнопку ОК.

Рис. 3.6
Теперь приступаем к присвоению установленного типа жесткости элементам схемы. Для этого курсором отмечаем на схеме все вертикальные стержни и нажимаем кнопку Подтверждение  инструментальной панели. В результате проведенных операций вертикальным стержням назначена жесткость первого типа, которая формируется на основе вышеописанных параметров.
инструментальной панели. В результате проведенных операций вертикальным стержням назначена жесткость первого типа, которая формируется на основе вышеописанных параметров.
Далее всем другим стержням аналогично назначаем жесткость второго типа. Для этого в той же вкладке Назначение нажимаем кнопку Назначение жесткостей стержням  . В диалоговом окне Жесткости стержневых элементов активизируем переключатель Профили металлопроката. Теперь во вкладке Профили металлопроката (рис. 3.7), выбираем в приведенном каталоге в разделе Полный каталог профилей ГОСТ..>Швеллер с параллельными гранями полок (раскрывая содержимое каталога нажатием на символ «+») 14П. В ниспадающем списке раздела Материал выбираем Сталь качественная. Нажимаем кнопку ОК диалогового окна. Отмечаем курсором на схеме рамы горизонтальные (ригели) и наклонные (раскосы) стержни и нажав кнопку Подтверждение
. В диалоговом окне Жесткости стержневых элементов активизируем переключатель Профили металлопроката. Теперь во вкладке Профили металлопроката (рис. 3.7), выбираем в приведенном каталоге в разделе Полный каталог профилей ГОСТ..>Швеллер с параллельными гранями полок (раскрывая содержимое каталога нажатием на символ «+») 14П. В ниспадающем списке раздела Материал выбираем Сталь качественная. Нажимаем кнопку ОК диалогового окна. Отмечаем курсором на схеме рамы горизонтальные (ригели) и наклонные (раскосы) стержни и нажав кнопку Подтверждение  инструментальной панели назначаем им второй тип жесткости.
инструментальной панели назначаем им второй тип жесткости.

Рис. 3.7

Наложение связей в опорных узлах рамы
Для выполнения этой операции во вкладке Назначение инструментальной панели с помощью кнопки Установка связей в узлах  вызываем диалоговое окно Связи. В режиме Полная замена активизируем кнопки X, Z, Uy (рис. 3.8) и нажимаем кнопку OK. Выделяем курсором на схеме узлы: 1, 2 и нажимаем кнопку Подтверждение
вызываем диалоговое окно Связи. В режиме Полная замена активизируем кнопки X, Z, Uy (рис. 3.8) и нажимаем кнопку OK. Выделяем курсором на схеме узлы: 1, 2 и нажимаем кнопку Подтверждение  инструментальной панели, которая обеспечивает жесткое защемление опорных узлов 1 и 2 рамы в плоскости XоZ. Подобную операцию повторяем для шарнирно-неподвижного узла 7 (активизацией кнопок X и Z) и плавающей заделки в узле 8 (активизацией кнопки Z и Uy). Визуальный контроль правильности постановки опорных связей выполняем нажатием кнопки Связи
инструментальной панели, которая обеспечивает жесткое защемление опорных узлов 1 и 2 рамы в плоскости XоZ. Подобную операцию повторяем для шарнирно-неподвижного узла 7 (активизацией кнопок X и Z) и плавающей заделки в узле 8 (активизацией кнопки Z и Uy). Визуальный контроль правильности постановки опорных связей выполняем нажатием кнопки Связи  на панели Фильтры отображения.
на панели Фильтры отображения.
Назначение условий примыкания стержней к узлам
В том же разделе Назначение с помощью кнопки Установка шарниров  вызывается диалоговое окно Условия примыкания стержней (рис. 3.9). Для освобождения угловых связей (относительно местной координатной оси Y1 стержней 5, 6, 7, 8, 9) необходимо определиться в каком узле стержня мы будем освобождать связь (в узле 1 или в узле 2). Активизируем кнопку
вызывается диалоговое окно Условия примыкания стержней (рис. 3.9). Для освобождения угловых связей (относительно местной координатной оси Y1 стержней 5, 6, 7, 8, 9) необходимо определиться в каком узле стержня мы будем освобождать связь (в узле 1 или в узле 2). Активизируем кнопку  Местные оси элементов на панели Фильтры отображения. Направление местной оси элемента покажет направление от первого узла ко второму, т.е. куда смотрит ось там лежит второй узел. Так, например, для стержней 5, 8, 9 необходимо удалить угловую связь в узле 2, что мы и делаем постановкой галочки напротив пункта UY в узле 2. Затем нажимаем кнопку ОК. Выбираем курсором на схеме стержни 5, 8, 9. Теперь нажимаем кнопку Подтверждение
Местные оси элементов на панели Фильтры отображения. Направление местной оси элемента покажет направление от первого узла ко второму, т.е. куда смотрит ось там лежит второй узел. Так, например, для стержней 5, 8, 9 необходимо удалить угловую связь в узле 2, что мы и делаем постановкой галочки напротив пункта UY в узле 2. Затем нажимаем кнопку ОК. Выбираем курсором на схеме стержни 5, 8, 9. Теперь нажимаем кнопку Подтверждение  инструментальной панели, которая обеспечивает цилиндрически-шарнирное (относительно оси Y1) присоединение концов стержней 5, 8, 9 к соответствующим узлам. Аналогично освобождаем связи UY в начале стержней 6, 7, 9, что обеспечивает такое же присоединение начал этих стержней к соответствующим узлам.
инструментальной панели, которая обеспечивает цилиндрически-шарнирное (относительно оси Y1) присоединение концов стержней 5, 8, 9 к соответствующим узлам. Аналогично освобождаем связи UY в начале стержней 6, 7, 9, что обеспечивает такое же присоединение начал этих стержней к соответствующим узлам.
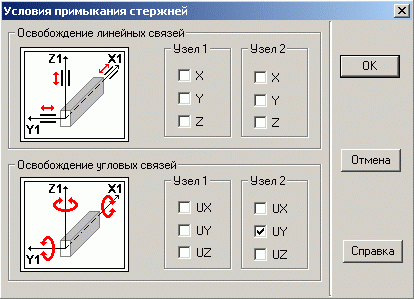
Рис. 3.9
Следует заметить, что связи на концах стержней ориентированы относительно соответствующих местных систем координат стержней.
Отображением шарниров на расчетной схеме управляем кнопкой Шарниры  на панели Фильтры отображения.
на панели Фильтры отображения.
Задание загружений рамы
1. Задание равномерно распределенной нагрузки на стержень 6: во вкладке Загружения кнопкой Нагрузки на стержни  вызываем диалоговое окно Задание нагрузок на стержневые элементы (рис. 3.10).
вызываем диалоговое окно Задание нагрузок на стержневые элементы (рис. 3.10).

Рис. 3.10
Выбираем вид нагрузки (Распределенная), направление действия нагрузки (Z) и ее значение (10) и нажимаем кнопку ОК. На схеме отмечаем стержень 6 и нажимаем кнопку Подтверждение  инструментальной панели.
инструментальной панели.
2. Задание треугольной нагрузки на стержень 3: во вкладке Загружения кнопкой Нагрузки на стержни  вызываем диалоговое окно Задание нагрузок на стержневые элементы. Выбираем вид нагрузки (Трапецевидная), направление действия нагрузки (X). В поля значения нагрузки последовательно вводим для P1 – (10), для A1 – (0), для P2 – (0) и для A2 – (2) и нажимаем кнопку ОК. На схеме отмечаем стержень 3 и нажимаем кнопку Подтверждение
вызываем диалоговое окно Задание нагрузок на стержневые элементы. Выбираем вид нагрузки (Трапецевидная), направление действия нагрузки (X). В поля значения нагрузки последовательно вводим для P1 – (10), для A1 – (0), для P2 – (0) и для A2 – (2) и нажимаем кнопку ОК. На схеме отмечаем стержень 3 и нажимаем кнопку Подтверждение  инструментальной панели.
инструментальной панели.
3. Задание трапецевидной нагрузки на стержень 5: во вкладке Загружения кнопкой Нагрузки на стержни  вызываем диалоговое окно Задание нагрузок на стержневые элементы. Выбираем вид нагрузки (Трапецевидная), направление действия нагрузки (Z). В поля значения нагрузки последовательно вводим для P1 – (10), для A1 – (0), для P2 – (4) и для A2 – (2) и нажимаем кнопку ОК. На схеме отмечаем стержень 5 и нажимаем кнопку Подтверждение
вызываем диалоговое окно Задание нагрузок на стержневые элементы. Выбираем вид нагрузки (Трапецевидная), направление действия нагрузки (Z). В поля значения нагрузки последовательно вводим для P1 – (10), для A1 – (0), для P2 – (4) и для A2 – (2) и нажимаем кнопку ОК. На схеме отмечаем стержень 5 и нажимаем кнопку Подтверждение  инструментальной панели.
инструментальной панели.
4. Задание сосредоточенной силы P1 на стержень 4: во вкладке Загружения кнопкой Нагрузки на стержни  вызываем диалоговое окно Задание нагрузок на стержневые элементы. Выбираем вид нагрузки (Сосредоточенная), направление действия нагрузки (X). В поля значения нагрузки последовательно вводим для P1 – (20), для A1 – (1) и нажимаем кнопку ОК. На схеме отмечаем стержень 4 и нажимаем кнопку Подтверждение
вызываем диалоговое окно Задание нагрузок на стержневые элементы. Выбираем вид нагрузки (Сосредоточенная), направление действия нагрузки (X). В поля значения нагрузки последовательно вводим для P1 – (20), для A1 – (1) и нажимаем кнопку ОК. На схеме отмечаем стержень 4 и нажимаем кнопку Подтверждение  инструментальной панели.
инструментальной панели.
5. Задание сосредоточенной силы P2 приложенной в узле 9: во вкладке Загружения кнопкой Узловые нагрузки  вызываем одноименное диалоговое окно.Вводим в поле Z значение 10 и нажимаем кнопку ОК. На схеме отмечаем узел 9 и нажимаем кнопку Подтверждение
вызываем одноименное диалоговое окно.Вводим в поле Z значение 10 и нажимаем кнопку ОК. На схеме отмечаем узел 9 и нажимаем кнопку Подтверждение  инструментальной панели.
инструментальной панели.
6. Задание сосредоточенного момента m приложенного в узле 3: во вкладке Загружения кнопкой Узловые нагрузки  вызываем одноименное диалоговое окно.Вводим в поле Uy значение (-10) и нажимаем кнопку ОК. На схеме отмечаем узел 3 и нажимаем кнопку Подтверждение
вызываем одноименное диалоговое окно.Вводим в поле Uy значение (-10) и нажимаем кнопку ОК. На схеме отмечаем узел 3 и нажимаем кнопку Подтверждение  инструментальной панели.
инструментальной панели.
Следует заметить, что узловая нагрузка задается всегда в общей системе координат. В окне, где вводятся числовые значения нагрузок, показаны схемы говорящие о положительном направлении.
Отображением нагрузок на схеме управляем кнопками панели Фильтры отображения: Узловые нагрузки  , Распределенные нагрузки
, Распределенные нагрузки  , Сосредоточенные нагрузки
, Сосредоточенные нагрузки  , Значения нагрузок
, Значения нагрузок  .
.
Записываем созданное загружение в проект. Для этого нажимаем кнопку Сохранить/Добавить загружение  инструментальной панели. В диалоговом окне Сохранить загружение вводим имя загружения Загружение 1, номер загружения 1, нажимаем кнопку ОК и в ответ на вопрос появившегося окна сообщений SCAD Перейти к формированию следующего загружения? нажимаем кнопку Нет. После активизации соответствующих кнопок панели Фильтры отображения получаем на экране схему нагруженной рамы (рис. 3.11).
инструментальной панели. В диалоговом окне Сохранить загружение вводим имя загружения Загружение 1, номер загружения 1, нажимаем кнопку ОК и в ответ на вопрос появившегося окна сообщений SCAD Перейти к формированию следующего загружения? нажимаем кнопку Нет. После активизации соответствующих кнопок панели Фильтры отображения получаем на экране схему нагруженной рамы (рис. 3.11).

Рис. 3.11
Дата публикования: 2014-11-03; Прочитано: 560 | Нарушение авторского права страницы | Мы поможем в написании вашей работы!
